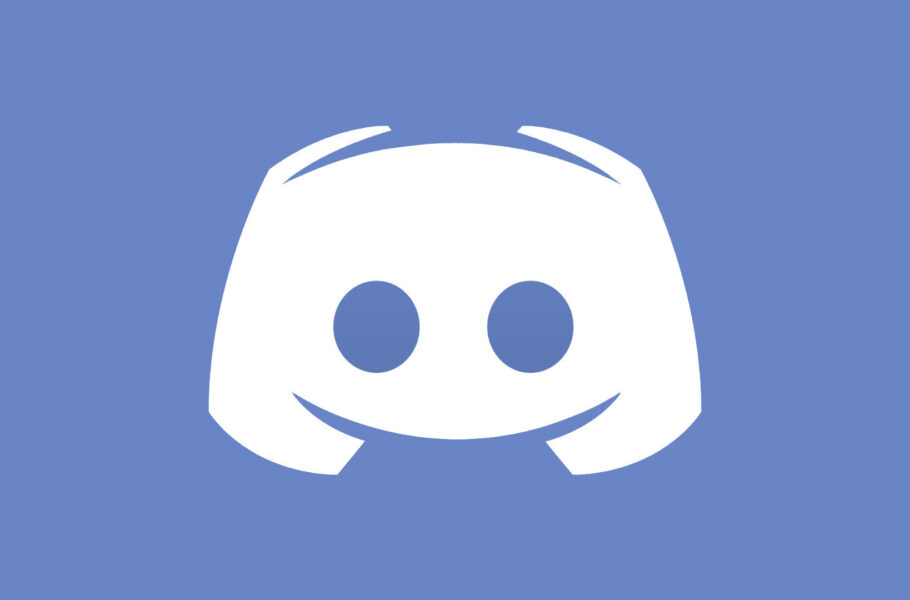
چگونه مشکل باز نشدن دیسکورد را برطرف کنیم؟
بعضی از کاربران یک مشکل عجیب در دیسکورد گزارش کردهاند. هنگام اجرا، برنامه باز نمیشود و حتی در برخی از مواقع صفحه خاکستری دیسکورد را بدون هیچ کاربردی نشان میدهد. توسعهدهندگان دیسکورد مشغول برطرف کردن ...
بعضی از کاربران یک مشکل عجیب در دیسکورد گزارش کردهاند. هنگام اجرا، برنامه باز نمیشود و حتی در برخی از مواقع صفحه خاکستری دیسکورد را بدون هیچ کاربردی نشان میدهد.
توسعهدهندگان دیسکورد مشغول برطرف کردن این مشکل هستند. ریشه این مشکل مشخص نیست و نمیتوان گفت دقیقا چه چیزی باعث پدید آمدن آن میشود. پس تا موقعی که خود دیسکورد این مشکل را برطرف کند، مجبوریم چند راه مبتنی بر آزمون و خطا برای دور زدن آن معرفی کنیم. پس در این راهنما میخواهیم نحوه برطرف کردن مشکل باز نشدن دیسکورد را توضیح دهیم. با ما در ویجیاتو همراه باشید.
تمام سرویسهای دیسکورد را ببندید و دوباره اجرا کنید
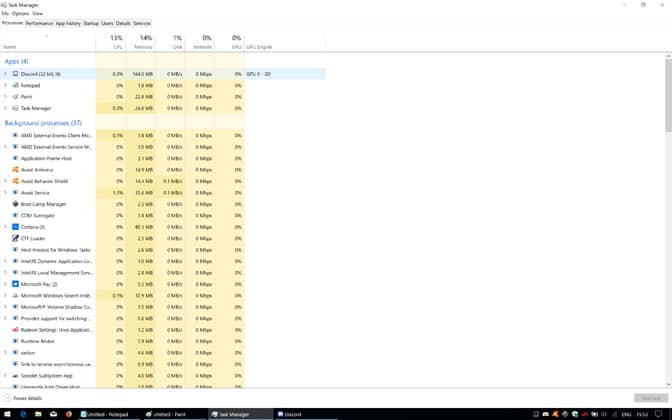
برخی اوقات پیش میآید که دیسکورد به طور کامل بسته نشده باشد و همچنان در پشت صحنه به فعالیت ادامه دهد، که باعث میشود در اجرای برنامه به مشکل بخورید. پیشنهاد میکنیم قبل از انجام دادن راههای بعدی، این کار را انجام دهید.
- Ctrl + Alt + Del را روی کیبورد فشار دهید و وارد Task Manager شوید.
- در پنجره تسک منیجر، دیسکورد را بین سرویسهای زیر Apps پیدا کنید و رویش کلیک کنید.
- دکمه End Task پایین صفحه را بزنید.
- منتظر بسته شدن سرویسهای دیسکورد باشید و سپس برنامه را دوباره باز کنید. محض احتیاط هم میتوانید کامپیوتر را یک بار ریستارت کنید.
تاریخ/زمان ویندوز را به حالت خودکار تغییر دهید
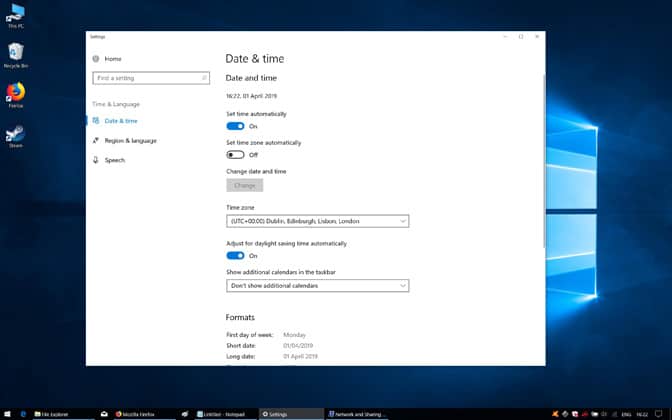
یک راه حل عجیب که برای برخی از مردم جواب داده است. دستی تنظیم کردن اطلاعات تاریخ/زمان ویندوز بنا به هر دلیلی میتواند در باز شدن دیسکورد اختلال ایجاد کند. امان از رازهای تکنولوژی!
- روی ساعت گوشه سمت راست پایین صفحه کلیک راست کنید و Adjust date/time را انتخاب کنید.
- در پنجره Date & time مطمئن شوید که Set Time Automatically روی On قرار داشته باشد.
- کامپیوتر را ریستارت و دیسکورد را اجرا کنید.
پروکسیها را غیرفعال کنید
دیسکورد از وی پی انها و پروکسیها خوشش نمیآید. از این رو، غیرفعال کردن هر پروکسی که در اینترنتتان فعال است میتواند این مشکل را برطرف کنید.
- روی استارت منوی ویندوز کلیک راست کنید و Search را بزنید.
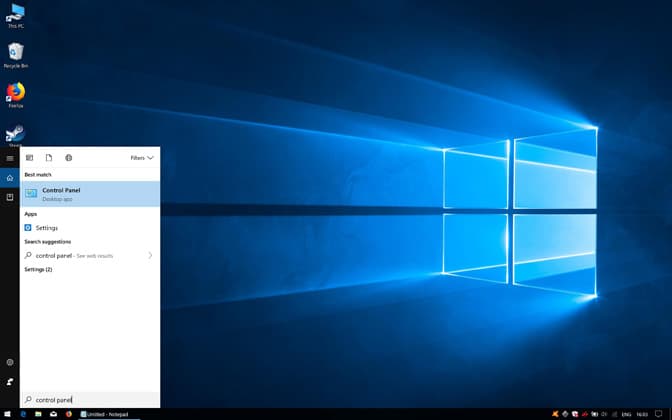
- در باکس سرچ، Control Panel را تایپ کنید و وارد آن شوید.
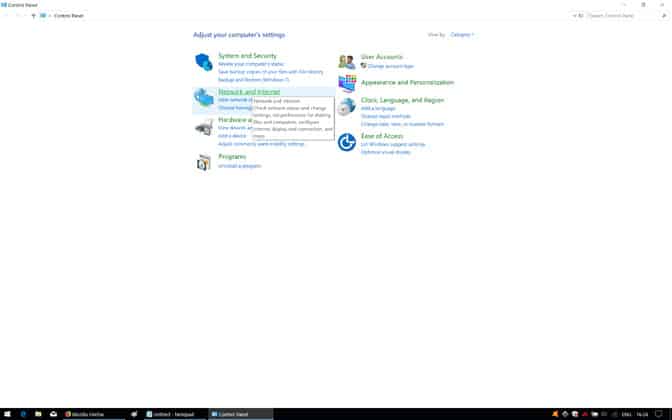
- Network and Internet را از کنترل پنل انتخاب کنید.
- روی Internet Options کلیک کنید.
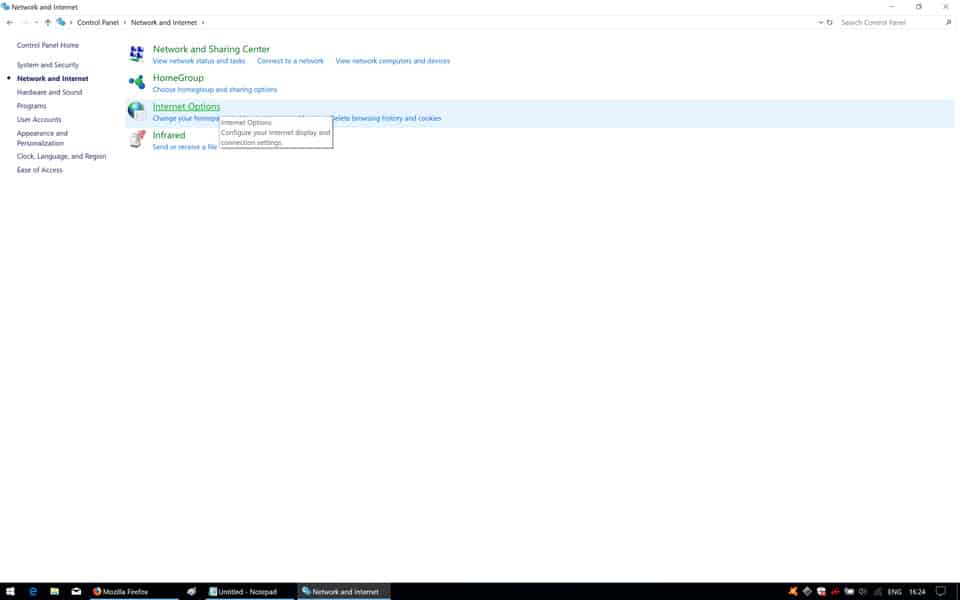
- در پنجره Internet Properties وارد تب Connections شوید.
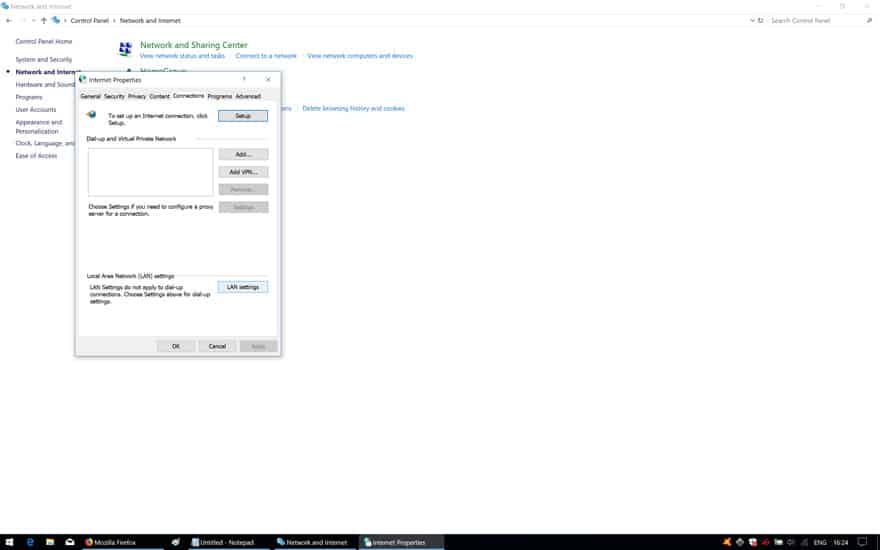
- زیر بخش Local Area Network (LAN) Settings روی LAN Settings کلیک کنید.
- در تنظیمات این صفحه، بخش Proxy Server را پیدا کنید و مطمئن شوید که Use a proxy server for LAN تیک نخورده باشد.
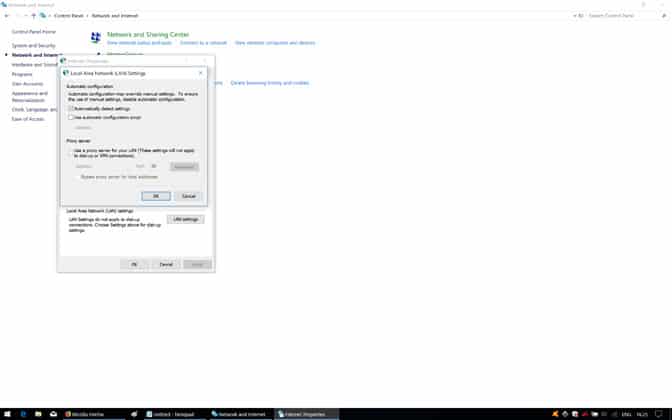
- در همه پنجرهها OK بزنید.
- دیسکورد را اجرا کنید.
ویروسها را پاک کنید
مشکل دیسکورد ممکن است نه به برنامه، نه به فایلهای خراب، و نه به تنظیمات ویندوز، بلکه به نرمافزارهای تخریبگر یا هر ویروسی که وارد کامپیوترتان شده باشد بستگی داشته باشد.
از هر نرمافزار آنتی ویروسی که در اختیار دارید استفاده کنید تا مطمئن شوید هیچ مشکلی داخل کامپیوترتان وجود نداشته باشد. میتوانید از برنامه Malwarebytes هم استفاده کنید.
دیسکورد را آپدیت کنید
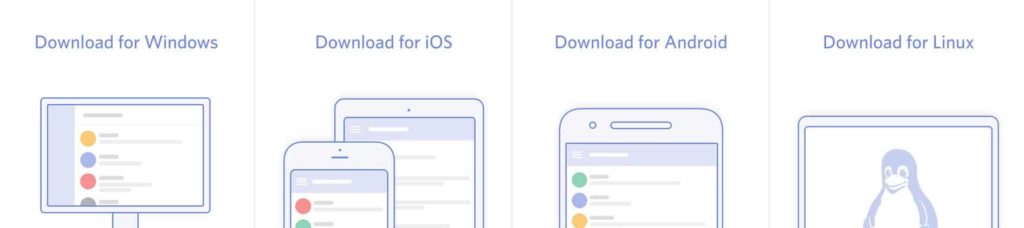
به سایت دیسکورد مراجعه کنید و جدیدترین نسخه برنامه را دانلود کنید. شاید نصب این نسخه جدید مشکل را برطرف کند.
وارد نسخه تحت وب دیسکورد شوید
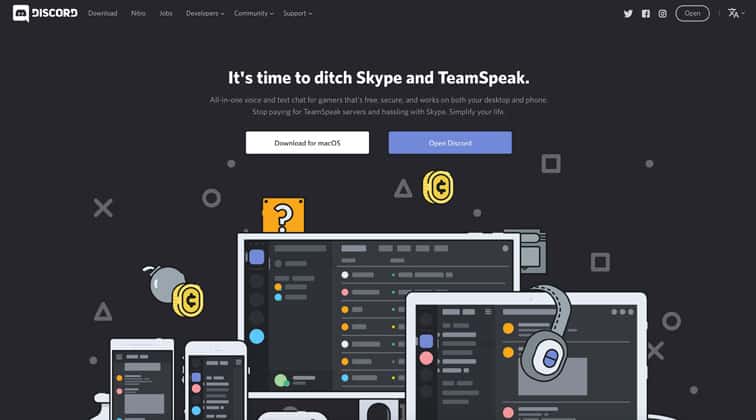
یکی دیگر از راه حلهای عجیب این مشکل این است که یک بار در نسخه تحت وب دیسکورد لاگین کنید.
- دیسکورد را روی دسکتاپ اجرا کنید، حتی اگر باز نشود.
- وارد مرورگرتان شوید و از اینجا به نسخه تحت وب دیسکورد بروید.
- وارد اکانتتان شوید.
- دیسکورد به صورت خودکار نسخه دسکتاپ و وب را به یکدیگر وصل میکند. اگر این راه جواب دهد، باید تایید کنید که میخواهید به نسخه دسکتاپ لاگین کنید یا خیر. این کار را انجام دهید.
LocalAppData را پاک کنید
- از طریق تسک منیجر وارد دیسکورد شوید.
- روی استارت منوی ویندوز کلیک راست کنید و Run را انتخاب کنید.
- %localappdata% را تایپ کنید و Ok را بزنید.
- از داخل فایلهای موجود، Discord را پیدا کنید.
- از داخل منو Delete را انتخاب کنید.
- دیسکورد را دوباره اجرا کنید.
دیسکورد را پاک و دوباره نصب کنید
اگر راههای بالا با شکست مواجه شدند، مجبور میشویم سراغ پاک کردن و نصب دوباره برنامه برویم.
- روی استارت منوی ویندوز کلیک راست کنید و Settings را بزنید.
- داخل پنجره تنظیمات، روی Apps کلیک کنید.
- زیر Apps & Features، دیسکورد را پیدا و رویش کلیک کنید.
- روی Uninstall کلیک کنید.
- مراحل پاک کردن برنامه را دنبال کنید.
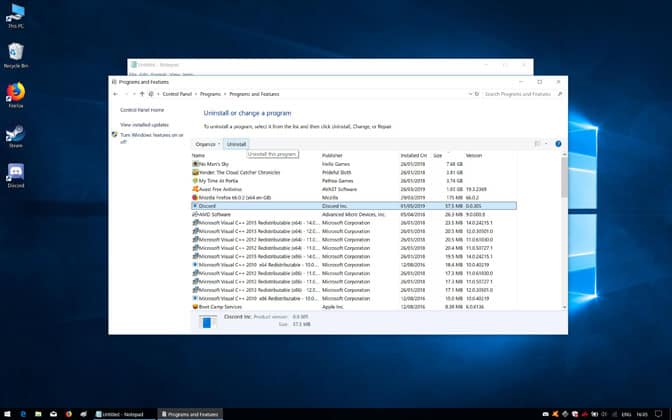
همچنین بهتر است تمام فایلهای موقت دیسکورد را هم با پاک کردن فولدر AppData از بین ببریم. البته میتوانید قبل از پاک کردن برنامه، این فولدر را پاک کنید و ببینید که مشکل برطرف میشود یا خیر.
اول دیسکورد را از طریق تسک منیجر ببندید و سپس مراحل زیر را دنبال کنید:
- روی استارت منوی ویندوز کلیک راست کنید و Run را انتخاب کنید.
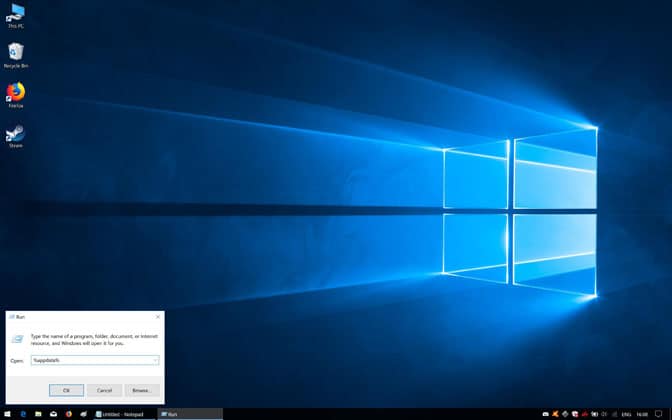
- %appdata% را تایپ کنید و Ok را بزنید.
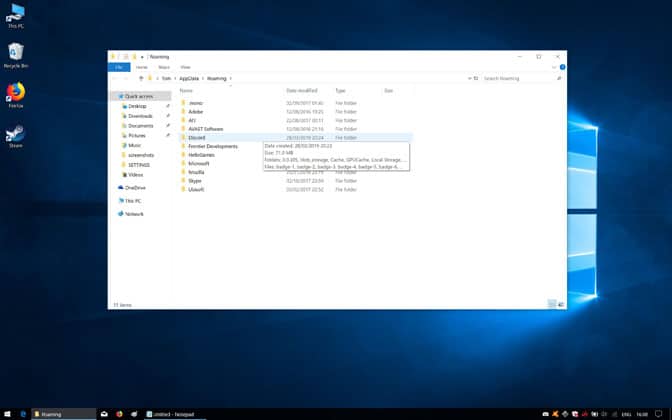
- از داخل فایلهای موجود، Discord را پیدا و رویش راست کلیک کنید و Delete را بزنید.
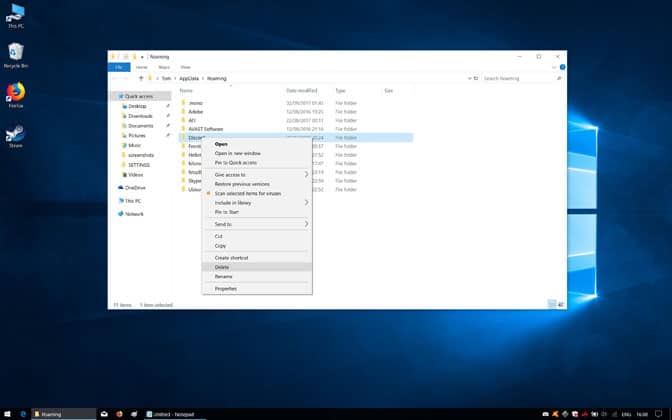
بهتر است این کار را برای فولدر %localappdata% هم انجام دهید.
حالا از سایت دیسکورد جدیدترین نسخه برنامه را دانلود و آن را نصب کنید.
DNS را ریست کنید
یک راه دیگر هم این است که هر تنظیماتی که برای DNS روی کامپیوترتان تنظیم کردهاید را پاک کنید.
- از طریق تسک منیجر تمام سرویسهای مربوط به دیسکورد را ببندید.
- روی استارت منوی ویندوز کلیک راست کنید و Run را بزنید.
- ipconfig/flushdns را تایپ کنید و روی Run کلیک کنید. ویندوز به صورت خودکار DNS شما را پاک خواهد کرد.
- وقتی کار تمام شد، دیسکورد را اجرا کنید.
منبع: Gamingscan
دیدگاهها و نظرات خود را بنویسید
برای گفتگو با کاربران ثبت نام کنید یا وارد حساب کاربری خود شوید.





















 مطالب مرتبط از نگاه دیجیاتو
مطالب مرتبط از نگاه دیجیاتو



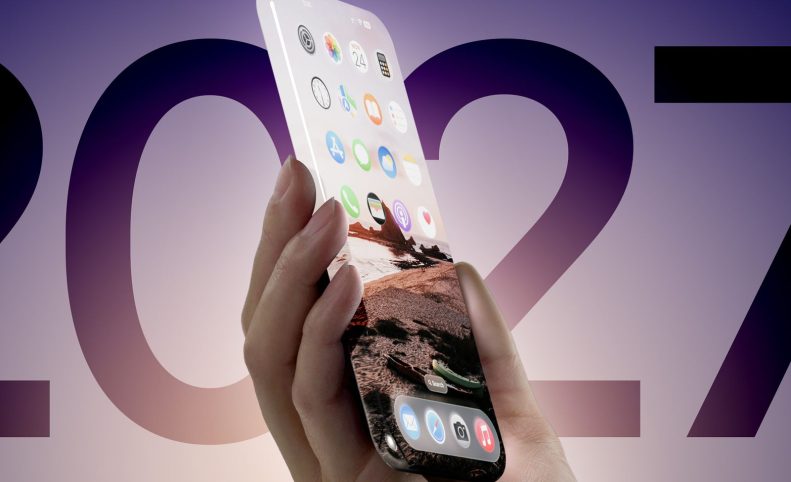





ممنون فایده کرد
فقط یه چیز دیگه من تو استیم ارور 130 میگریم
میشه یه مطلب در مورد اونم بگین