
مهمترین تنظیمات Nvidia Control Panel
اگر شما یک کارت گرافیک انویدیا «Nvidia» دارید و با تنظیمات آن از طریق پنل کنترل آشنا نیستید و ....
اگر شما یک کارت گرافیک انویدیا «Nvidia» دارید و با تنظیمات آن از طریق کنترل پنل آشنایی ندارید و نیازمند به آموزش برای پیدا کردن بهترین تنظیمات برای کارت گرافیک خود هستید، در این مقاله از ویجیاتو با ما همراه باشید تا با مهمترین تنظیمات کنترل پنل انویدیا آشنا شوید.
- 1 بروزرسانی درایورهای کارت گرافیک
- 2 چگونه کنترل پنل انویدیا را باز کنیم؟
- 3 صحفه اولیه کنترل پنل انویدیا
- 4 بخش 3D Settings در Nvidia Control Panel
- 5 بخش Adjust Image Settings With Preview در 3D Settings
- 6 بخش Manage 3D Settings در 3D Settings
- 6.1 Image Scaling
- 6.2 Ambient occlusion
- 6.3 Anisotropic filtering
- 6.4 Antialiasing - FXAA
- 6.5 Antialiasing - Gamma correction
- 6.6 Antialiasing - Mode
- 6.7 Antialiasing - Transparency
- 6.8 Background Application Max Frame Rate
- 6.9 DSR – Factors
- 6.10 Low Latency Mode
- 6.11 Max Frame Rate
- 6.12 Monitor technology
- 6.13 Multi-Frame Sampled Anti-Aliasing (MFAA)
- 6.14 OpenGL Rendering GPU
- 6.15 Power Management Mode
- 6.16 Shader Cache
- 6.17 Texture filtering - Anisotropic sample optimization
- 6.18 Texture filtering - Negative LOD bias
- 6.19 Texture filtering - Quality
- 6.20 Texture filtering - Trilinear optimization
- 6.21 Threaded optimization
- 6.22 Triple buffering
- 6.23 Vertical Sync
- 6.24 Virtual Reality pre - rendered frames
- 7 بخش Manage Display mode در 3D Settings
- 7.1 Automatic Select
- 7.2 Optimus
- 7.3 Nvidia GPU only
- 8 بخش Configure Surround, physx در 3D Settings
- 9 بخش Display در Nvidia control panel
- 10 بخش Change resolution در Display
- 11 بخش Adjust desktop color settings در Display
- 12 بخش Rotate Display در Display
- 13 بخش Set up digital audio در Display
- 14 بخش Adjust desktop size and position در Display
- 15 بخش Set up G-Sync در Display
- 16 بخش Set up multiple display در Display
- 17 بخش Adjust video color settings در Video
- 18 بخش Adjust video image settings در Video
- 19 نهایی کردن تغییرات اعمال شده
- 20 سخن نهایی
بروزرسانی درایورهای کارت گرافیک
در قدم اول، همیشه درایورهای کارت گرافیک خود را به جدیدترین ورژن بروزرسانی کنید. قبل از اینکه به سراغ انویدیا کنترل پنل بروید، مطمعن شوید آخرین نسخه از درایور کارت گرافیک خود را نصب کرده باشید.
شما میتوانید از طریق سایت اصلی دانلود درایوهای انویدیا، اقدام به دانلود درایور کارت گرافیک خود کنید.
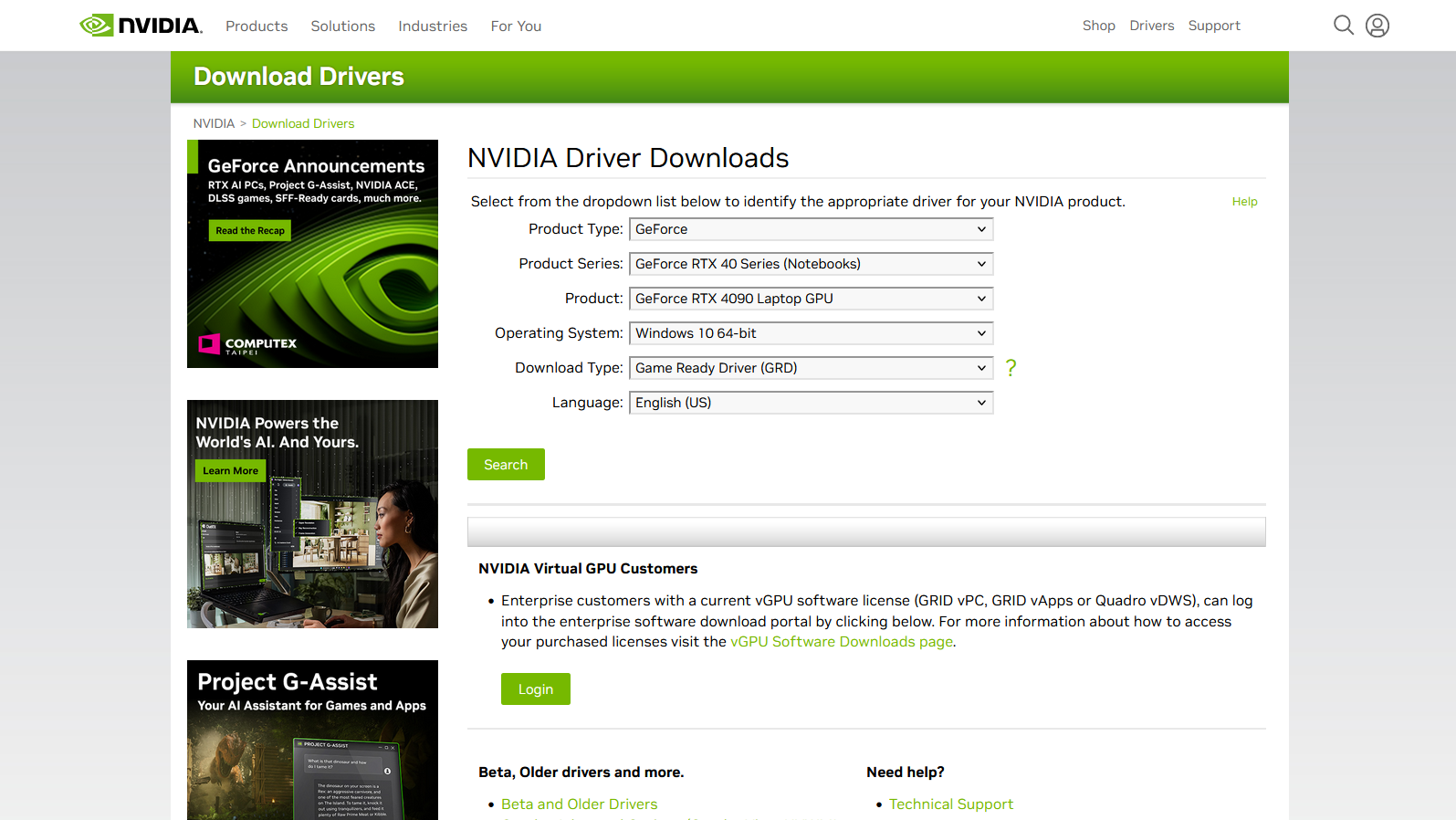
چگونه کنترل پنل انویدیا را باز کنیم؟
دو راه برای باز کردن انویدیا کنترل پنل وجود دارد. راه اول که بسیار ساده و راحت است، کلیک راست بر روی صحفه دسکتاپ و انتخاب انویدیا کنترل پنل از منو است. راه دوم، جستجو از طریق جستجوگر ویندوز است با نوشتن Nvidia Control Panel میتوانید به این برنامه دسترسی پیدا کنید.
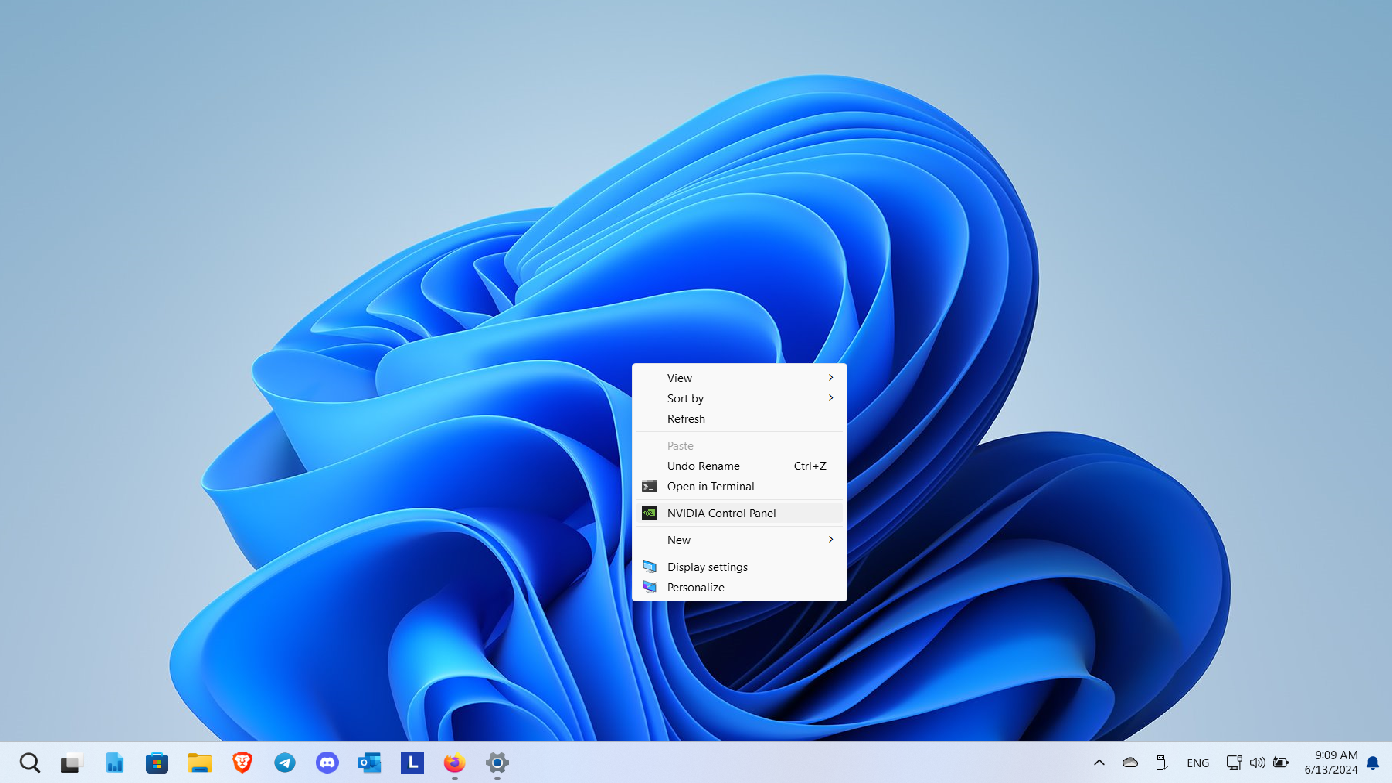
صحفه اولیه کنترل پنل انویدیا
در نگاه اول، صحفه نخست ممکن است بسیار گیج کننده به نظر برسد. انتخاب و دسترسی به منوها در کنترل پنل انویدیا بسیار ساده است، اما ویژگیهای بسیار زیادی برا انتخاب وجود دارد که میتواند کاربر را گمراه کند.
بخش 3D Settings در Nvidia Control Panel
تنظیمات سه بعدی (3D) در سمت چپ کنترل پنل انویدیا قرار دارد و برای بازی مسلماً مهمترین بخش از تنظیمات است. برای دسترسی به تمام ویژگیهای این بخش، کافیست یک بار بر روی «3D Settings» کلیک کنید تا زبانهای از تنظیمات مختلف برای شما باز شود.
بخش Adjust Image Settings With Preview در 3D Settings
در قسمت زیر لوگوی انویدیا، سه گزینه برای انتخاب حالت گرافیکی دلخواه شما وجود دارد. این قسمت به شما اجازه میدهد تا بین کیفیت بهتر، نرخ تازهسازی بالاتر و یا تعادلی بین این دو، یک مورد را انتخاب کنید.
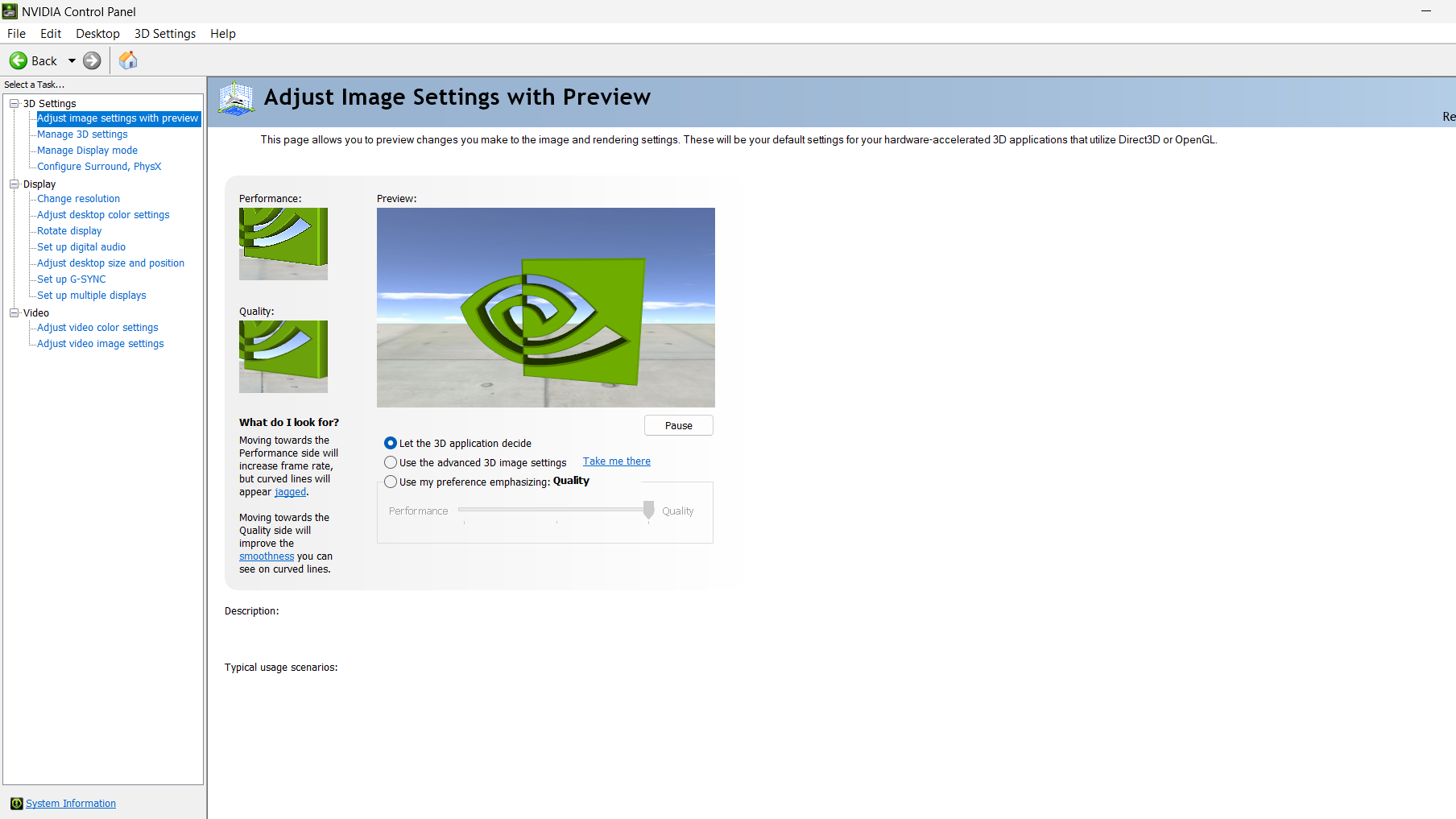
در گزینه اول (Let the 3D application decide)، تنظیمات گرافیکی که برنامه ها وجود دارند خروجی گرافیکی شما را کنترل میکنند. در این حالت دیگر نیاز نیست تنظیماتی انجام دهید و برنامه طبق رویکردی خودش، از قدرت گرافیک شما را استفاده میکند.
گزینه دوم (Use the advance 3D image settings) است. با فعال بودن این قسمت تمام برنامهها طبق تنظیمات گرافیکی که شما در این پنل تنظیم کردهاید کار میکنند.
گزینه سوم (Use my preference emphasizing)، به کاربر این امکان را میدهد که با استفاده از نشانه گر موجود بر روی محور، بین حالت پرفورمنس «Performance» و کوالیتی «Quality» نقطه دلخواه خود را انتخاب کنید.
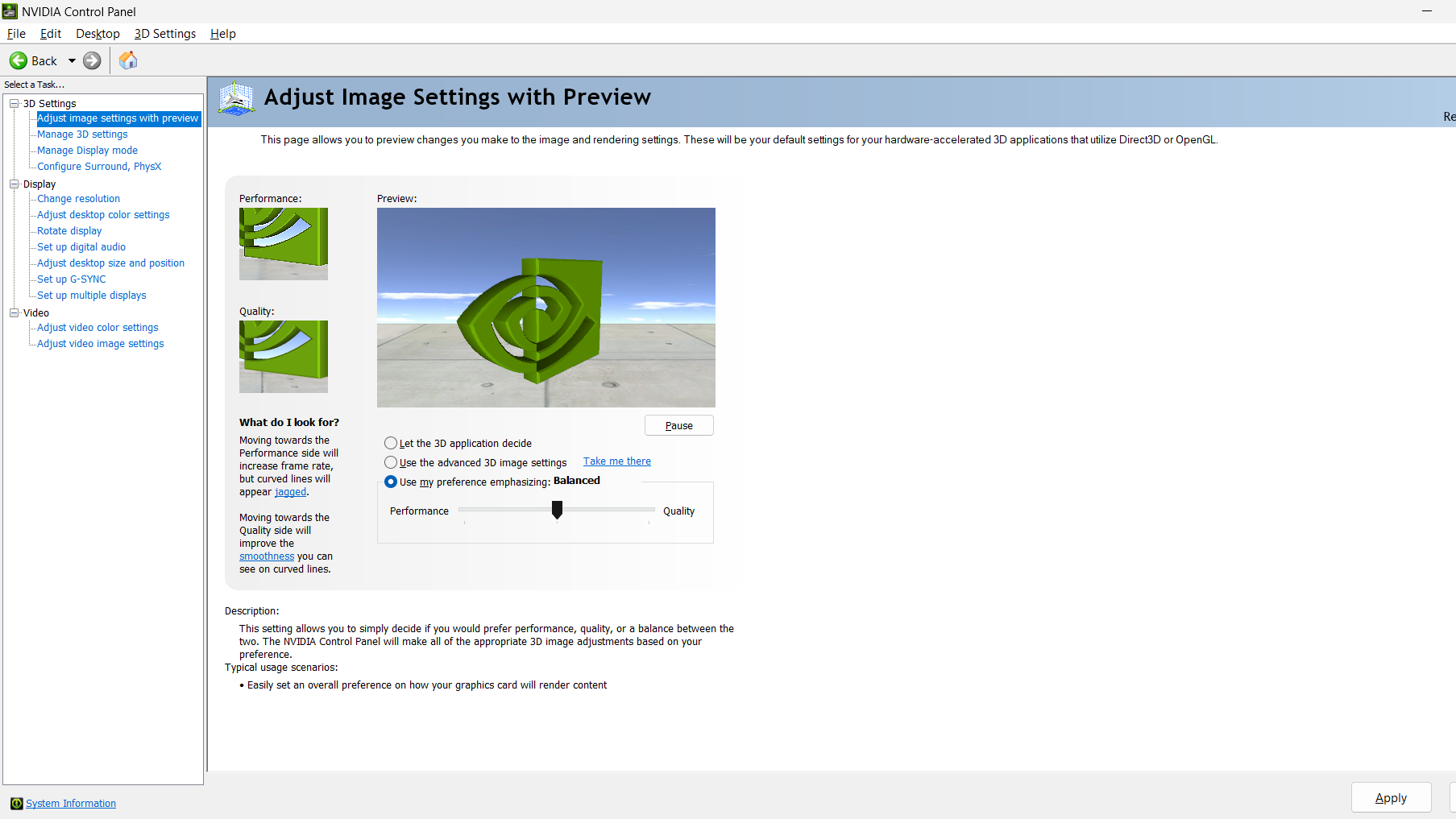
در حالت پرفورمنس(Performance)، نرخ تازهسازی تصویر برای شما افزایش پیدا میکند، اما خطوط منحی در تصاویر به صورت دندانه دندانه نمایش داده میشود که موجب افت کیفیت میشود. حالت کوالیتی (Quality)، به شما این اجازه را میدهد تا تصاویر و منحیها را واضح و با کیفیت ببینید. در این حالت اما تصاویر شما با نرخ تازهسازی کمتری پخش می شوند.
بخش Manage 3D Settings در 3D Settings
در این صحفه شما میتوانید تمام تنظیمات گرافیکی سه بعدی کارت گرافیک خود را تغییر دهید و این تغییر در تمام بازیها و برنامهها تأثیر دارد.
Image Scaling
این ویژگی تصاویر بازی را بهبو میبخشد و آن را واضحتر نشان میدهد. البته این ویژگی بر روی میزان FPS شما تأثیر نمیگذارد، اما میتواند شرایطی را ایجاد کند که تصاویر درون بازی در رزولوشنهای بالاتر، واضحتر به نظر برسد. فراموش نکنید اگر مقدار آن را بیش از حد بالا ببرید، باعث از بین رفتن جزییات در تصاویر شما میشود.
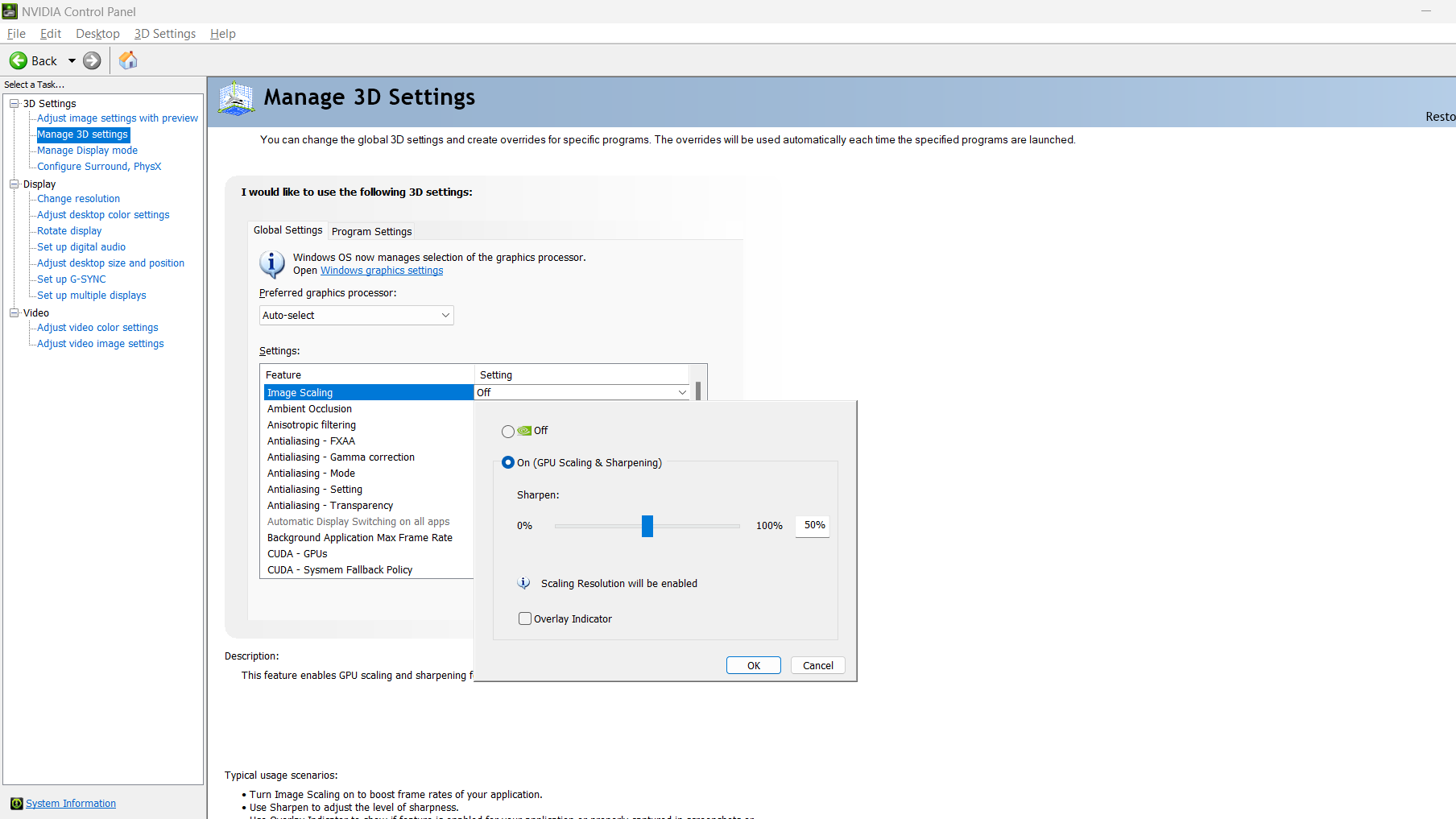
Ambient occlusion
شما می توانید با این ویژگی، سایهها و نور محیط را در بازی تنظیم کنید اگر میخواهید بهترین تعادل را بین سایهها و نور محیطی داشته باشید، باید این ویژگی را بر روی پرفورمنس (Performance) قرار دهید.
Anisotropic filtering
این قابلیت، کیفیت بافتهای تصاویر بازی را زمانی که دوربین شما در یک زاویه شیب دار قرار دارد افزایش میدهد. بهتر است این قابلیت توسط نرمافزار کنترل شود.
Antialiasing - FXAA
FXAA، مخفف «Fast approximate anti-aliasing» می باشد. این قابلیت، یک الگوریتم از سمت انویدیا است که باعث جلوگیری از آلیاسینگ (aliasing) میشود.
Antialiasing - Gamma correction
این قابلیت، مقدار روشنایی در تصاویر را که از طریق Antialiasing افزایش یافته را کاهش و آن را تصحیح میکند. توصیه میشود تا این قابلیت همیشه بر روی حالت روشن باشد.
Antialiasing - Mode
یکی از قابلیتها و تکنیکهای دیگر کارت گرافیکهای انویدیا است که تصاویر را صاف میکند. بهتر است این قابلیت را نیز بر روی Application-controlled قرار دهید تا توسط خود برنامه و یا بازی تنظیم شود.
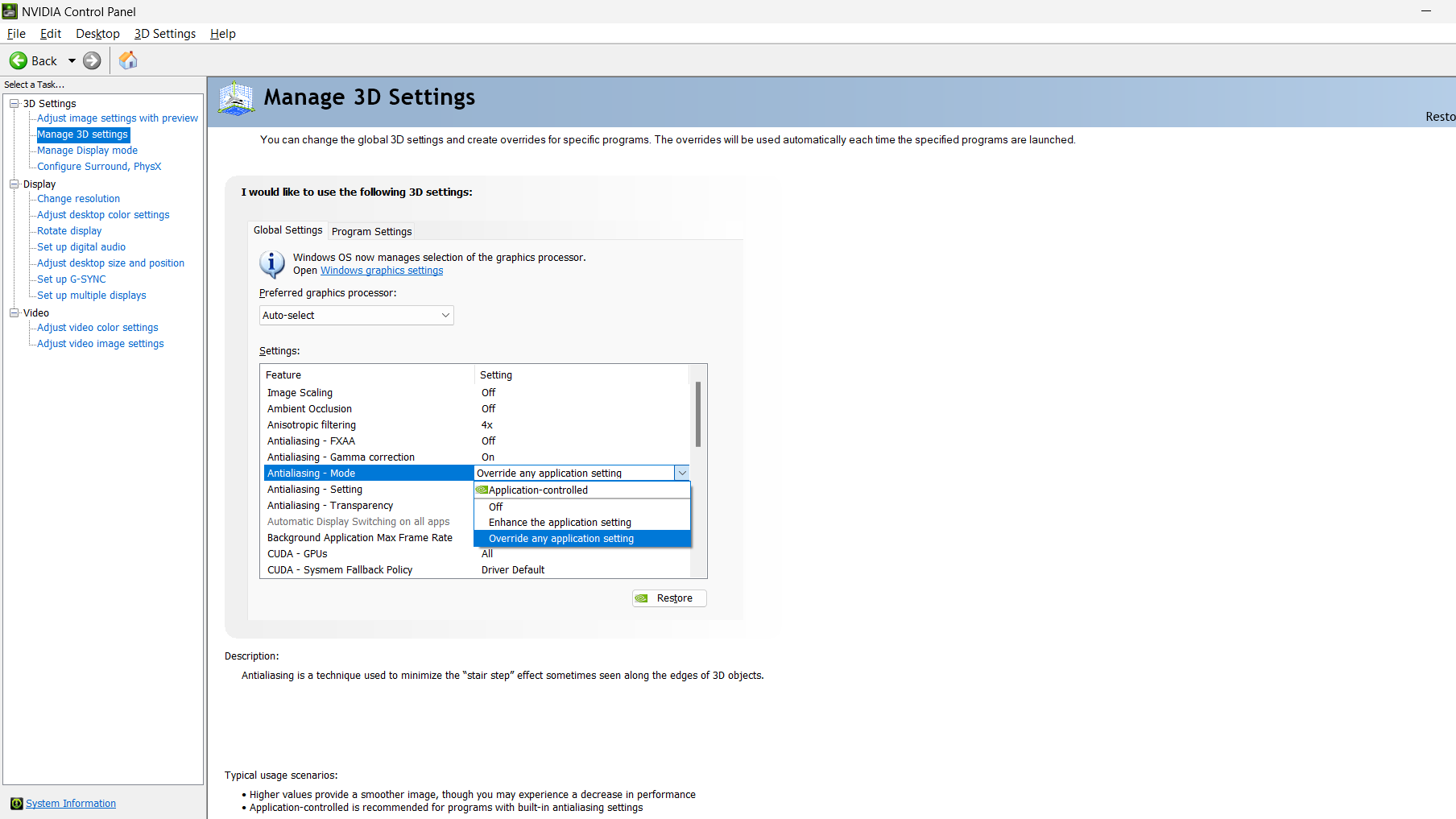
Antialiasing - Transparency
آخرین تنظیم در قسمت Antialiasing، برای اعمال این قابلیت بر روی بافتهای شفاف است. معمولا شما میتوانید این قابلیت را خاموش کنید.
Background Application Max Frame Rate
این قابلیت نرخ تازه سازی تصویر در بازیها و برنامههایی را کنترل میکند که در حالت مینیمایز «Minimized» شده قرار دارند اگر مشکلی در قدرت پردازشی ندارید، میتوانید این قابلیت را خاموش کنید.
اگر ترجیح میدهید نرخ تازه سازی تصویر را محدود کنید، این قابلیت را روشن کنید و آن را روی حداقل نرخ تازه سازی که میخواهید، مانند ۶۰ فریم بر ثانیه بگذارید. اگر پردازنده و یا کارت گرافیک قدیمی دارید بهتر است روی ۳۰ فریم بر ثانیه تنظیم کنید.
DSR – Factors
DSR یا (Dynamic Super Resolution)، فناوری است که کیفیت تصاویر را با خروجی گرفتن و افزایش رزولوشن (Resolution) آنها باعث بهبود کیفیت تصاویر میشود. اگر چه در نگاه اول این فناوری بسیار کاربری است، اما اصلا برای نرخ تازه سازی تصویر شما مناسب نیست و باعث افت آن میشود. بنابراین بهتر است این قابلیت را خاموش کنید، به خصوص امروزه که راه حلهای جدیدتری مانند «DLSS» در دسترس هستند.
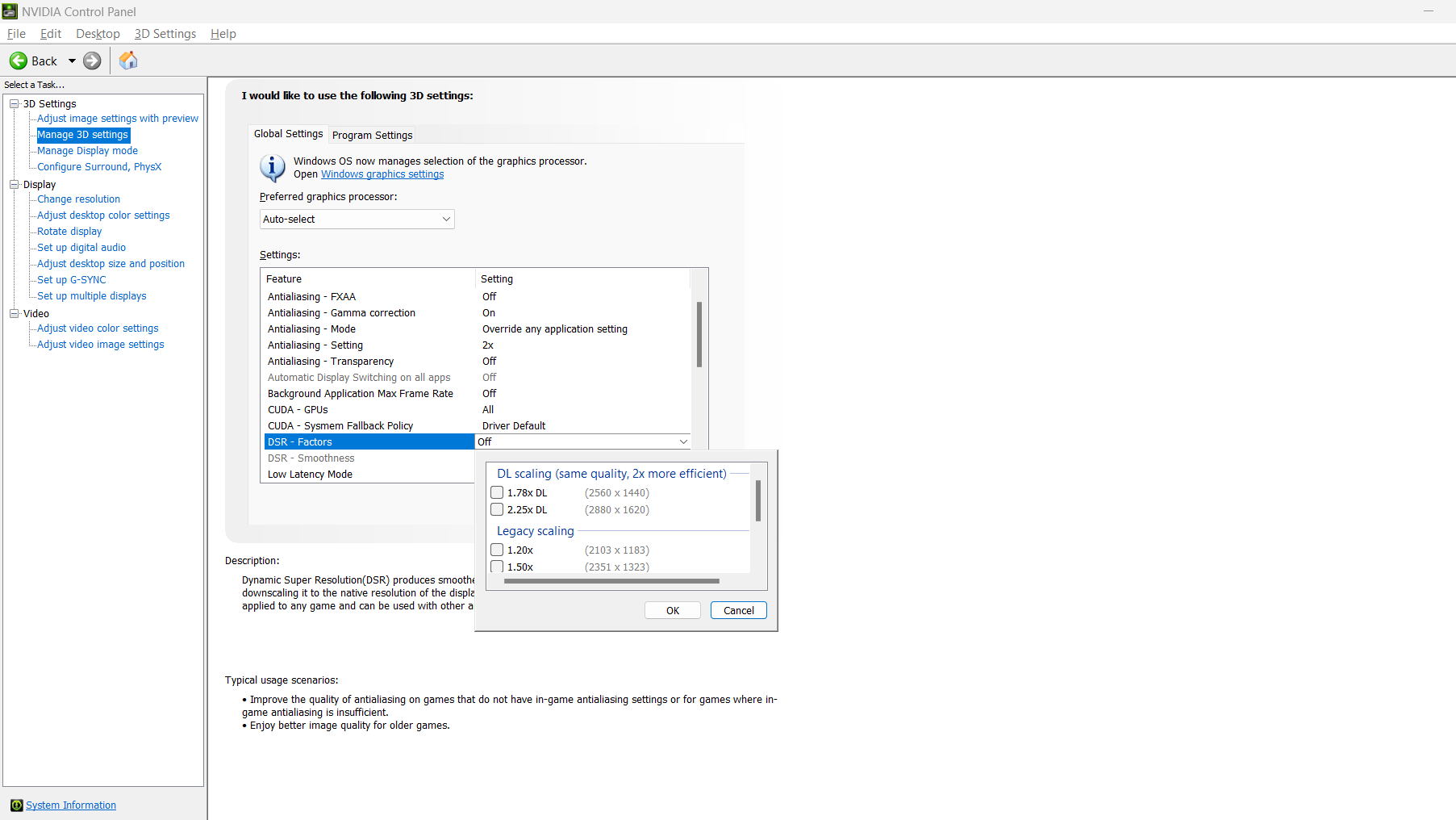
Low Latency Mode
این قابلیت تضمین میکند که هر فریم از بازی شما درست زمانی که کارت گرافیک میخواهد از آن خروجی بگیرد در صف قرار بگیرد. انویدیا این فناوری را به عنوان برنامه ریزی درست در چارچوب زمانی مناسب میشناسد. همانطور که از نام این فناوری مشخص است، منجر به تأخیر کمتر در پخش تصویر و فریم بیشتر می شود. بهتر است این قابلیت برای افزایش FPS همیشه روشن باشد.
Max Frame Rate
با استفاده از این قابلیت شما میتوانید نرخ تازه سازی را در یک عدد مشخص محدود کنید. بازیهای مختلف قادر به دریافت مقدار FPS متفاوتی خواهند بود. اگرچه محدودیت واقعی، آنچه است که مانیتور شما توانایی نمایش آن را دارد. در برخی از منوهای بازی، ممکن است شما مقدار FPS به شدت بالایی را دریافت کنید که منجر به مصرف برق بیشتر از سمت کارت گرافیک شما میشود.
اگر شما به هر دلیلی نمیخواهید نرخ تازه سازی خود را محدود کنید، این قابلیت را خاموش کنید. برخی از بازیکان حرفهای ورزشهای الکترونیک، این قابلیت را دو برابر نرخ تازه سازی مانیتور خود قرار میدهند. اگر شما دقیقاً نمیدانید میزان نرخ تازه سازی صحفه نمایشی که استفاده می کنید چقدر است، میتوانید از طریق تنظیمات ویندوز آن را بررسی کنید.
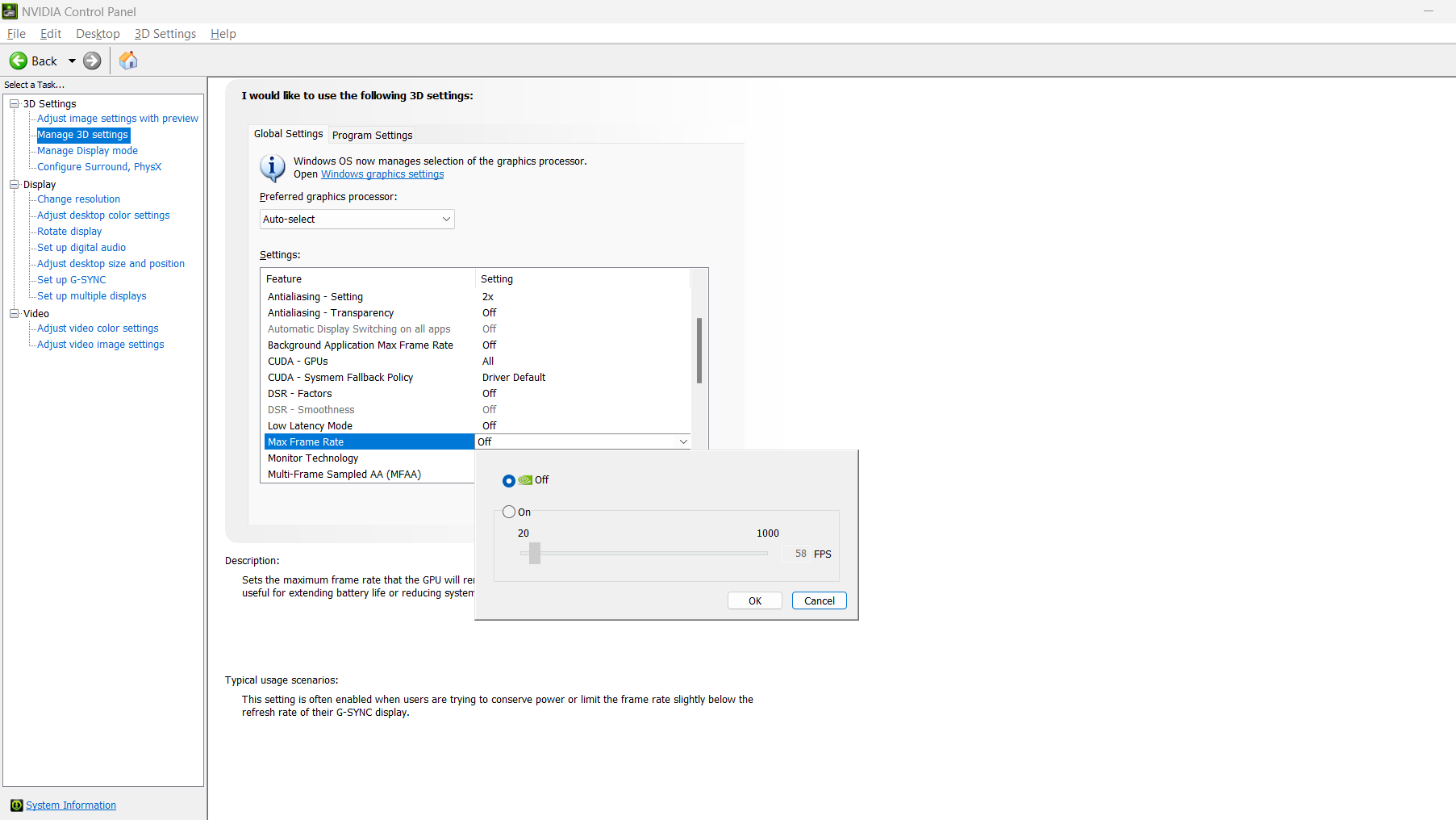
برای بررسی نرخ تازه ساز صحفه نمایش خود، تنظیمات ویندوز را باز کنید، در بخش سیستم «System» گزینه «Display» را باز کنید و سپس بر روی «Advance Display» کلیک کنید. بعد از مشاهده نرخ تازه سازی صحفه نمایش خود، قابلیت Max Frame Rate را مطابق با آن تنظیم کنید.
Monitor technology
این قابلیت برای تمام کاربران قابل مشاهده نیست و اگر شما میتوانید آن را ببینید، میتوانید از آن برای روشن کردن جی سینک «G-Sync» استفاده کنید. فناوری G-Sync انویدیا، مسئول تنظیم نرخ تازه سازی تصویر صحفه نمایش شما برای دینامیک (Dynamic) کردن آن است. این فناوری تنها زمانی فریمی را درصحفه نمایش پخش میکند که از طریق کارت گرافیک ارسال شده باشد. این اقدام باعث میشود مشکلاتی مانند «Screen tearing» یا پارگی تصویر حل شود.
Multi-Frame Sampled Anti-Aliasing (MFAA)
با روشن بودن این ویژگی لبههای ناهموار و پله پله از سمت کارت گرافیک صاف میشوند و در نهایت کیفیت تصاویر بهبود پیدا میکند. البته توجه داشته باشید که فعال کردن این قابلیت مقدار FPS زیادی را از شما میگیرد.
OpenGL Rendering GPU
شما میتوانید با استفاده از این تنظیم، اگر بیش از یک کارت گرافیک داشته باشید، یکی را برای استفاده «OpenGL» انتخاب کنید. اگر شما بیش از یک کارت گرافیک دارید با استفاده از فهرست کشویی کارت گرافیک مورد نظر خود را انتخاب کنید.
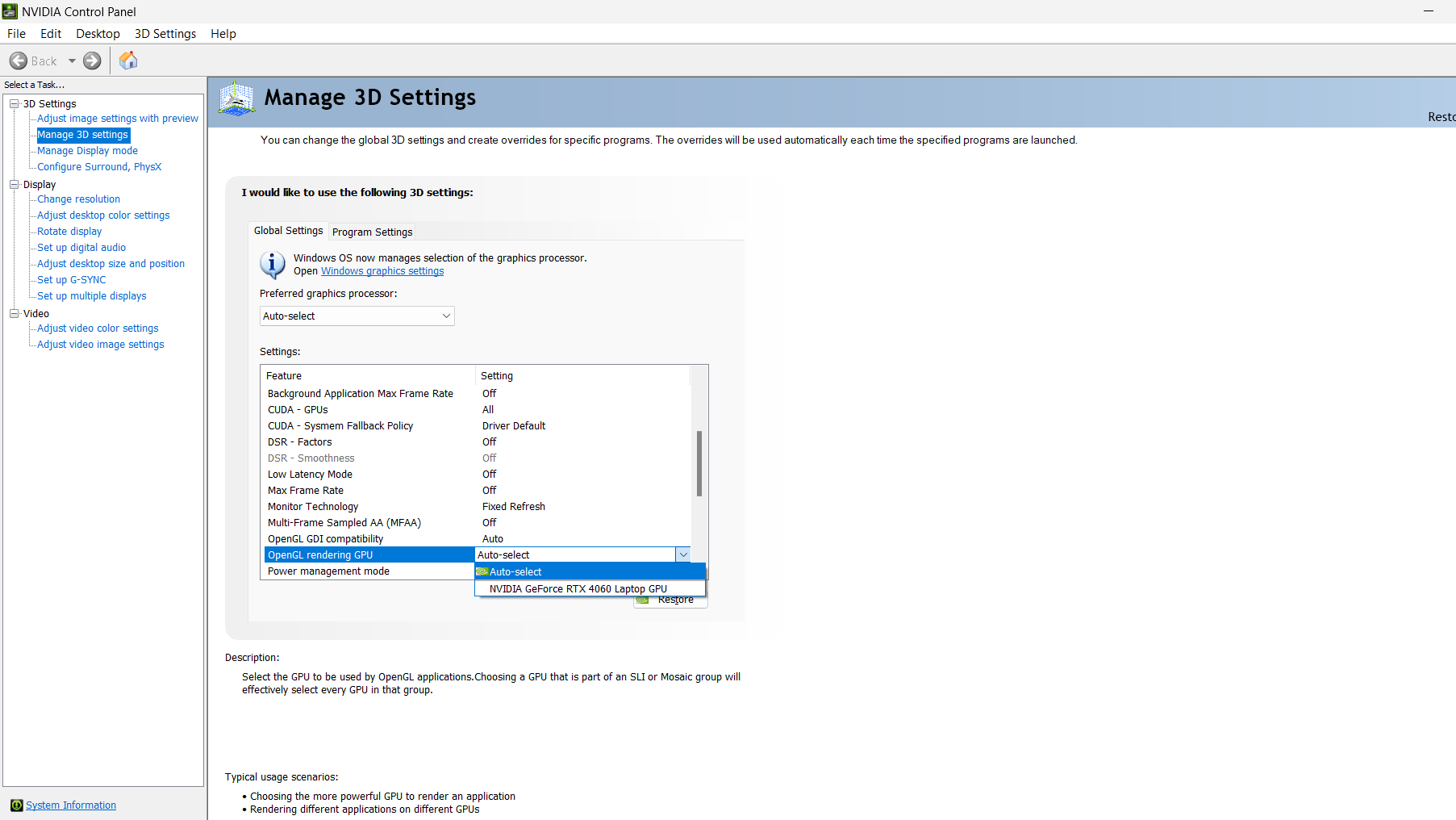
Power Management Mode
همانطور که از نام این ویژگی پیداست، مسئول بهینه سازی توان مصرفی کارت گرافیک شما است. اگر از اینکه کارت گرافیک شما از تمام توان خود استفاده کند و دمای بالاتر نیز داشته باشید آزرده نمیشوید، میتوانید این ویژگی را روی مکسیمم «Maximum»انتخاب کنید.
Shader Cache
با روشن کردن این گزنیه از طریق تنظیمات کنترل پنل انویدیا، میزان استفاده از پردازنده را کاهش پیدا میکند.
Texture filtering - Anisotropic sample optimization
با فعال بودن این قابلیت، تعداد نمونههایی که کارت گرافیک شما برای خروجی گرفتن استفاده میکند محدودتر میشود.
Texture filtering - Negative LOD bias
هنگامی که این قابلیت فعال باشد، تصاویر ساکن را واضحتر و با کیفیتتر نشان میدهد. با فعال کردن این قابلیت «texture Filtering» نیز فعال میشود. بهتر است این قابلیت بر روی حالت «Allow» باشد.
Texture filtering - Quality
این قابلیت به شما این امکان را میدهد که فیلتر بافتها را برای افزایش میزان FPS تغییر دهید. برای به دست آوردن بیشترین FPS میتوانید این قابلیت را روی حالت «High Performance» بگذارید.
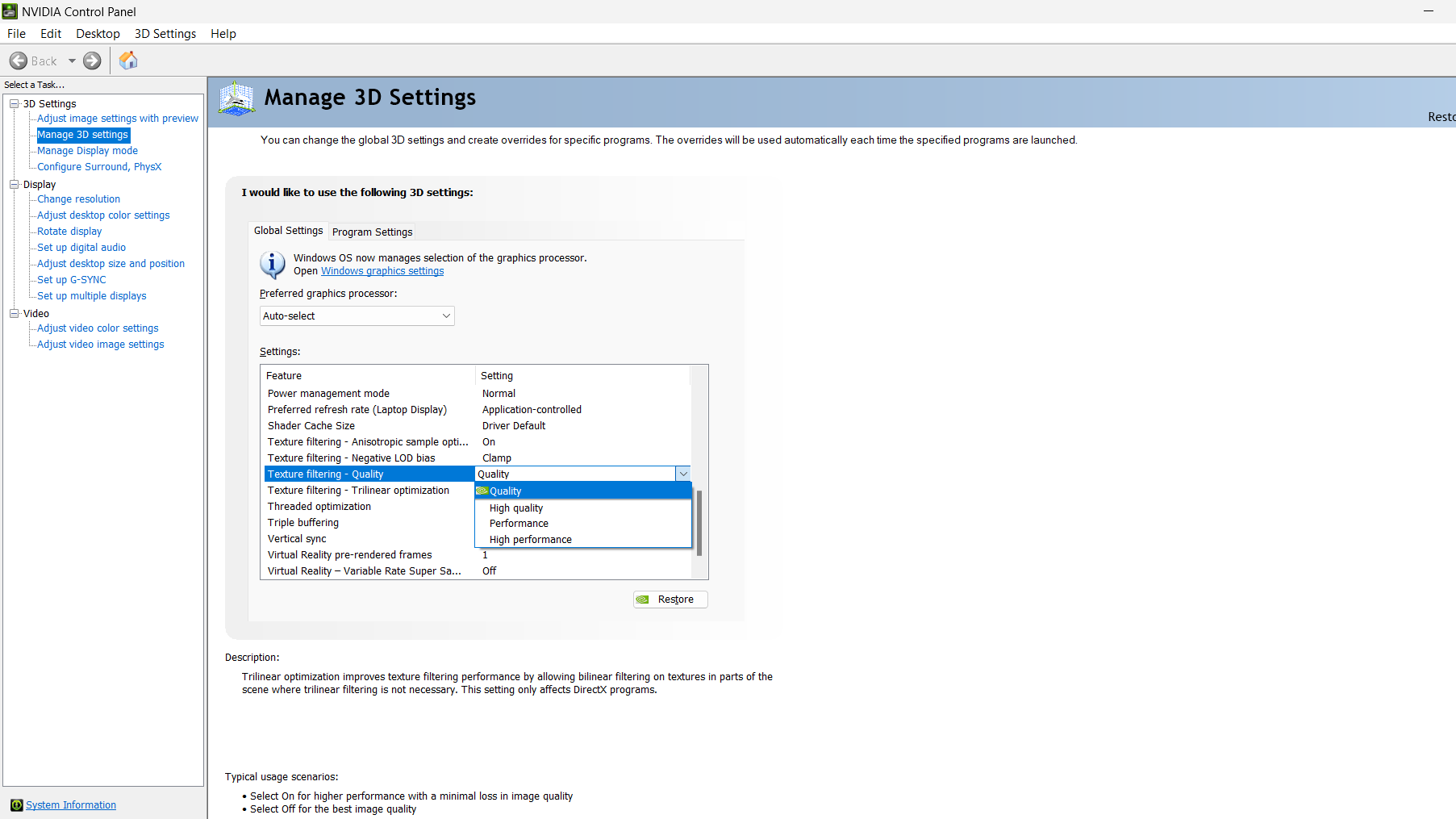
Texture filtering - Trilinear optimization
این قابلیت به صورت پیش فرض فعال است و بافتها را در بازیهای شما صاف میکند. اگر خاموش بود، حتما آن را فعال کنید.
Threaded optimization
با استفاده از این قابلیت کامپیوتر شما میتواند ازچندین هسته پردازنده به طور همزمان استفاده کند. این قابلیت را روی حالت «Auto» تنظیم کنید.
Triple buffering
تریپل بافر (Triple buffering) یک بافر قبلتر را خروجی میگیرد و این گونه FPS را بدون پارگی تصویر افزایش میدهد. درست است که در برخی از بازیها ممکن این فریم اضافه مورد استفاده قرار گیرد اما بهتر است این قابلیت را خاموش کنید.
Vertical Sync
Vertical Sync (که با Vsync نیز شناخته میشود) نرخ تازه سازی صحفه نمایش شما را با FPS درون بازی شما هماهنگ میکند. از آنجایی که با فعال بودن این قابلیت، نرخ فریم شما محدود میشود باعث تأخیر در ورودی میشود. بهتر است این قابلیت را خاموش کنید مگر اینکه با مشکلات شدیدی مانند پارگی تصویر (Screen Tearing) مواجه شوید.
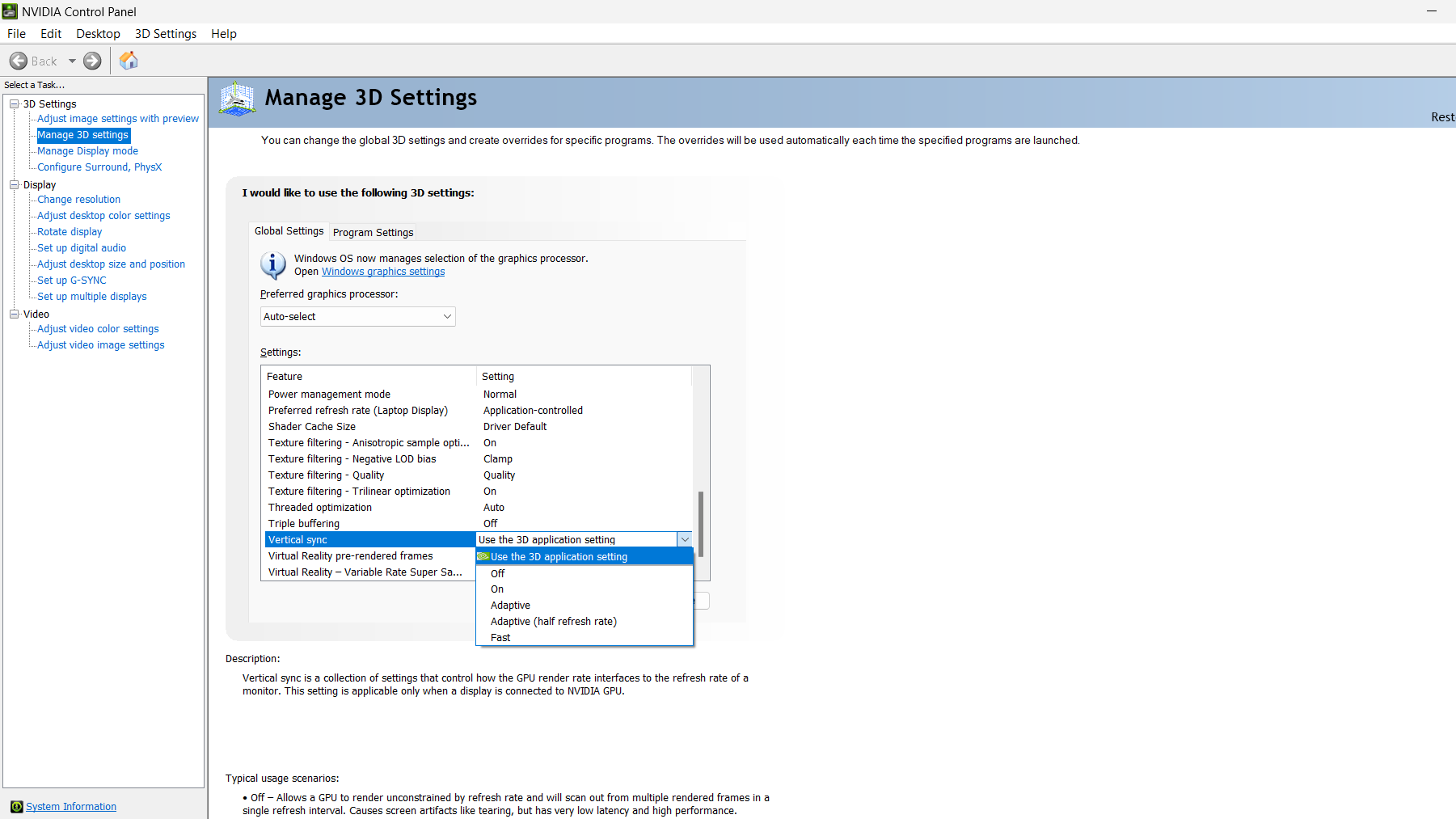
Virtual Reality pre - rendered frames
این قابلیت تعداد فریمهایی که پردازنده شما برای کارت گرافیک آماده میکند تا از آن خروجی بگیرد را محدود میکند. برای اینکه عملکرد کامپیوتر شما دچار مشکل نشود، بهتر است مقدار این ویژگی را ۱ قرار دهید.
زمانی که تمام تغییراتی که میخواستید تنظیم کردید، بر روی دکمه «Apply » در پایین گوشه سمت راست برنامه کلیک کنید.
بخش Manage Display mode در 3D Settings
گزینه بعد در منوی سمت چپ برنامه منیج دیس پلی مود (Manage Display mode) است. این بخش اکثرا برای لپتاپهایی موجود است که همراه با کارت گرافیک انویدیا عرضه می شوند. در این بخش شما میتوانید انتخاب کنید که تصاویری که از صحفه نمایش لپتاپ شما پخش میشوند، چگونه و از طریق کدام گرافیک پردازش و نمایش داده شوند.
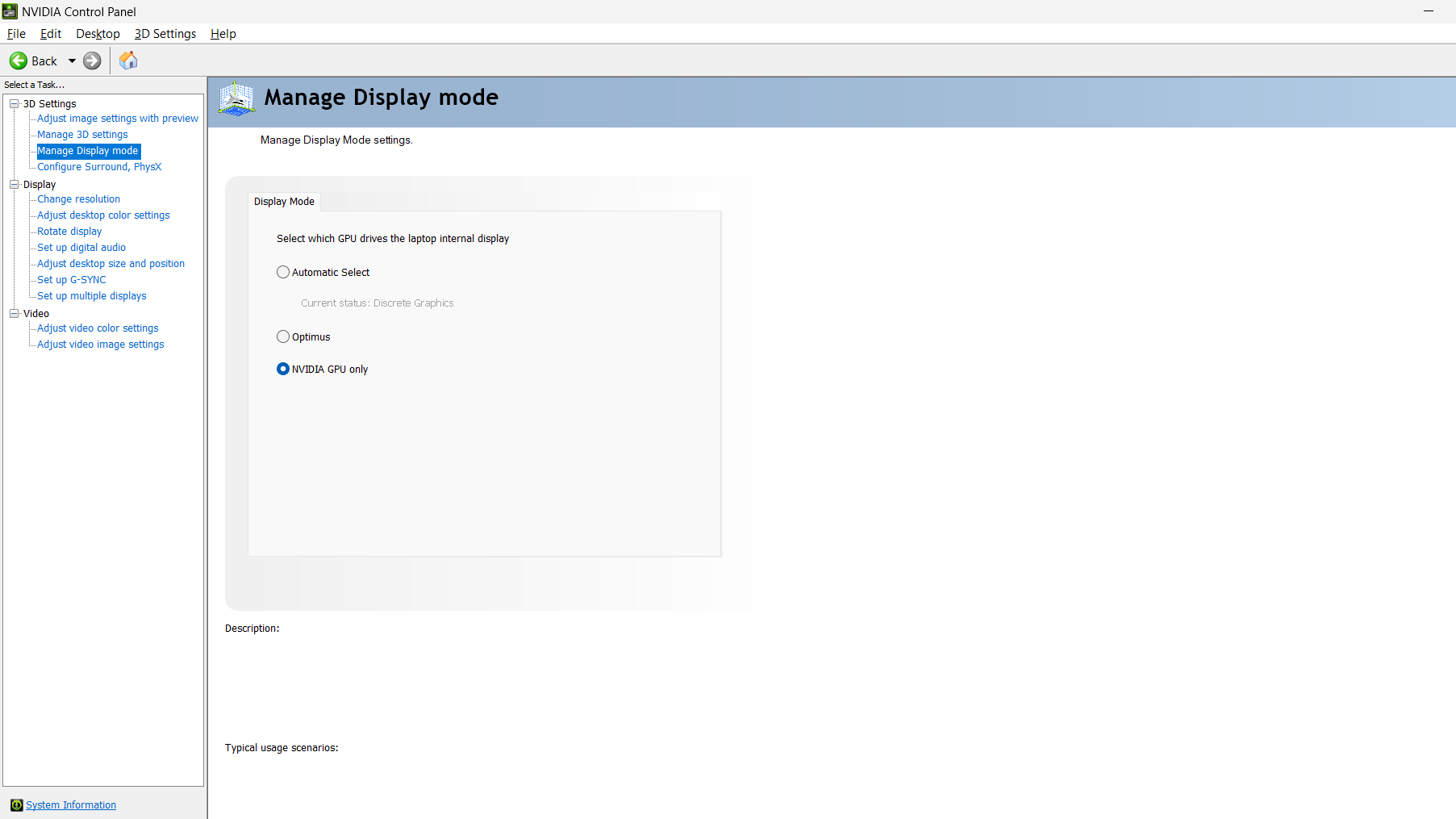
Automatic Select
با انتخاب این گزینه، درایور انتخاب میکند که کدام یک از کارتهای گرافیک برای خروجی تصویر استفاده شوند. اگر از برنامه یا بازی در حال استفاده باشید از کارت گرافیک مجزا استفاده میکند. اگر در حال استفاده از مرورگر باشید و نیاز به قدرت گرافیکی چندانی نداشته باشید، از گرافیک پردازنده استفاده میکند.
Optimus
به صورت خودکار، بدون وقفه و متمرکز لپتاپ شما را برای ارائه بهترین عملکرد یا بهترین میزان شارژدهی باتری، بسته به برنامهای که استفاده میکنید بهینه میکند. در این حالت به دلیل استفاده از گرافیک یکپارچه با پردازنده، قدرت گرافیکی شما کاهش و میزان شارژدهی شما افزایش پیدا میکند.
Nvidia GPU only
در این حالت، کارت گرافیک مجزا شما برای تمام برنامهها و فعالیتهایی که شما انجام میدهید استفاده میشود. با اینکه قدرت گرافیکی در این حالت بسیار بالا است، اما باتری شما نمی تواند مدتی طولانی در این حالت دوام بیاورد.
بخش Configure Surround, physx در 3D Settings
گزینه بعدی در بخش تنظیمات، شما میتوانید تأیین کنید که برای پردازش محیطهای سه بعدی از کدام یک از کارتهای گرافیک شما استفاده شود. در سمت راست این بخش، تنظیمات فیزایکس (physx) را خواهید دید. آن را از حالت خودکار به روی مدل کارت گرافیک خود تغییر دهید.
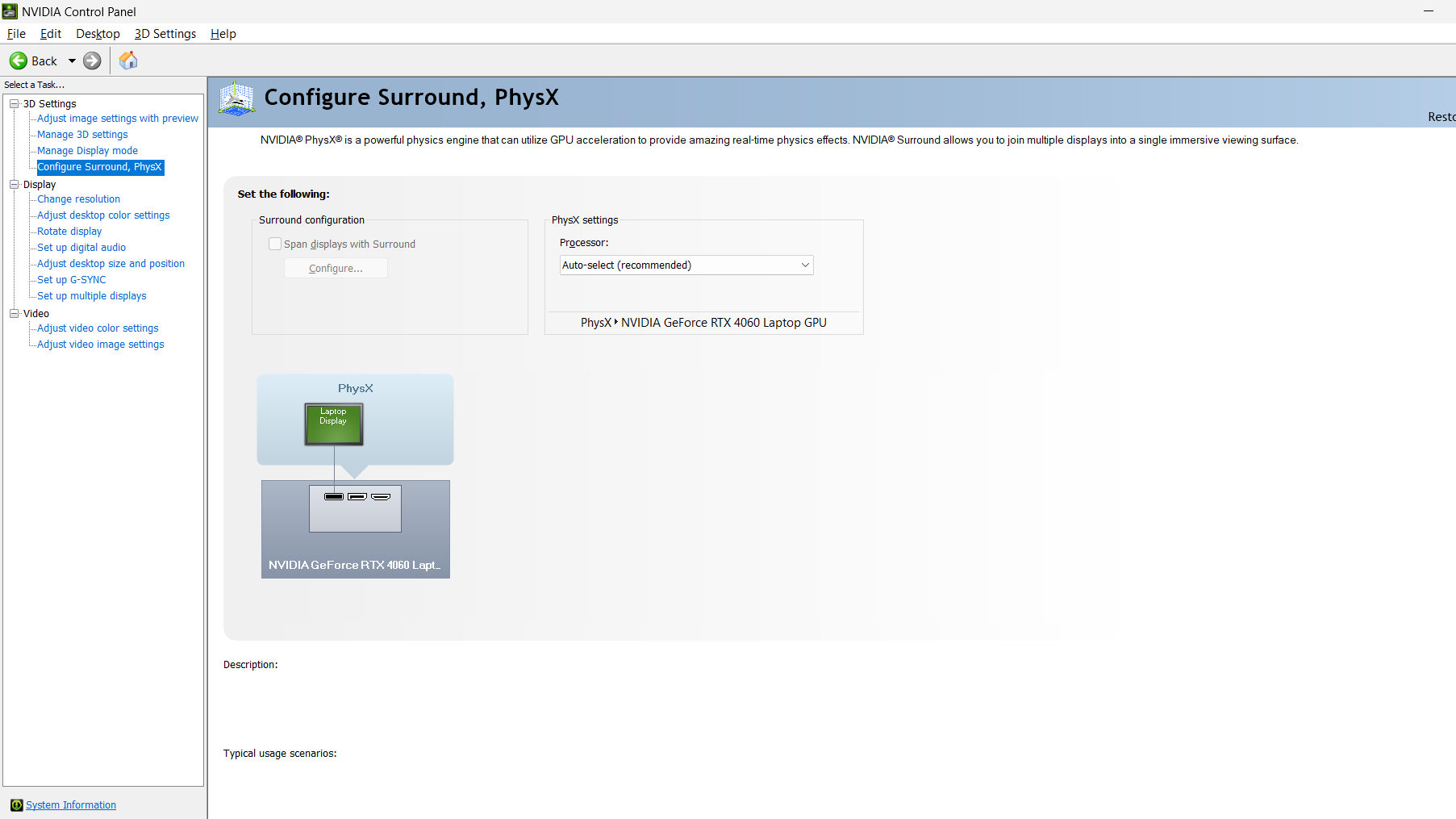
بخش Display در Nvidia control panel
این بخش به شما کمک میکند تا تنظیمات صحفه نمایش خود را بهینه کنید. در پنل سمت چپ میتوانید گزینه مورد نظر خود را برای تغییر انتخاب کنید و درپنل سمت راست آن را تنظیم کنید.
بخش Change resolution در Display
صحفه نمایش مورد نظر خود را در بالای این بخش انتخاب کنید. اگر چندین صحفه نمایش دارید، باید هر کدام را به صورت جداگانه تنظیم کنید. در بخش رزولوشن (Resolution)، به پایین بروید تا به بالاترین وضوح ممکن در رایانه خود برسید. مرحله بعد، نرخ تازه سازی صحفه نمایش خود را بر روی بالاترین میزان موجود تنظیم کنید.
در تنظیمات رنگ گزینه «Use Nvidia Color Settings» برای استفاده از تنظیمات رنگی کارت گرافیک شما به جای تنظیمات پیش فرض کامپیوتر است. این قسمت بستگی نظر شخصی شما دارد ولی پیشنهاد میشود از تنظیمات کارت گرافیک انویدیا استفاده نمایید. مقدار عمق رنگی را نیز بر روی بالاترین مقدار ممکن تنظیم کنید.
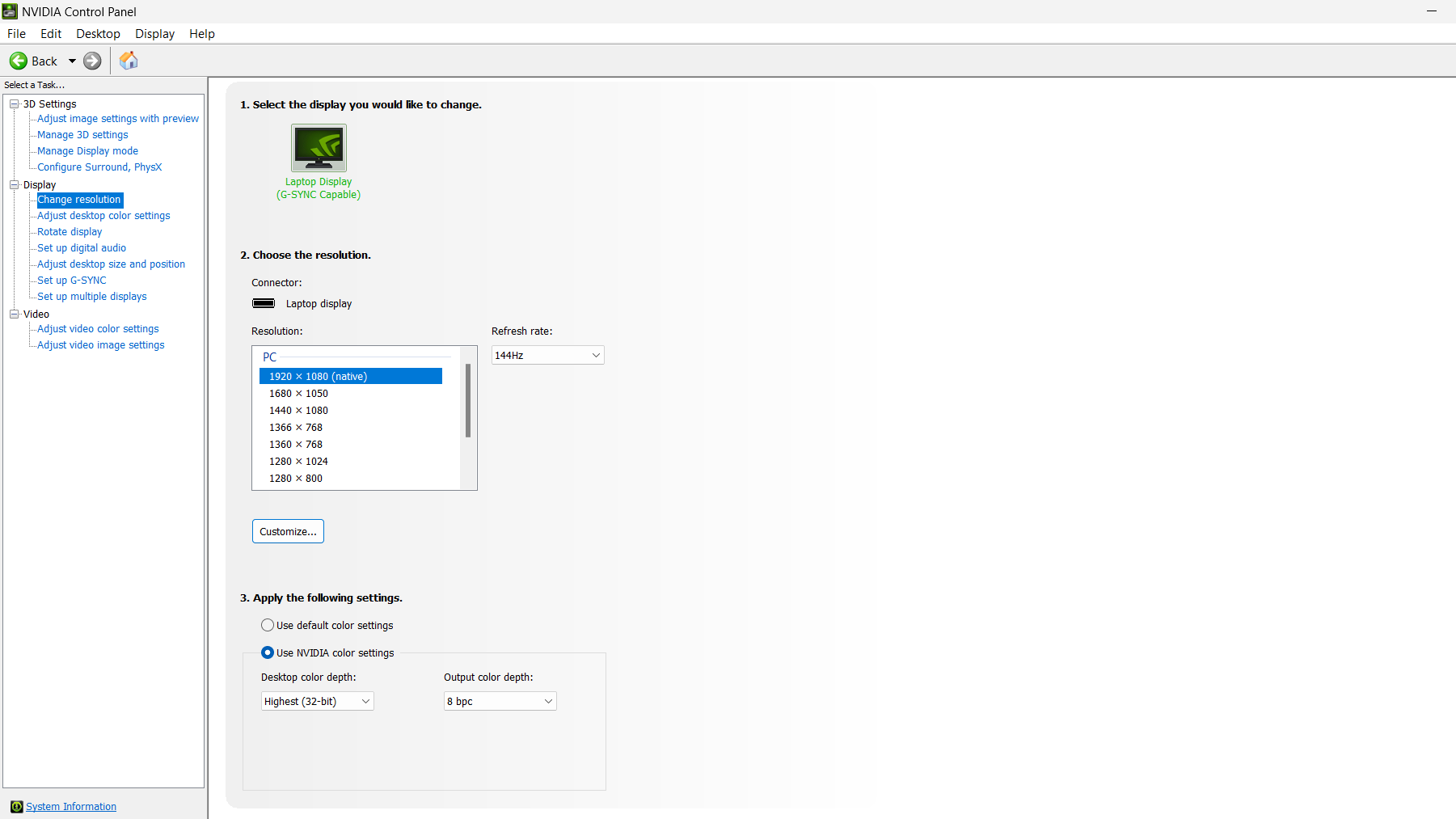
بخش Adjust desktop color settings در Display
این بخش به شما این امکان را میدهد که رنگ صحفه نمایش خود را تنظیم کنید. تمام تنظیمات در این مرحله به تمایل شخصی شما بستگی دارد. میتوانید روشنایی (Brightness)، کنتراست (Contrast)، و گاما (Gamma) را در ردیف اول تنظیم کنید. در پایان برا مشاهده نتیجه تغییراتی که اعمال کردهاید، Apply را فشار دهید. اگر تنظیماتی که پیاده کردهاید برای شما رضایت بخش نیست اصلا جای نگرانی نیست. شما میتوانی با فشار دادن ریست تو دیفالت (Reset to Defaults) در بالای صحفه، تمام تنظیمات را به حالت اولیه برگردانید.
شما میتوانید تنظیم دیجیتال وایبرنس (Digital Vibrance) را نیز تغییر دهید. این ویژگی اشباع رنگ را افزایش میدهد و سایهها را روشنتر میکند. مقداردهی آن تا حدود ۷۰ یا ۸۰ درصد ممکن است بهتر به نظر برسد، اما تأثیر این مورد نیز به برنامه بستگی دارد.
بخش Rotate Display در Display
در این بخش شما میتوانید مانیتور مورد نظر خود را در جهت دلخوه خود تنظیم کنید. شما میتوانید صحفه نمایش خود را در چهار جهت طولی، عرضی، طولی برعکس و عرضی برعکس تنظیم کنید.
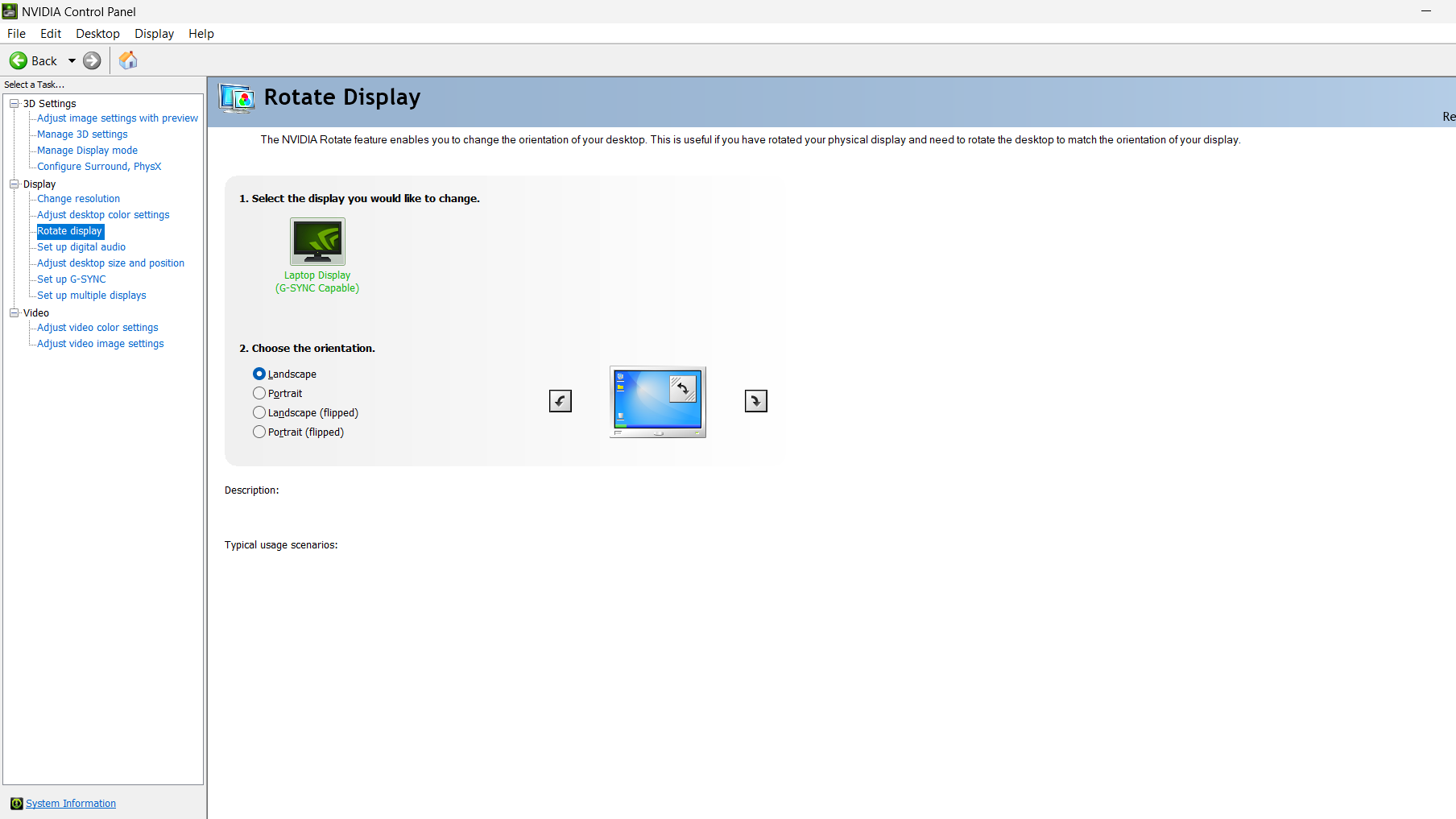
بخش Set up digital audio در Display
این صحفه به شما این اجازه را میدهد که صحفه نمایش مورد نظر خود را برای پخش صدا انتخاب کنید. البته توجه داشته باشید برای بهترین نتیجه ممکن، بهتر است از تنظیمات صدا در ویندوز تغییراتی که میخواهید را اعمال کنید.
بخش Adjust desktop size and position در Display
در این بخش صحفه نمایشی که میخواهید تغییرات بر روی آن اعمال کنید، انتخاب کنید. و سپس در قسمت پایین پنل به بخش مقیاس بندی (Scaling Section) نگاه کنید.
برای اینکه بتوانید بیشترین FPS ممکن را رزولوشن (Resolution) طبیعی صحفه نمایش خود دریافت کنید، گزینه بدون مقیاس (No Scaling) را انتخاب نمایید. اگر میخواهید بهترین ترکیب از سرعت و کیفیت تصویر را میخواهید، مطمئن شوید که گزینه «GPU Scaling» در تنظیمات سه بعدی (3D Settings) را فعال کرده باشید. سپس گزینه این بخش را بر روی نسبت ابعاد (Aspect ratio) را فعال کنید.
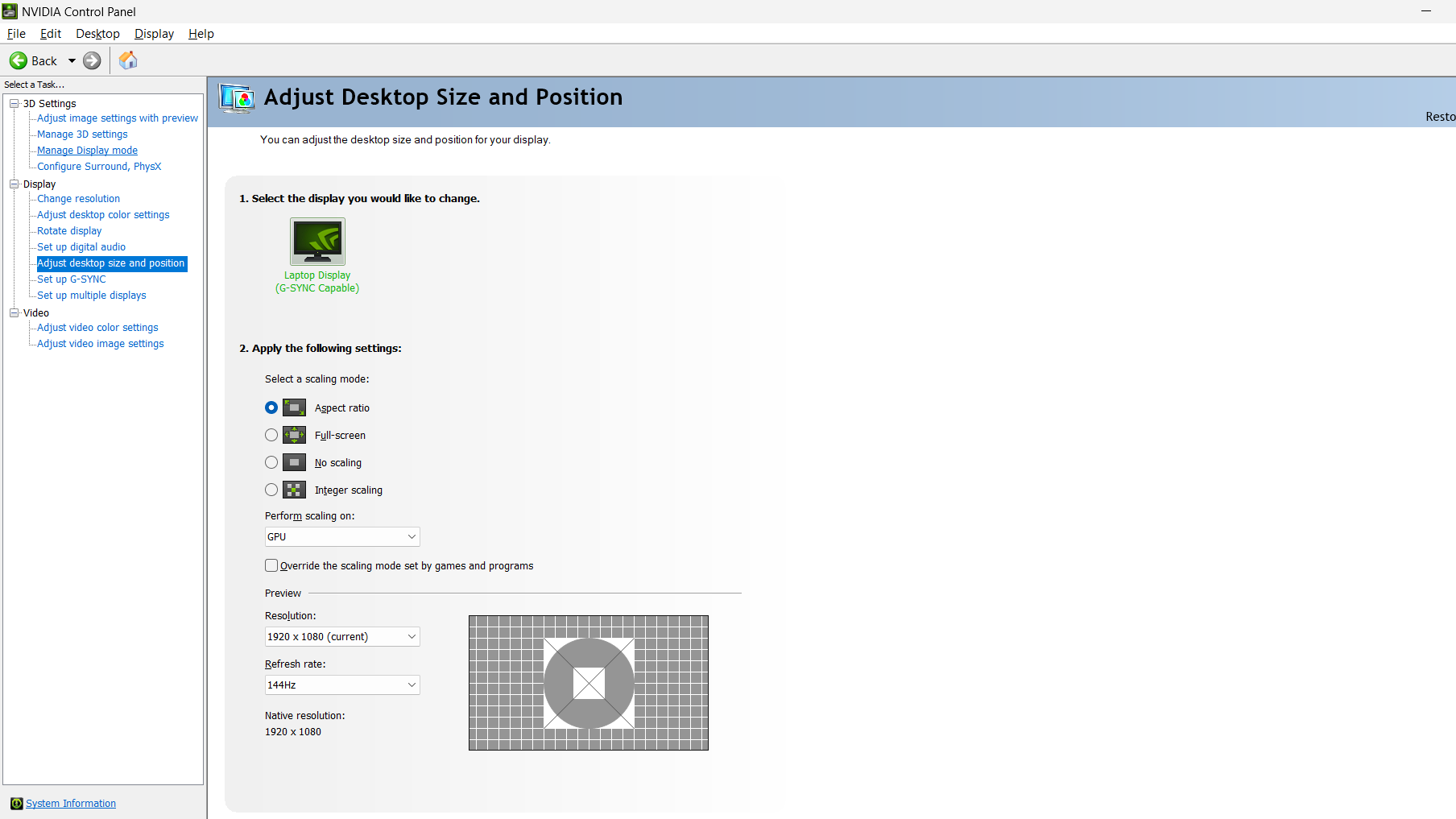
برای افرادی که با رزلوشن پایین بازی میکنند بهتر است گزینه اینتیجر اسکیل (Integer scaling) را انتخاب نمایند.
فراموش نکنید که با در منوی کشویی در پایین گزینهها، تغییرات بر روی کارت گرافیک (GPU) صورت گرفته باشد. در آخر نیز برای اینکه تنظیماتی که انجام دادید بر روی بازیها و برنامهها اعمال شود و آن را تغییر ندهند، گزینه «Override the Scaling Mode Set By Games And Programs» را علامت بزنید.
بخش Set up G-Sync در Display
گزینه بعدی در منوی سمت چپ، جی سینک (G-Sync) است. اگر این بخش برای شما قابل مشاهده نیست به این دلیل است که صحفه نمایش شما از این قابلیت پشتیبانی نمیکند.
G-Sync، نرخ تازه سازی صحفه نمایش شما را با کارت گرافیک تنظیم میکند. البته در کامپیوترهایی که کارت گرافیک بسیار قدرتمندی دارند و صحفه نمایشهای گیمینگی که نرخ تازه سازی بالاتری دارند، این فناوری بی فایده است. در واقع حتی میتواند قدرت شما را نیز کاهش دهد.
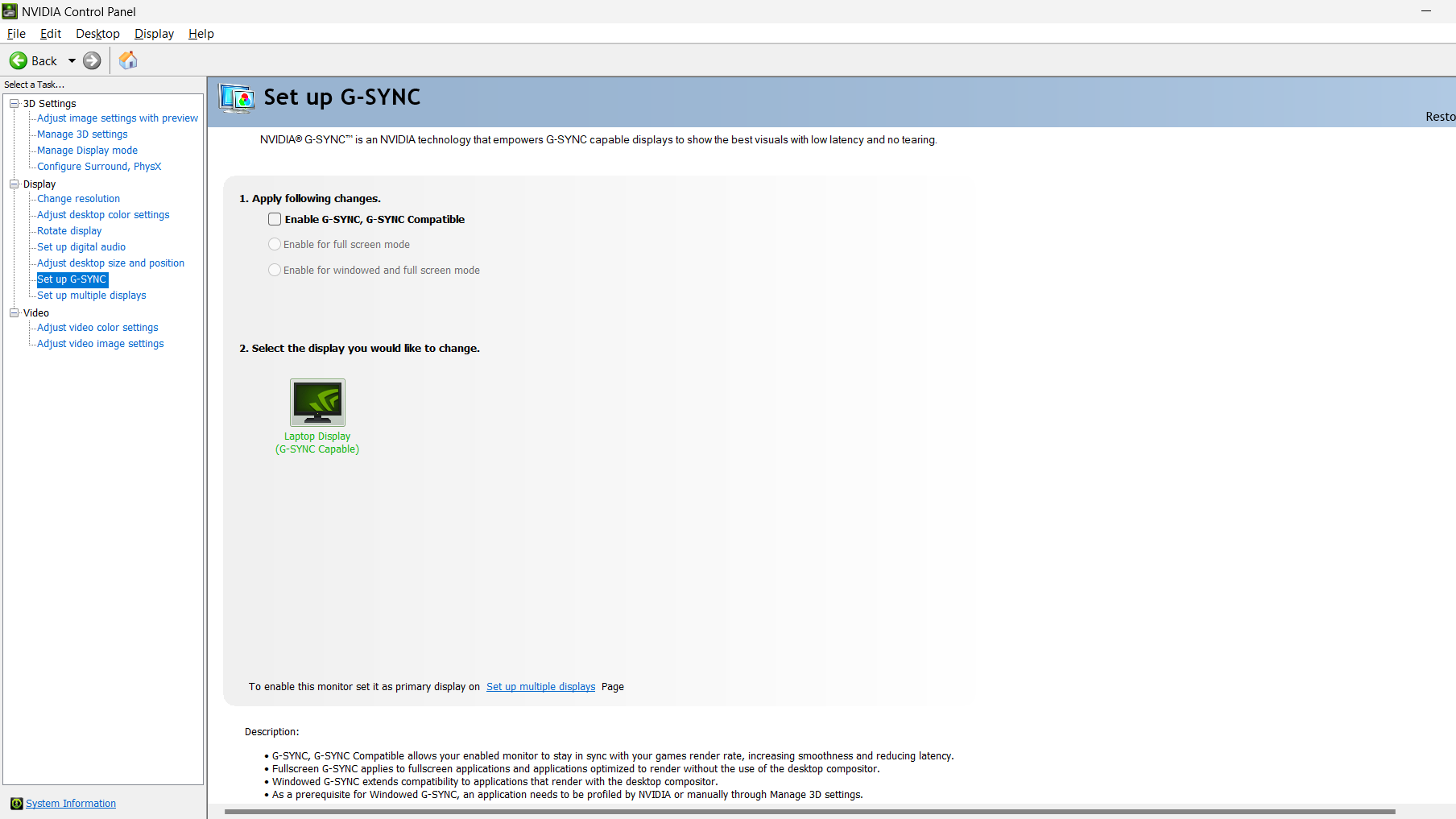
اگر شما از یک کامپیوتر میان رده که چندین سال است کار میکند استفاده میکنید، بهتر است این قابلیت را فعال کنید.
بخش Set up multiple display در Display
این بخش فقط برای افرادی مورد استفاده قرار میگیرد که از چندین صحفه نمایش استفاده میکنند.
در این بخش از تنظیمات کنترل پنل انویدیا، شما میتوانید تنظیمات صحفه نمایش خود را تغییر دهید و مشخص کنید که از کدام یک از صحفه نمایشها استفاده کنید. اگر شما دو یا بیشتر از آن صحفه نمایش دارید، میتوانید با استفاده از نشانگر موس خود آنها به جهتی که میخواهید بکشید و این گونه مشخص کنید که کدام یک از صحفه نمایشهای شما به عنوان صحفه نمایش اصلی قرار بگیرد.
در کل برای اینکه بخواهید صحفه نمایشهای شما با چیدمان فیزیکی که آنها را قرار دادهاید یکی باشند، باید با استفاده از کشیدن آیکون هر صحفه نمایش این اقدام را انجام دهید. شما میتوانید صحفه نمایشهای خود را در سمت راست، چپ، بالا و پایین صحفه نمایش اصلی خود جایگذاری کنید.
بخش Adjust video color settings در Video
دراین قسمت شما میتوانید پالت (palette) رنگی مورد استفاده در تصاویر بازیها و فیلمها را تنظیم کنید.
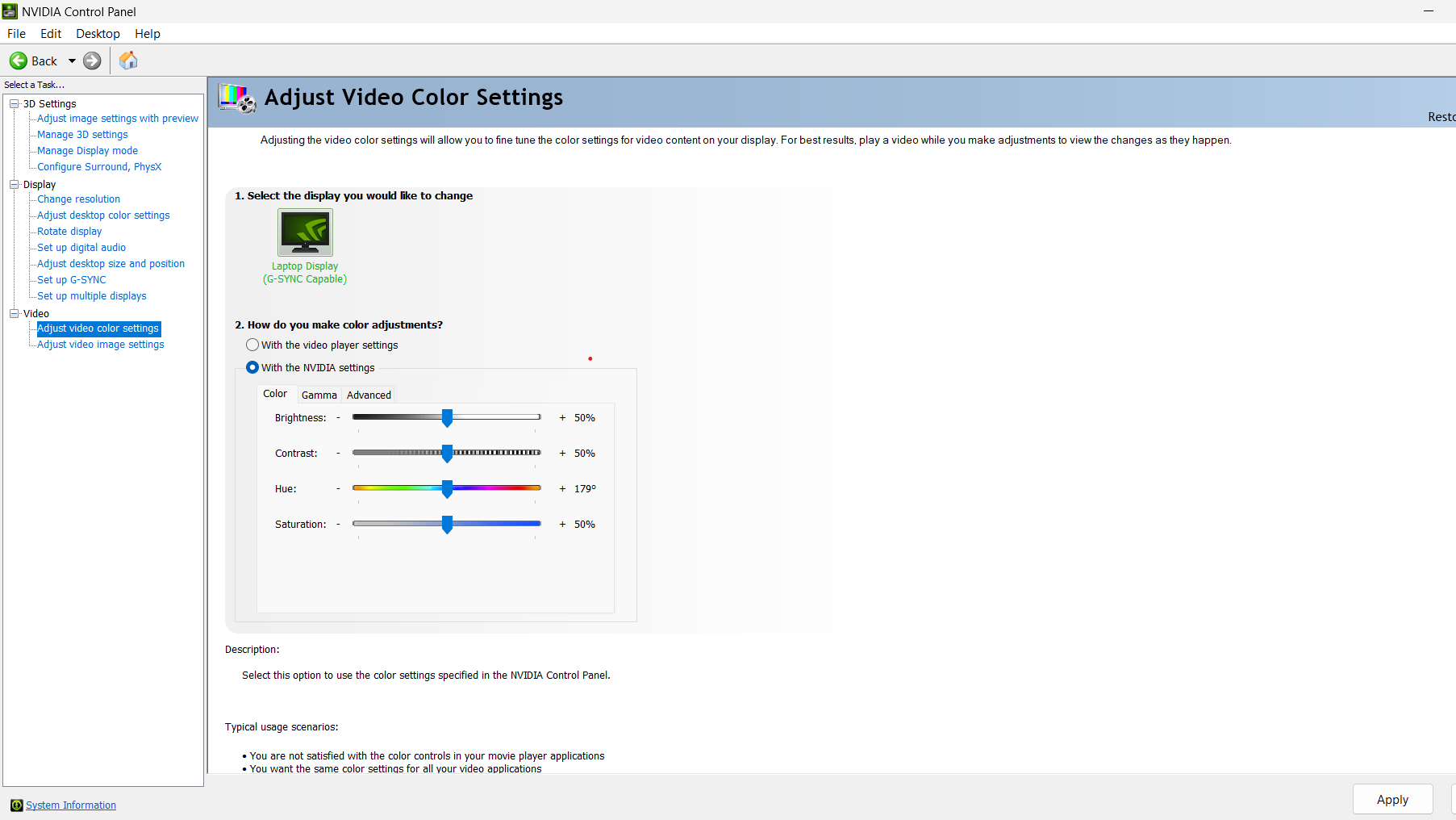
سوال اول برای انتخاب صحفه نمایش مورد نظر برای تغییر است. سوال دوم در مورد تنظیمات رنگ است. شما میتوانید انتخاب کنید که تنظیمات رنگی در برنامه پخش کننده استفاده شود یا تنظیمات رنگی که از طریق انویدیا مشخص شده است.
در بخش تنظیمات انویدیا، در صحفه رنگ شما میتوانید روشنایی(Brightness)، کنتراست (Contrast)، هیو(Hue) و اشباع رنگ (Saturation) را به میزان دلخواه خود تنظیم کنید.
در قسمت گاما (Gamma)، میتوانید نسبت مقدار رنگهای اصلی قرمز، سبز و آبی را به میزان نظر خود تأیین کنید.
قسمت پیشرفته (Advance) به شما این اجازه را میدهد که عمق رنگی مورد نظر خود را انتخاب کنید. هرچه مقدار عمق رنگی که میبینید بیشتر باشد، تصویر به مراتب با کیفیتتری را خواهید دید.
بخش Adjust video image settings در Video
انویدیا کنترل پنل به شما حتی این اجازه را میدهد، روشی که ویدیو بر روی صحفه نمایش پخش می شود را نیز تنظیم کنید. این قابلیت یکی از جدیدترین ویژگیهای انویدیا است که با نام «nvidia Super Resolution» یا «VSR» نیز شناخته میشود. این قابلیت را میتوان در بخش (RTX Video enhancement) فعال کرد. با فعال کردن این قابلیت، هر ویدیویی که شما تماشا میکنید را کارت گرافیک با استفاده از هستههای تنسور کارت گرافیک (GPU's Tensor cores) رزولوشن آن را ارتقاء میدهد.
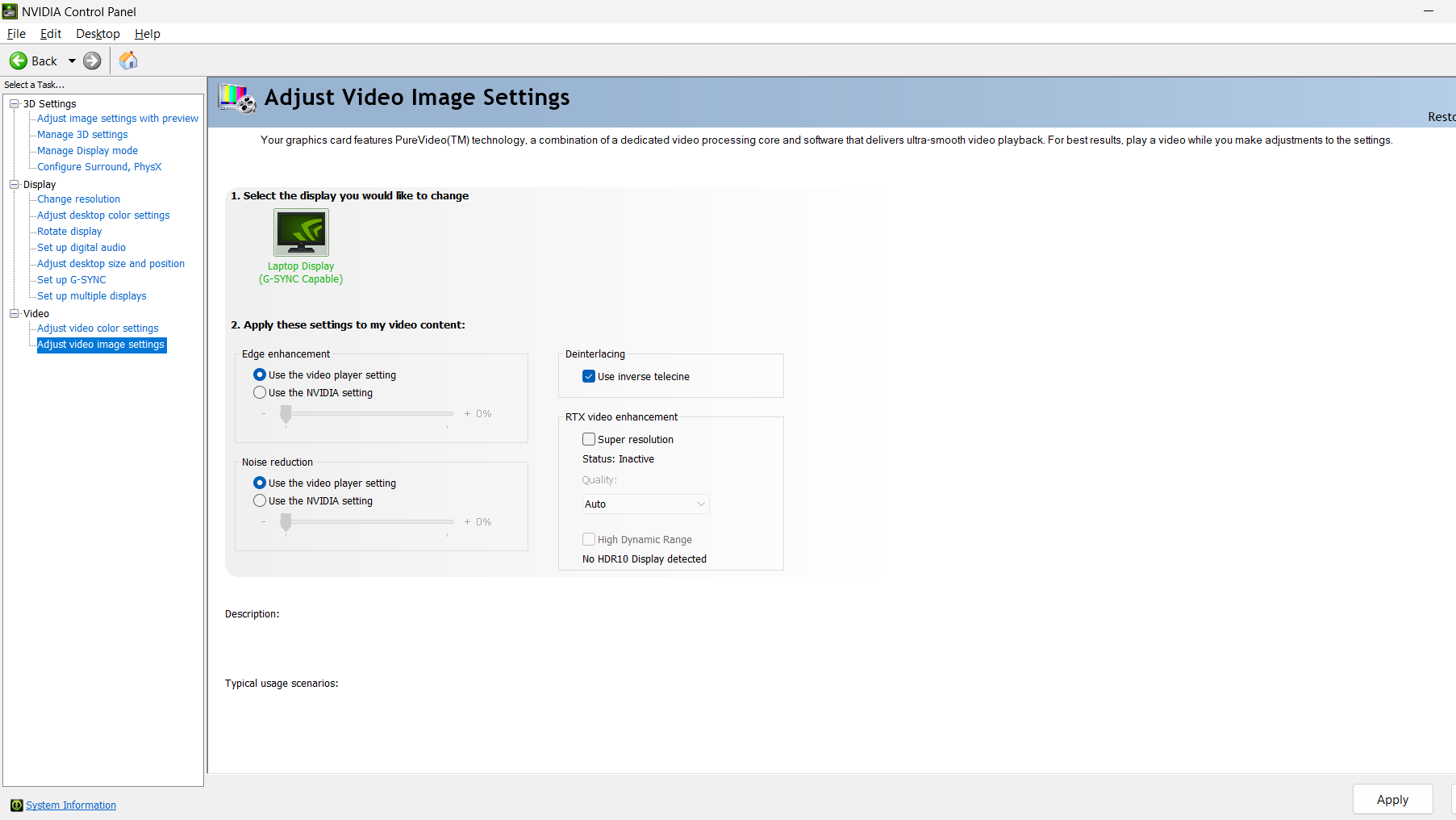
استفاده از این قابلیت فقظ برای سری کارت گرافیکهای RTX30، RTX20 و RTX40 امکان پذیر است. این تنظیمات تأثیری بر روی خروجی بازی ندارد اما شما میتوانید فیلمها ویدیوهای که کیفیت پایینتری را دارند، واضحتر نشان میدهد. اگر فکر میکنید که این قابلیت برای شما یک مزیت محسوب میشود، با خیال راحت آن را فعال کنید.
نهایی کردن تغییرات اعمال شده
به منظور نهایی کردن تغییرات، کامپیوتر خود را مجددا راه اندازی (Restart) کنید. پس از انجام این کار، بازی یا برنامه مورد نظر خود را باز کنید و مطمئن شوید که همه چیز پایدار است و تغییراتی که اعمال کردهاید موجب بروز مشکل نشده باشد. در صورت نیاز میتوانید دوباره به انویدیا کنترل پنل برگردید و به اقدام به تغییر تنظیمات کنید.
سخن نهایی
بسیاری از تنظیماتی که در محیط انویدیا کنترل پنل صورت میگیرد، برای بیشتر کردن سرعت پردازش فریم و یا کیفیت و وضوح فریم است. بهتر است قبل از اینکه شروع به تغییر در این تنظیمات کنید، خواسته و نیاز خود را بسنجید که آیا نرخ تازه سازی بیشتری نیاز دارید یا میخواهید تصاویری که در صحفه نمایش خود میبینید به بهترین نحوه ممکن نمایش داده شوند.
یک رابط برنامه نویسی چند پلتفرمی است که چند زبان را برای خروجی گرفتن از طراحیهای گرافیکی دو بعدی و سه بعدی است.
نام یک مشکل رایج در گرافیک کامپیوتر است که زمانی رخ میدهد که وضوح صحفه نمایش به اندازه کافی بالا نباشد تا جزئیات صحنه را نمایش دهد و باعث به وجود آمدن لبههای پله پله میشود.
دیدگاهها و نظرات خود را بنویسید
برای گفتگو با کاربران ثبت نام کنید یا وارد حساب کاربری خود شوید.


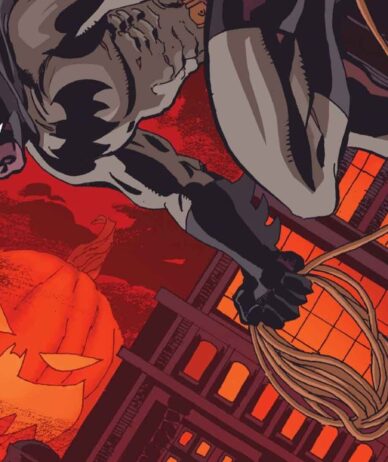


















 مطالب مرتبط از نگاه دیجیاتو
مطالب مرتبط از نگاه دیجیاتو





برای من نه تسک manage display mod رو داره نه preferred graphics procesoord چطور فعالش کنم؟