
چگونه از کنترلر پلیاستیشن 4 برای بازی کردن روی پی سی استفاده کنیم؟
پی سی گیمرهای امروزی دیگر سنتی نیستند و خیلی کم از آنها میشنویم که روی پی سی فقط باید با ماوس و کیبورد بازی کرد. بله از روزی که دوباره پی سی گیمینگ در سرتاسر ...
پی سی گیمرهای امروزی دیگر سنتی نیستند و خیلی کم از آنها میشنویم که روی پی سی فقط باید با ماوس و کیبورد بازی کرد. بله از روزی که دوباره پی سی گیمینگ در سرتاسر جهان رونق گرفته، شاهد گیمرهای کنترلر به دست زیادی بودیم. البته برخی بازیها را هم اصلا بدون داشتن کنترلر نمیشود روی پی سی تجربه کرد. بنا بر این میشود گفت که داشتن یک کنترلر خوب برای پی سی، این روزها یک امر واجب است.
اگر دنبال بهترین دسته بازی کامپیوتر هستید، کنترلر دوال شاک 4 پلی استیشن 4 میتواند انتخاب مناسبی برای شما باشد. طراحی جایگاه دکمهها و تعداد آنها، هیچ فرق خاصی با دیگر کنترلرهای مخصوص پی سی ندارد و حتی میتوانید از پد لمسی آن هم به عنوان ماوس استفاده کنید.
تنها مشکلی که وجود دارد این است که در صورت وصل شدن به پی سی، از جک صوتی آن پشتیبانی نمی شود و هدفون خود را باید مستقیماً به کامپیوتر وصل کنید.

شما برای استفاده از کنترلر دوال شاک 4 حتی نیازی به کنسول پلی استیشن 4 ندارید. تمام چیزهایی که به آن نیاز دارید یک کنترلر، کامپیوتر با سیستم عامل ویندوز و یک کابل یو اس بی است. قبلاً برای استفاده از دوال شاک 4 نیاز به یک سری نرم افزارهای خاص داشتید اما شرکت سونی کار را برای کاربران راحت کرده و دیگر نیازی به اضافه کاری نیست.
حتی می توان دوال شاک 4 را از طریق بی سیم و با استفاده از بلوتوث به پی سی وصل کرد. برای اینکار باید کامپیوتری که از بلوتوث پشتیبانی کند (همانند بسیاری از لپ تاپ ها) و یا دانگل مخصوص دوال شاک 4، که همانند یو اس بی به کامپیوتر متصل می شود، استفاده کنید. با وجود آنکه شرکت سونی دانگل مخصوص خود را وارد بازار کرده، اما شما می توانید هر آداپتور بلوتوثی که از بلوتوث 2 پشتیبانی می کند را برای اینکار انتخاب کنید.
چگونه از کنترلر پلی استیشن 4 برای بازی کردن روی استیم استفاده کنیم؟

استیم، محبوب ترین فروشگاه و اجرا کننده بازی حال حاضر، بروزرسانی جدیدی منتشر کرده که به راحتی کنترلر پلی استیشن 4 با کامپیوتر خود هماهنگ می شود.
این پشتیبانی از کنترلر در فاز بتا قرار دارد، اما هنوز کار را برای شما آسان تر می کند. قابلیت «Big Picture Mode» در استیم، که بازی های پی سی را با تلویزیون شما همگام سازی می کند، نیز با کنترلر پلی استیشن 4 سازگاری دارد و دیگر بازی ها در بخش تنظیمات، دکمه های دوال شاک 4 را به شما نشان می دهند.
برای استفاده از کنترلر پلی استیشن 4 روی استیم، ابتدا نرم افزار را باز کرده و آخرین بروزرسانی منتشر شده را روی پی سی خود نصب کنید. بعد از آن، یا با کابل یو اس بی دوال شاک 4 را به پی سی متصل کنید یا از قابلیت بلوتوث بهره ببرید.
اگر از استیم برای اجرا کردن بازی ها استفاده نمی کنید، مطلب پایین را بخوانید.
چگونه از کنترلر پلی استیشن 4 برای بازی کردن روی پی سی استفاده کنیم؟
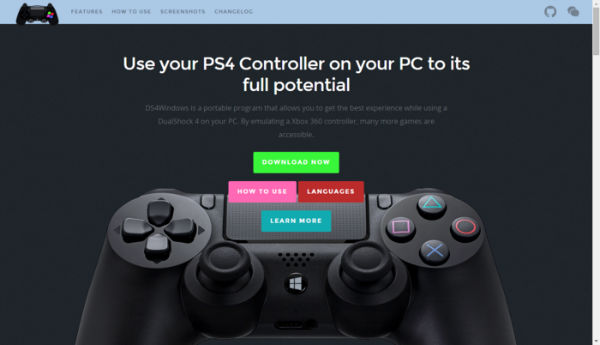
1. نرم افزار DS4Windows را دانلود کنید
با آنکه بهره مندی از دوال شاک 4 برای کامپیوترهای خانگی بسیار آسان است، اما در صورت عدم استفاده از استیم باید یک سری مراحل ساده را طی کنید. یک نرم افزار جداگانه برای اینکار نیاز دارید که کار را برایتان انجام می دهد.
این نرم افزار که DS4Windows نام دارد، وصل شدن کنترلر پلی استیشن 4 به کامپیوترتان را به شدت آسان می کند. در واقع، با فعال شدن این نرم افزار پی سی شما خیال می کند که کنترلر ایکس باکس 360 به دستگاه متصل شده، که از ویندوز پشتیبانی می کند.
برای دانلود این نرم افزار روی این کلمه کلیک کنید.
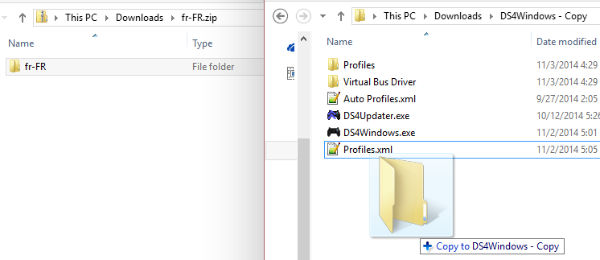
2.نرم افزار DS4Windows را نصب کنید
فایل زیپ دانلود شده را پیدا کرده، روی آن کلیک راست کنید و گزینه «Extract All» را برگزینید.
پنجره ای ظاهر می شود که از شما می خواهد مکان فایل های خارج شده را مشخص کنید. انتخاب یک پوشه دیگر، یا همان پوشه ای که فایل دانلود شده دست شما است.
هنگامی که فایل ها از حالت زیپ خارج شدند، شما دو تا فایل مشاهده می کنید؛ یکی فایل «DS4Updater.exe» است که نرم افزار را همیشه به روز نگه می دارد. اگر هنگام استفاده از نرم افزار دچار مشکل شدید بارگذاری این فایل شاید بتواند مشکل شما را حل کند.
روی فایل دوم یعنی «DS4Windows.exe» کلیک کنید، تا روند نصب برنامه طی شود و در نهایت می توانید از کنترلر پلی استیشن 4 روی پی سی خود استفاده کنید.
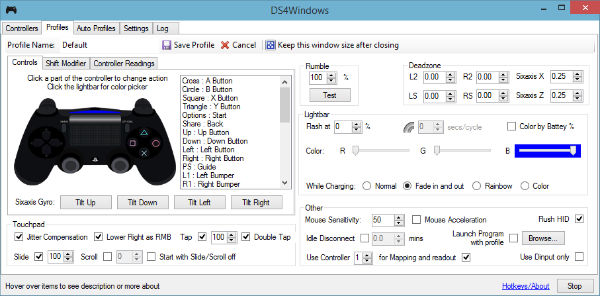
3. برنامه DS4Windows را تنظیم کنید
وقتی نرم افزار DS4Windows را برای اولین بار اجرا می کنید، از شما خواسته می شود که تنظیمات و پروفایل ها در کدام بخش از کامپیوتر ذخیره شود. بهتر است همان پوشه «Appdata» که خود برنامه پیشنهاد داده را برگزینید.
پنجره جدید باز می شود. روی عبارت «Install the DS4 Driver»کلیک کنید تا کنترلرتان با ویندوز 8، ویندوز 8.1 و ویندوز 10 سازگاری داشته باشد. اگر از ویندوز 7 یا ویندوزهای قبلی استفاده می کنید روی عبارت «Install 360 Driver» کلیک کنید.

4. کنترلر پلی استیشن 4 را با استفاده از یو اس بی به کامپیوتر وصل کنید
حالا می توانید بازی های پی سی را با استفاده از کنترلر پلی استیشن 4 تجربه کنید. دو راه برایتان وجود دارد: یا کنترلر را با استفاده از کابل یو اس بی به کامپیوتر وصل کرده، یا از بلوتوث استفاده می کنید.
برای وصل کردن کنترلر با استفاده از یو اس بی، شما فقط به یک کابل میکرو یو اس بی معمولی نیاز دارید که از آن برای اسمارت فون ها نیز استفاده می شود.
هنگامی که کابل را به کامپیوتر و کنترلر وصل کردید، ویندوز آن را شناسایی می کند و کار تمام است.

5. کنترلر پلی استیشن 4 را با استفاده از بلوتوث به کامپیوتر وصل کنید
قاعدتاً استفاده از کنترلر بدون استفاده از کابل کار شما را هنگام بازی کردن راحت تر می کند. این قابلیت برای دوال شاک 4 هنگام بازی کردن با پی سی نیز وجود دارد.
کنترلر پلی استیشن 4 از بلوتوث برای وصل شدن استفاده می کند، پس باید مطمئن باشد که پی سی یا لپ تاپ شما از بلوتوث پشتیبانی کند. در غیر این صورت باید دانگل بلوتوث مخصوص را خریداری کنید.
ابتدا دکمه وسط کنترلر که لوگوی پلی استیشن را دارد و دکمه Share را به مدت سه ثانیه همزمان فشار دهید تا لایت بار کنترلر شروع به خاموش روشن شدن کند.
بعد از آن بخش تنظیمات بلوتوث در کامپیوترتان را باز کنید. در ویندوز 10، روی بخش Taskbar در بخش پایین سمت راست رفته، روی Action Center کلیک کنید و گزینه Bluetooth و سپس «Wireless Controller» را انتخاب کنید.
شاید از شما خواسته شود که یک Pair Code برای اینکار درنظر بگیرید؛ در این صورت 0000 را بنویسید. حالا می توانید کنترلر پلی استیشن 4 را با استفاده از وایرلس به کامپیوتر خود وصل کنید.





















 مطالب مرتبط از نگاه دیجیاتو
مطالب مرتبط از نگاه دیجیاتو

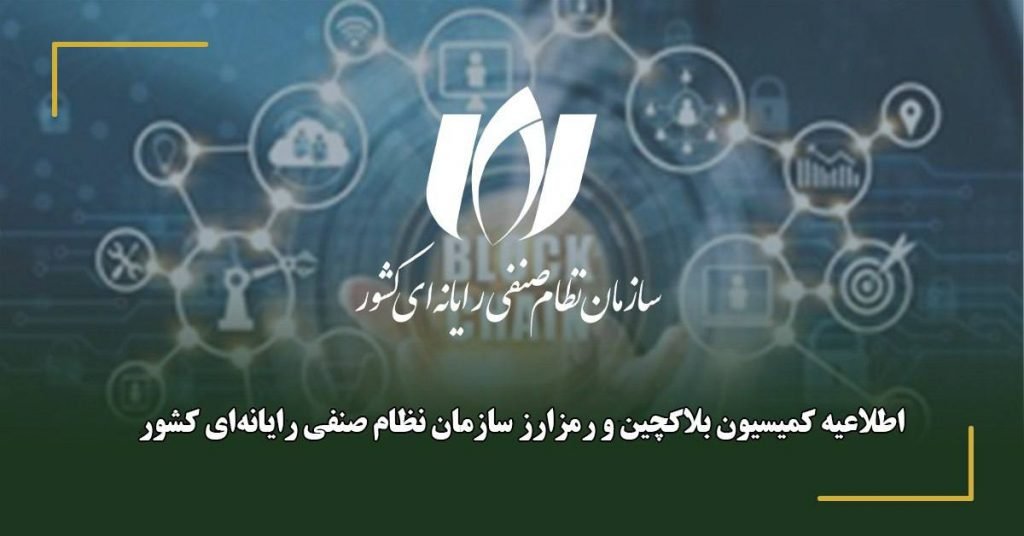







برای گفتگو با کاربران ثبت نام کنید یا وارد حساب کاربری خود شوید.