
چگونه از هارد اکسترنال روی پلی استیشن 4 استفاده کنیم؟
مدت زیادی میشود که کاربران کنسول پلی استیشن 4 (PlayStation 4) خواستار امکان استفاده از یک فضای ذخیرهسازی خارجی برای بازی ها، اپلیکیشنها و چیزهایی از این دست هستند و خوشبختانه از مدتها پیش، سونی ...
مدت زیادی میشود که کاربران کنسول پلی استیشن 4 (PlayStation 4) خواستار امکان استفاده از یک فضای ذخیرهسازی خارجی برای بازی ها، اپلیکیشنها و چیزهایی از این دست هستند و خوشبختانه از مدتها پیش، سونی این قابلیت را به کنسول خود اضافه کرده است. اینجا هستیم تا نحوه تغییر فضای ذخیرهسازی را به شما آموزش دهیم.
پیش از شروع کار باید ببینید که میخواهید از چه درایوی استفاده کنید. اگر درایو USB 2 در اختیار دارید باید بگوییم که منصرف شدن از انجام این کار بهتر است. درایوهای USB 2 کند بوده و برای استفاده به عنوان فضای ذخیرهسازی پیشفرض مناسب نیستند. به همین منظور استفاده از درایوهای USB 3 بهترین گزینه به نظر میرسد.
فراموش نکنید که یکی از انتخابهای شما اجرای بازیها از روی این درایو خارجی است؛ بنابراین هرچه سرعت درایو بیشتر باشد، با بازده بیشتر و عملکرد بهتری مواجه خواهید بود. پس از انتخاب درایو خارجی مناسب، آن را از طریق USB به درگاه پلی استیشن 4 یا پلی استیشن 4 پرو خود متصل نمایید. اصلا مهم نیست که درایو خارجی به کدام درگاه دستگاه متصل میشود.
پس از اتصال درایو در صورتی که همهچیز به درستی کار کند بلافاصله با اعلانی روبهرو میشوید کهمیگوید درایو مورد استفاده به درستی شناسایی شده و قادر به نصب موارد مورد نیاز روی آن هستید. برای شروع روی این نوتیفیکیشن کلیک کنید.
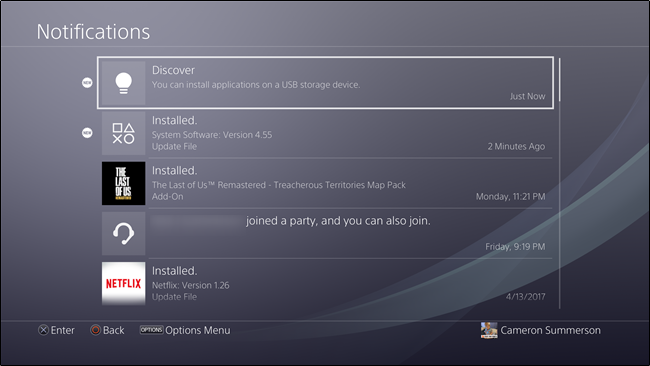
اگر به دلایل مختلفی این اعلان برای شما به نمایش در نیامد میتوانید به با رفتن به منوی تنظیمات، به پایین اسکرول کرده و وارد بخش Device شوید و پس از آن گزینه USB Storage Devices را انتخاب نمایید. اگر درایو خارجیتان به درستی متصل شده باشد در این قسمت میتوانید مشخصات درایو مذکور را مشاهده کنید.
پس از آن با انتخاب درایو مورد نظر نوتیفیکیشن مشابهی برایتان به نمایش در میآید.
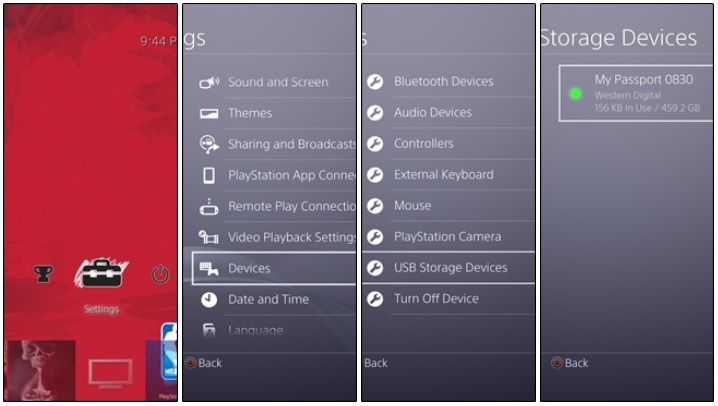
در پنجره بعدی به شما گفته میشود که قادر هستید داده اپلیکیشنهای مختلف (به طور معمول بازیها) را روی این درایو خارجی نصب کنید. این در حالیست که اسکرینشاتها، سیو بازیها و غیره همچنان روی فضای ذخیرهسازی کنسول نگهداری میشوند. با گذر از این مرحله روی به سراغ گزینه Next بروید.
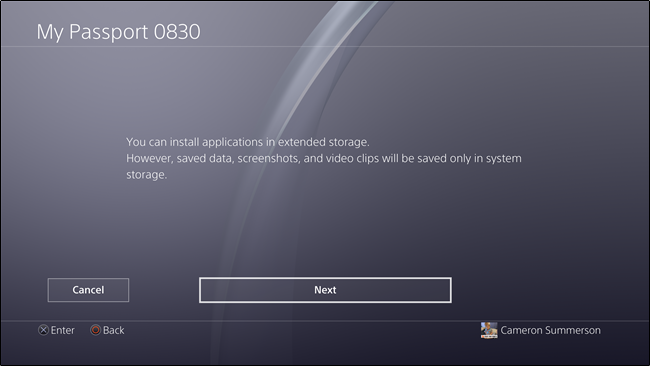
در این پنجره میتوانید جزئیات درایو خود را مشاهده کنید. تمامی موارد را چک کنید و پس از تایید کردن آنها روی دکمه Format as Extended Storage کلیک نمایید.
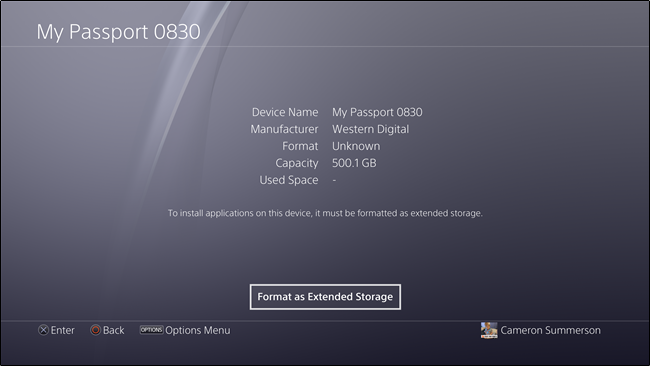
یک اخطار به صورت پاپآپ به شما نمایش داده میشود. به عبارت دیگر با فرمت کردن دیوایس متصل شده، تمام فایلهای موجود در آن پاک میشوند. در صورت اطمینان، گزینه Format را انتخاب کنید.
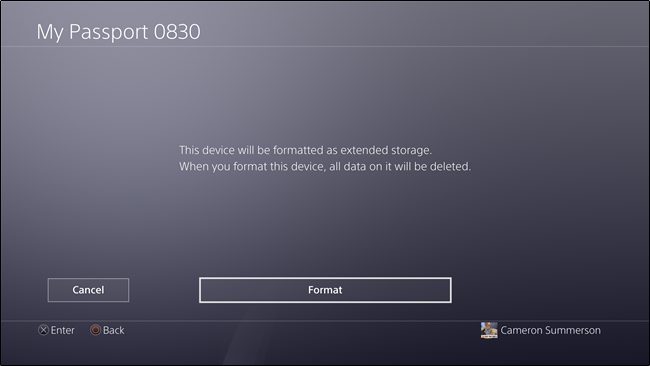
پس از آن نیز مجدداً یک اخطار دیگر برای شما به نمایش در میآید. در واقع سیستم میخواهد مطمئن شود که میدانید در حال انجام چه کاری هستید. بار دیگر در صورت اطمینان روی گزینه Yes کلیک کنید.
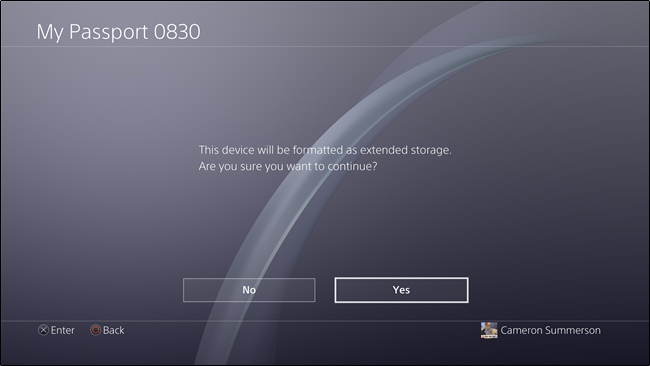
این روند نباید مدت زمان زیادی به طول انجامد؛ با این حال میزان فضای درایوی که از آن استفاده میکنید نیز در این زمان بیتاثیر نیست. پس از به پایان رسیدن فرآیند مذکور، اطلاعاتی به شما نمایش داده میشود. از حالا به بعد این درایو خارجی به صورت پیشفرض برای ذخیرهسازی اپلیکیشنها مورد استفاده قرار میگیرد.
چگونه محل فضای ذخیرهسازی پیشفرض را تغییر دهیم؟
اگر تصمیم گرفتهاید که اپلیکیشنهای خود را روی فضای ذخیرهسازی داخلی نگهداری کنید، باید به شما بگوییم که امکان سوییچ کردن به محل پیشفرض برایتان وجود دارد. برای انجام این کار به منوی تنظیمات بروید و وارد بخش Storage شوید.
در این مکان دو درایو مورد استفاده با لیبلهای System Storage و Extended Storage به شما نمایش داده خواهند شد.
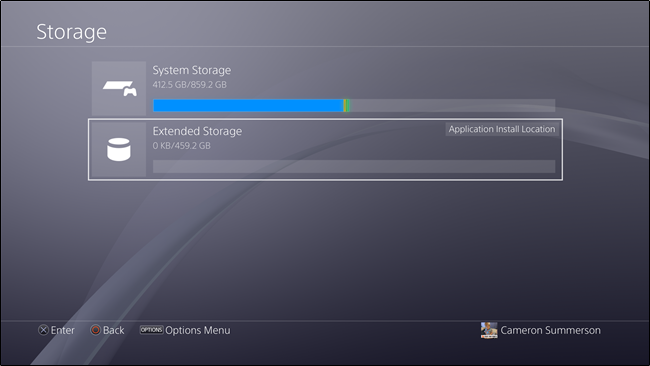
روی درایو مورد نظر خود کلیک و سپس گزینه Options را انتخاب کنید. انجام این کار سبب باز شدن یک منوی جدید میشود.
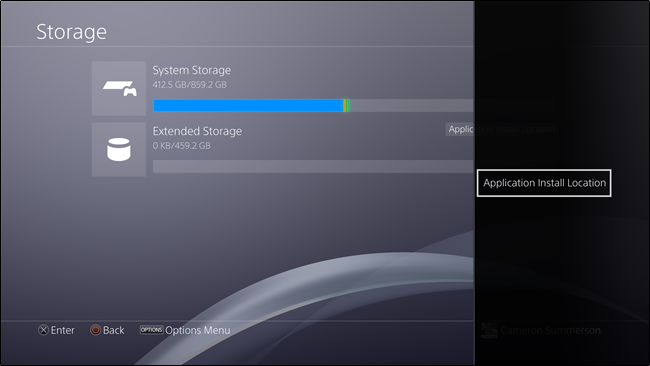
در این منو روی گزینه Application Install Location ضربه بزنید و پس از آن محلی که میخواهید اپلیکیشنهایتان به صورت پیشفرض روی آن نصب شوند را انتخاب کنید.
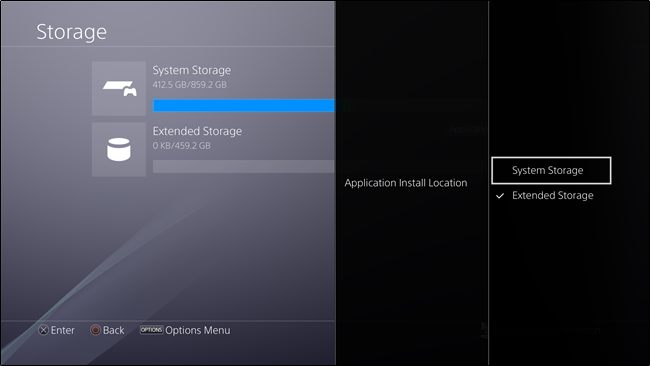
سونی قابلیت پشتیبانی از فضای ذخیرهسازی خارجی را بسیار دیر معرفی کرد. اگر از ما بپرسید می گوییم که این قابلیت با این که کار راهانداز است اما هنوز هم نمیتواند به صورت کامل ایفای نقش کند. نظر شما در این رابطه چیست؟ تجربیات خود را در این زمینه با ما و دیگر کاربران به اشتراک بگذارید.





















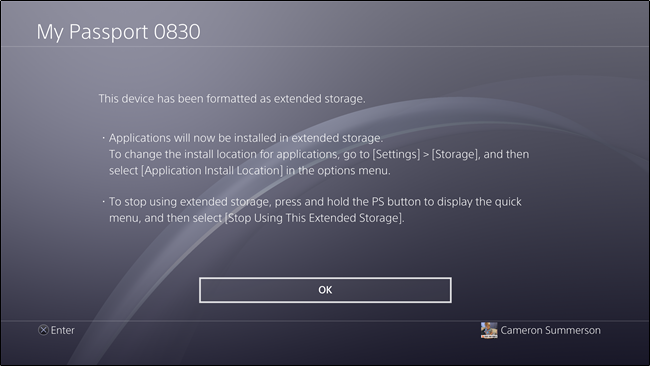





برای گفتگو با کاربران ثبت نام کنید یا وارد حساب کاربری خود شوید.