
چگونه با نرم افزار شبیهساز بازیهای Wii U را روی پیسی اجرا کنیم؟
اگر طرفدار نینتندو و بازیهای محشر و استثنایی آنها هستید، بعید نیست نام Cemu به گوشتان خورده باشد. با این حال، اگر نمیدانید قضیه از چه قرار است، باید بگویم که Cemu شبیه ساز کنسول ...
اگر طرفدار نینتندو و بازیهای محشر و استثنایی آنها هستید، بعید نیست نام Cemu به گوشتان خورده باشد. با این حال، اگر نمیدانید قضیه از چه قرار است، باید بگویم که Cemu شبیه ساز کنسول Wii U است که با استفاده از آن میشود بازیهای این کنسول را روی پیسی اجرا کرد. البته اجرای بازیهای Wii U روی کامپیوتر دردسرهای خاص خودش را هم دارد.
به همین خاطر، در این مقاله قصد داریم به آموزش چگونگی استفاده از Cemu و نحوه نصب بازیهای Wii U روی کامپیوتر بپردازیم. پس اگر میخواهید شاهکاری مثل The Legend of Zelda: Breath of the Wild را روی پیسی تجربه کنید، حتما تا انتهای این مقاله با ویجیاتو همراه باشید.

چرا از شبیه ساز Wii U استفاده کنیم؟
استفاده از شبیه ساز میتواند دلایل مختلفی داشته باشد که به عدم دسترسی به کنسول مورد نظر خلاصه نمیشود. استفاده از Cemu یا هر شبیه ساز دیگری میتواند مزایای قابل توجه زیادی دارد که در ادامه به سه مورد از آنها اشاره خواهیم کرد:
- گرافیک بهتر: همهی کنسولها با محدودیت سخت افزاری رو به رو هستند و از توسعه دهندگان بازیها میخواهند تا با توجه به پروتکلهایی خاص بازی خود را تولید کنند. اما اگر از شبیه سازها استفاده کنید کامپیوتر به شما این اجازه را میدهد تا برخی از محدودیتها را از پیش رو بردارید. اگر کامپیوتر قدرتمندی داشته باشید حتی ممکن است بتوانید بازیها را با رزولوشن 4K اجرا کنید.
- دسترسی سادهتر: کنسول Wii U برای اجرا باید به تلویزیون متصل باشد. موضوعی که کمی دسترسی به آن را دشوار میکند چرا که هر بار در صورتی که بخواهید از آن استفاده کنید نیاز است تا سیدی مورد نظر را داخل آن قرار دهید. با استفاده از شبیه ساز تنها یک بار به نصب بازی میپردازید و به راحتی برای همیشه به آن دسترسی خواهید داشت.
- انعطاف پذیری بالا در استفاده از کنترلرها: کنسول Wii U کنترلر خاصی دارد که میتوانید با استفاده از آن در کامپیوتر و Cemu هم بازی کنید؛ اما علاوه بر این قادر هستید با استفاده از کنترلرهای دیگری بازیهای نینتندو را تجربه کنید. مثلا استفاده از کنترلر PS4 یا ایکس باکس و حتی کیبورد و ماوس.
البته لازم به ذکر است که هیچ شبیه سازی به طور کامل نمیتواند تجربهی استفاده از کنسولها را برایتان به ارمغان بیاورد. اما Cemu در حال حاضر بهترین شبیه ساز Wii U در کامپیوتر است و با استفاده از آن تا حد زیادی میتوانید تجربهی لذت بخش و دلنشینی از بازیهای Wii U در کامپیوتر داشته باشید.
آماده سازی Cemu
شبیه ساز Cemu چندان کاربر پسند نیست و استفاده از آن ممکن است شما را سردرگم کند. برای استفاده از این شبیه ساز ابتدا باید به دانلود برخی فایلها بپردازید تا این شبیه ساز بتواند به خوبی کار کند. این موضوع ممکن است به مرور تغییر کند اما فعلا راهی جز نصب دستی این فایلها وجود ندارد.
پیش از هرچیز به وبسایت رسمی Cemu رفته و اپلیکیشن را دانلود کرده و فایل دانلود شده را از حالت زیپ خارج کنید. فولدر نامی مثل cemu_1.15.3 خواهد داشت اما میتوانیم اسم آن را تغییر دهید. محتویات این فولدر شبیه به تصویر زیر خواهد بود:
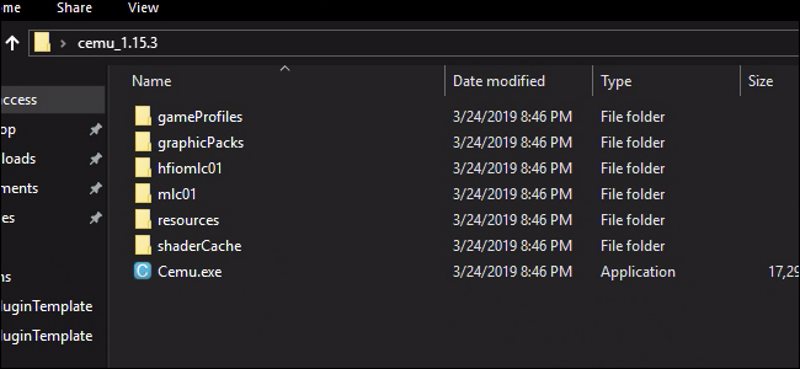
پیش از اجرای Cemu باید برخی از تغییرات مهم را در این فولدر اعمال کنید. یک ماد به نام Cemuhook وجود دارد که برای برخی از سیستمها با کارت گرافیک خاص مورد استفاده قرار میگیرد. وارد این وبسایت شده و نسخهی مربوط به ورژن اپلیکیشن Cemu که آن را نصب کردهاید را دانلود کنید. فایل دانلود شده را از حالت زیپ خارج کرده و محتویات آن را در فولدر Cemu کپی کنید.
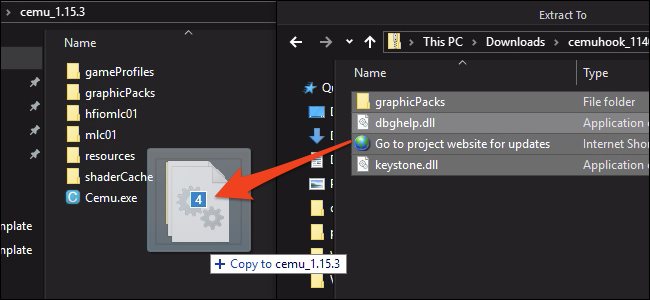
پکهای گرافیکی در نرم افزار Cemu نقشهای متفاوت و مهمی را ایفا میکنند؛ از حل برخی باگهای مربوط به سخت افزار تا اجرای بهتر و زیباتر بازیها. برای دانلود آخرین نسخههای مورد نیاز خود میتوانید سری به این لینک بزنید.
پس از دانلود فایلهای مد نظر خود فولدر زیپ شده را باز کرده و همهی محتویات آن را به فولدر graphicPacks در پوشهی Cemu منتقل کنید. البته به یاد داشته باشید که نیاز نیست اگر فقط یک بازی انجام میدهید همهی فایلهای متنی داخل این فولدر را انتقال دهید. اما فایلهای یاد شده آنقدر کم حجم هستند که مشکلی برایتان ایجاد نخواهند کرد.
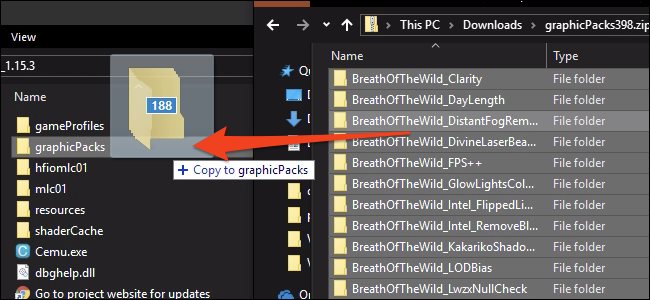
آخرین چیزی که باید نصب کنید Shader Cache ها خواهند بود. شبیه ساز Cemu به این شکل کار میکند که هر بار در اجرای یک بازی خاص باید Shader جدیدی را بارگذاری کند. این فرآیند باعث میشود که بازی در ابتدا همراه با لگ باشد. خوشبختانه Cemu روند بارگذاری را در کش ذخیره میکند تا دفعات دیگر بدون ایجاد لگ Shader ها بارگذاری شوند.
بنابراین اگر به مدتی نسبتا طولانی یک بازی را تجربه کنید لگها برطرف خواهند شد. اما اگر به هیچ عنوان نمیخواهید لگ داشته باشید، این امکان را دارید که فایل کش افراد دیگر را دانلود کرده و با کپی کردن آن در محلی خاص برای همیشه از شر لگها خلاص شوید. برای دسترسی به لیستی کامل از کشهای مختلف میتوانید از این لینک استفاده کنید.
کش مربوط به بازی خودتان را دانلود کرده و سپس فایل rar. را اجرا نمایید. فایل اصلی کش باید با پسوند bin. قابل مشاهده باشد. شما این فایل را باید به محل shaderCache/transferable در فولدر Cemu انتقال دهید.
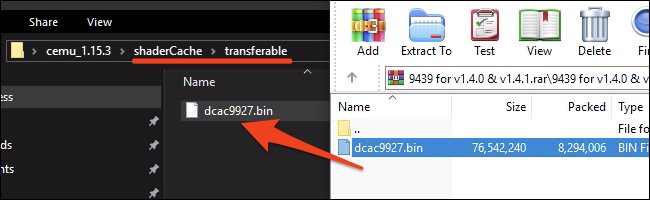
استفاده از شبیه ساز Cemu
شبیه ساز Cemu دارای گزینههای متنوعی در بخش تنظیمات است که در این مطلب به مهمترینها اشاره خواهیم کرد.
پک های گرافیکی
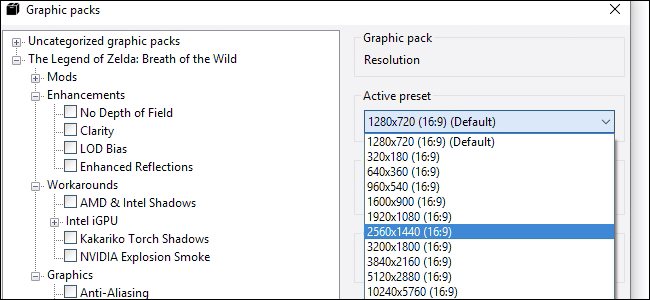
شما میتوانید گرافیک پکهای مختلفی را با رفتن به مسیر Options > Graphics Packs انتخاب کنید. این گزینهها با توجه به هرکدام از بازیها مرتب سازی میشوند و برای هر بازی در دسته بندیهای مختلفی قرار میگیرند.
رزولوشن یکی از گزینههای مهم است که باید به آن توجه داشته باشید؛ چرا که با تغییر آن میتوانید عملکرد اجرای بازیهای مختلف را تنظیم کنید. گزینهی یاد شده را میتوانید از دسته بندی مربوط به Graphics مشاهده کنید. بیشتر تنظیمات مربوط به گرافیک در اکثر بازیها در حین انجام بازی قابل تغییر هستند.
اتصال کنترلرها
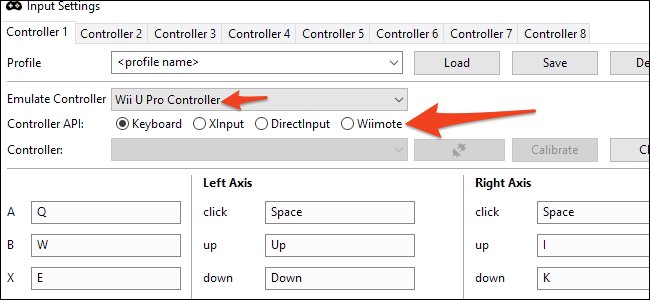
یکی از مزیتهای مهم شبیهسازها این است که میتوانید از کنترلرهای مختلف برای بازیها استفاده کنید. شبیه ساز Cemu میتواند از کنترلرهای رسمی و اصلی Wii پشتیبانی کند. بنابراین کافیست با استفاده از بلوتوث کنترلرها را به کامپیوتر وصل کنید تا امکان استفاده از آن ها فراهم شود.
لازم به ذکر است که استفاده از کنترلرهای دیگر هم در Cemu امکان پذیر است. مثلا قادر هستید که برای تجربهی بهتر بازیها از دوال شاک یا کنترلرهای ایکس باکس استفاده نمایید. برای تنظیم دکمهها باید به مسیر Options > Input Settings بروید. به یاد داشته باشید که باید حتما این تنظیمات را به صورت دستی وارد کنید چرا که به صورت پیش فرض هیچکدام از دکمهها کار نمیکنند. البته با یک بار ذخیره سازی دفعات بعد میتوانید به راحتی از همین تنظیمات استفاده نمایید.
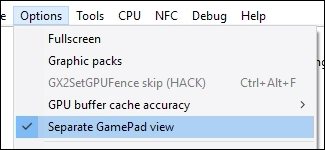
عملکرد
عملکرد شبیه ساز تا حد زیادی بستگی به سخت افزار کامپیوتر شما دارد. اما برخی از تنظیمات در Cemu وجود دارند که با استفاده از آنها میتوانید تا حد امکان عملکرد بهتری از بازیها داشته باشید. از بخش Debug دو گزینه برای تنظیم زمان مشاهده میکنید. مطمئن باشید که این تظیمات با تصاویر زیر یکسان هستند:
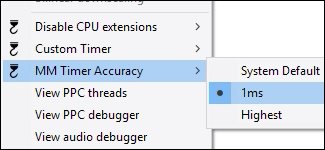
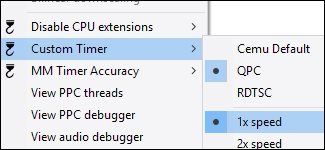
یکی دیگر از بخشهایی که باید به آن توجه ویژهای داشته باشید مربوط به CPU است. برای اعمال تغییرات در این بخش باید به CPU > Mode بروید. اگر از پردازندهی چهار هستهای یا بیشتر استفاده میکنید این گزینه را روی Dual-Core Recompiler یا Triple-Core Recompiler قرار دهید. این گزینهها به Cemu اجازه میدهند تا از ظرفیتهای بیشتری در CPU استفاده کنند.
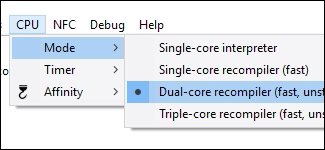
از بخش Options گزینهی GPU Buffer cache accuracy را روی Low قرار دهید.
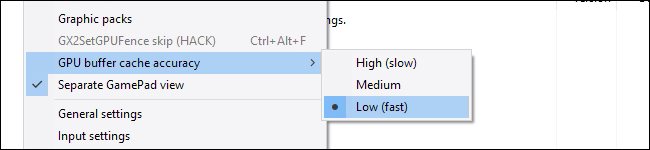
با اعمال این تنظیمات به احتمال زیاد میتوانید به راحتی بازیهای Wii U را روی آن اجرا کنید. اگر همچنان در اجرای بازیها با مشکلاتی مواجه بودید احتمالا باید تنظیمات مربوط به کارت گرافیک را تغییر دهید؛ مثلا میتوانید رزولوشن را از بخش graphics packs settings پایین بیاورید.
بعد از همهی این کارها میتوانید به راحتی بازیهای خود را در Cemu نصب کنید و از آنها لذت ببرید.
دانلود و نصب بازیهای Wii U روی کامپیوتر
برای این کار روشهای زیادی وجود دارد. یکی از روشهای قدیمی استفاده از USBHelper tool بود که به عقیدهی بسیاری از افراد با مشکلاتی رو به روست و ممکن است کارا نباشد. در این مطلب ما از روشی دیگر به نام Maple-Tree استفاده میکنیم.
ابتدا با استفاده از این لینک Maple-Tree را دانلود کرده و آن را روی کامپیوتر خود نصب کنید. نرم افزار MapleSeed را اجرا کرده و به بخش Control Panel اپلیکیشن بروید.
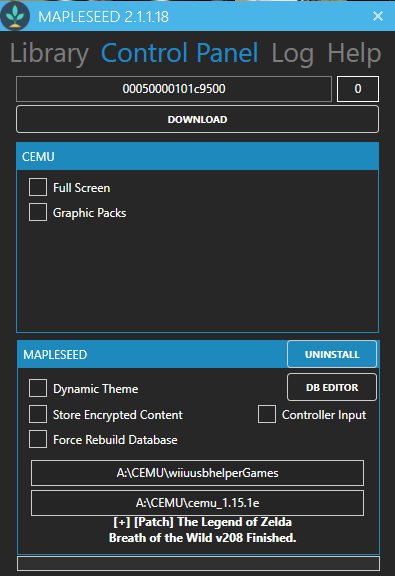
به این وبسایت بروید و به دنبال نام بازی مورد علاقهتان بگردید. سپس Title ID همان سطر را پیدا کرده و آن را کپی کنید. عدد کپی شده را در فیلد بالای گزینهی Download درج کرده و سپس کلید Download را بزنید. حالا بازی در حال دانلود شدن است. در نهایت Title Key (کلید طولانی تر در وبسایت داده شده) را یافته و آن را به فایل متنی Keys.txt که در محل نصب Cemu قرار دارد اضافه نمایید.
اگر در شبیه ساز با پیام You must perform a system update مواجه میشوید با استفاده از نرم افزار MapleSeed به تب Library رفته و روی بازی دانلود شدهی خود کلیک راست کنید. حالا آخرین نسخه را انتخاب نمایید. با این کار آخرین نسخهی بازی در محل نصب Cemu دانلود خواهد شد. با کلیک راست کردن مجدد روی نام بازی میتوانید از آخرین DLCها نیز با خبر شوید.
اما سیو بازیها کجا میروند؟
نسخههای قدیمیتر Cemu، مشکلات زیادی با سیو بازیها داشتند. اما خوشبختانه اخیرا این مشکلات تا حدودی برطرف شده و کاربران این شبیهساز، حالا میتوانند از فایل سیوهای خود نیز بکاپ بگیرند و آنها را در حافظه سیستم ذخیره کنند. اما هنوز برای خیلیها سوال است که Cemu سیوها را دقیقا کجا ذخیره میکند.
برای اینکه بفهمید سیو هر یک از بازیهایتان کجا ذخیره شده، کافیست مراحلی که در ادامه توضیح میدهم را دنبال کنید. ابتدا پنجره نرمافزار Cemu را باز و بازی مورد نظرتان را اجرا کنید. سپس به فولدر Cemu بروید و فایل log.txt را باز کنید. در این فایل، به دنبال عبارت «TitleId of Launched game» بگردید و عدد مقابل آن را به خاطر بسپارید.
حالا در فولدر Cemu به دنبال پوشه mlc01 بگردید و وارد آن شوید. حالا مسیر User > Save را طی کنید تا به فولدرهایی برسید که با یک سری عدد درهم نامگذاری شدهاند. اگر خوب دقت کنید، بخش اول عددی که مقابل عبارت TitleId of Launched game در log.txt دیده بودید را روی یکی از فولدرهای موجود نیز خواهید دید. با کلیک روی این فولدر، چند پوشه دیگر مقابلتان قرار میگیرد که یکی از آنها با بخش دوم عدد مقابل عبارت TitleId of Launched game همخوانی دارد.
روی این فولدر کلیک کلیک و سپس وارد پوشه User شوید. در پوشه User، فولدر دیگری خواهید دید که با عدد به خصوصی نامگذاری شده. روی این فولدر کلیک کنید تا کل سیوهای بازی مورد نظر در اختیارتان قرار بگیرد. حالا میتوانید فایل سیوهای خود را بردارید و در جایی امن ذخیره کنید.
دیدگاهها و نظرات خود را بنویسید
برای گفتگو با کاربران ثبت نام کنید یا وارد حساب کاربری خود شوید.





















 مطالب مرتبط از نگاه دیجیاتو
مطالب مرتبط از نگاه دیجیاتو


![کالبدشکافی مکبوک پرو M5 بهبود جزئی در قابلیت تعمیر را نشان میدهد [تماشا کنید]](https://static.digiato.com/digiato/2025/10/macbook-m5-791x482.jpg)






سلام حاجی این لینک برای دانلود برنامه Maple tree خرابه اگه کسی داره بهم بگه می خواستم بازی نصب کنم از اون طریق
ببخشید لینک اون 188 تا فایل نیست لطفن بزارید
با سلام کش بازی رو چطوری دانلود کنم هر کاری میکنم نمیشه لطفا کش بازی افسانه زلدا رو میزارید دانلود کنیم.
مطالب خیلی جالب بود.مرسی.من با این شبیه ساز بازی tekken tag tournament2 رو بازی میکنم.سرعت بازی هم دقیقا به کارت گرافیک بستگی داره
ببخشید من هرکاری میکنم دسته وصل نمیشه حتی با موس کیبوردم کار نمیکنه لطفا راهنمایی کنید
برای این شبیه ساز بازی کشتی کج هم ساخته شده یا نه