
چگونه مشکل کند شدن استیم را برطرف کنیم؟
استیم برایتان کند اجرا میشود؟ در این راهنما میخواهیم نحوه برطرف کردن این مشکل را توضیح دهیم. با ما در ویجیاتو همراه باشید. دانلودها و برنامههای دیگر را ببندید به عنوان یک کلاینت مبتنی بر ...
استیم برایتان کند اجرا میشود؟ در این راهنما میخواهیم نحوه برطرف کردن این مشکل را توضیح دهیم. با ما در ویجیاتو همراه باشید.
دانلودها و برنامههای دیگر را ببندید
به عنوان یک کلاینت مبتنی بر اینترنت، استیم به طور کامل برای اجرا به پهنای باند احتیاج دارد و اگر مجبور شود با برنامههای دیگر برای منابع سیستم و پهنای باند اینترنت رقابت کند، در خطر کند شدن قرار میگیرد.
برای برطرف کردن مشکل، مطمئن شوید تمام برنامههای غیرضروری دیگر کاملا بسته شده باشند. همچنین دانلودهای دیگرتان در مرورگر یا کلاینتهای دیگر را متوقف کنید. همچنین تا حد امکان سعی کنید که کامپیوترتان را با کابل به اینترنت وصل کنید.
در نظر هم داشته باشید که استیم هنگام دانلود یک بازی یا آپدیت هم میتواند کند شود. در این حالت یا تا اتمام دانلود صبر کنید، یا آن را متوقف کنید و بعدا ادامه دهید.
شناسایی خودکار اینترنت را خاموش کنید
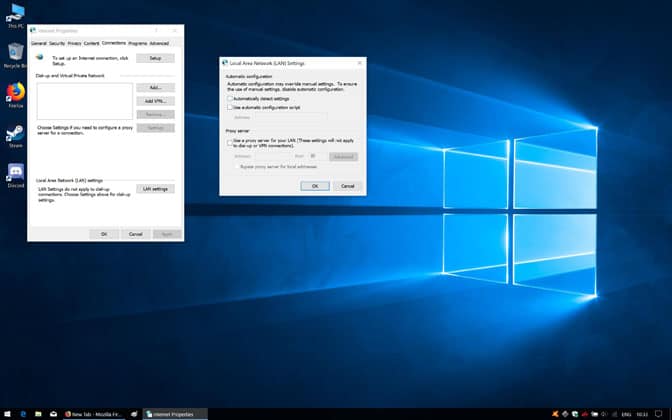
- استیم را از طریق فشردن Ctrl+Alt+Delete و انتخاب Task Manager ببندید.
- در پنجره تسک منیجر، تمام سرویسهای استیم را پیدا کنید و ببندید.
- تسک منیجر را ببندید.
- روی منوی استارت کلیک راست کنید و Search را انتخاب کنید.
- در باکس سرچ، Internet Options را سرچ کرده و روی اولین گزینه با این نام کلیک کنید.
- در صفحه Internet Options روی تب Connections کلیک کنید.
- در این تب روی دکمه LAN Settings کلیک کنید.
- در این پنجره، تیک Automatically detect settings را بردارید.
- پنجرهها را ببندید.
- استیم را اجرا کنید و چک کنید که وضعیت فرقی کرده یا خیر.
کش و کوکیهای مرورگر استیم را پاک کنید
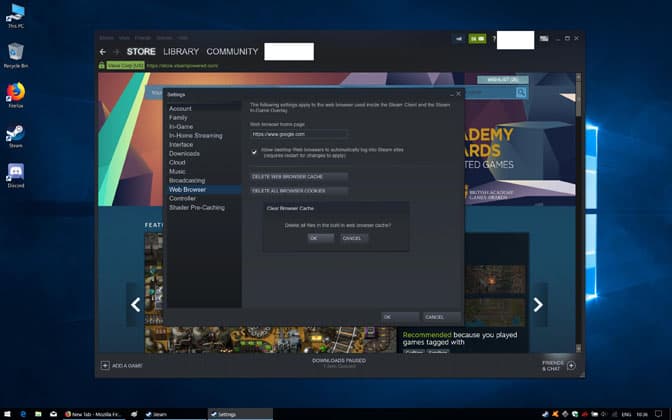
- استیم را باز کنید.
- در میان گزینههای بالای صفحه View و سپس Settings را انتخاب کنید.
- در Settings گزینه Web Browser را انتخاب کنید.
- روی دکمه Delete Web Browser Cache کلیک کنید و با دیدن پیام Delete all files in the built-in web browser cache، گزینه OK را فشار دهید.
- سپس در همان صفحه تنظیمات مرورگر روی Delete all browser cookies کلیک کنید و با دیدن Clear all Steam browser cookie data گزینه OK را فشار دهید.
- استیم را ببندید و یک بار دیگر اجرا کنید و ببینید فرقی ایجاد شده یا خیر.
کش دانلود را پاک کنید
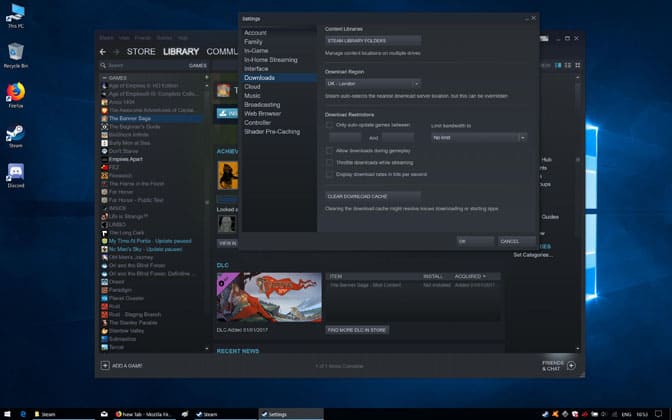
- وارد استیم شوید.
- از بالای صفحه View و سپس Settings را انتخاب کنید.
- در صفحه تنظیمات وارد گزینه Download شوید.
- در پایین گزینهها، Clear download cache را انتخاب کنید.
- با دیدن پیام This will clear your local download cache and you will need to login to Steam again. Do you wish to continue، گزینه OK را بزنید.
- کش خالی شده و استیم ریستارت میشود.
- وارد اکانتتان شوید و بعد از ورود، وضعیت را بررسی کنید.
فایلهای بازیهایتان را چک کنید
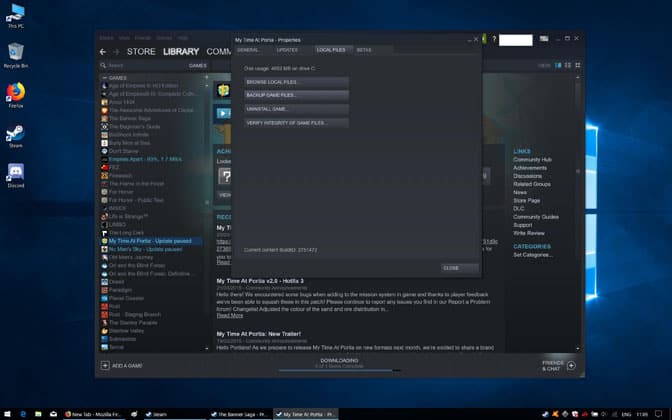
اگر این کندی فقط هنگام اجرای یک بازی به وجود میآید، چک کردن وضعیت فایلهای بازی و اسکن کردنشان برای پیدا کردن فایلهای خراب میتواند این مشکل را برطرف کند.
- استیم را باز کنید.
- وارد Library شوید.
- روی بازی مشکلساز کلیک راست کنید و Properties را انتخاب کنید.
- وارد تب Local Files شوید و Verify Integrity of Game Files را انتخاب کنید.
- منتظر اتمام پروسه چک شدن فایلهای بازی باشید. بعد از اتمام بررسی، استیم پیام All files successfully را نشان خواهد داد و در صورت لزوم، یک دانلود برای بازی آغاز خواهد کرد.
- استیم را ببندید و دوباره باز کنید.
- وضعیت را بررسی کنید.
استیم را به عنوان ادمین اجرا کنید
دو راه برای این کار وجود دارد.
راه اول
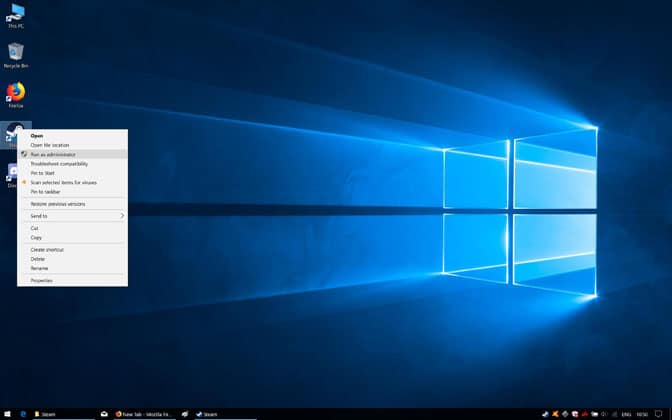
- استیم را ببندید.
- روی آیکون استیم روی دسکتاپ، تسکبار یا منوی استارت راست کلیک کنید.
- Run as Administrator را انتخاب کنید.
راه دوم
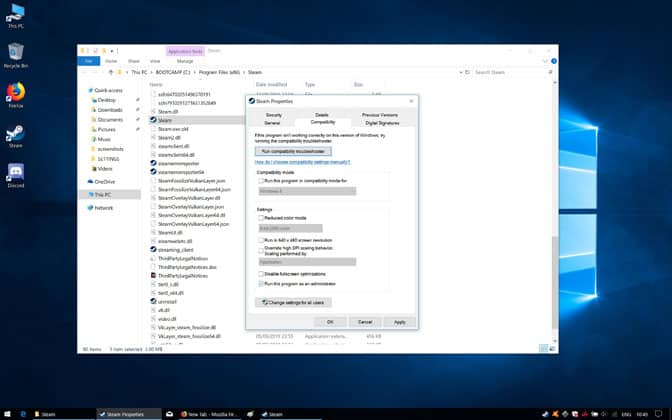
- برای راه دوم، روی منوی استارت کلیک راست کنید و Run را انتخاب کنید.
- در صفحه باز شده، محل نصب استیم را انتخاب کنید که احتمالا در C:Program Files (x86)Steam قرار دارد.
- فایل Steam.exe را پیدا کرده و رویش کلیک راست کنید.
- وارد Properties و سپس تب Compatibility شوید.
- پایین پنجره، گزینه Run this program as an administrator را تیک بزنید.
- Apply و سپس OK را بزنید.
- وارد استیم شوید و وضعیت را بررسی کنید.
فولدر لایبرری را تعمیر کنید
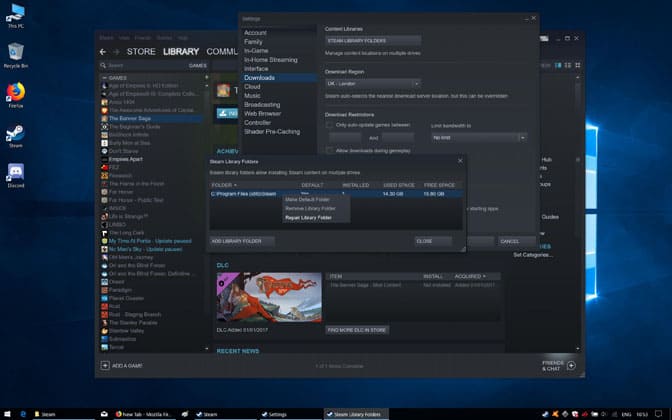
- استیم را اجرا کنید.
- در بالای صفحه روی View و سپس Settings کلیک کنید.
- در پنجره باز شده وارد بخش Downloads شوید.
- زیر Content Libraries، روی Steam Library Folders کلیک کنید.
- در پنجره باز شده، روی آدرس دایرکتوری (C:Program Files (x86)Steam) کلیک راست کنید و Repair Library Folder را بزنید.
- با دیدن پیام Do you want to allow this app to make changes to your device روی Yes کلیک کنید.
- استیم وارد کار میشود. ممکن است یک صفحه Command Prompt برای چند ثانیه ظاهر شود، اما خیالتان راحت باشد که این کاملا طبیعی است.
- استیم را ببندید و دوباره باز کنید. وضعیت را بررسی کنید.
دایرکتوری استیم را تعمیر کنید
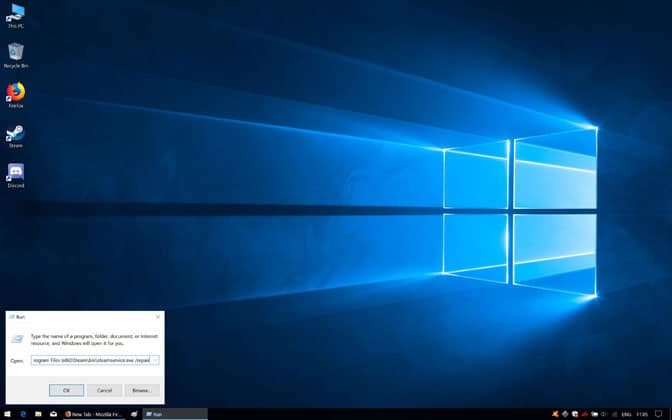
- استیم را از تسک منیجر ببندید.
- روی منوی استارت راست کلیک کنید و Run را انتخاب کنید.
- در باکس سرچ، آدرس دایرکتوری استیم را وارد کنید و در ادامهاش binsteamservice.exe /repair را وارد کنید (مثلا C:Program Files (x86)Steambinsteamservice.exe /repair). یادتان نرود که اسپیس قبل /repair را بزنید.
- روی Run کلیک کنید. با دیدن پیام Do you want to allow this app to make changes to your device گزینه Yes را بزنید.
- پروسه تعمیر آغاز میشود. تا اتمام آن صبر کنید.
- استیم را دوباره اجرا کنید و وضعیت را بررسی کنید.
منبع: Gamingscan
دیدگاهها و نظرات خود را بنویسید
برای گفتگو با کاربران ثبت نام کنید یا وارد حساب کاربری خود شوید.





















 مطالب مرتبط از نگاه دیجیاتو
مطالب مرتبط از نگاه دیجیاتو





آقای زجاجی شما از چند سالگی وارد عرصه ترجمه شده اید ؟
تقریبا از 14-15 سالگی گاه و بی گاه مشغول بودم.
ممنون از پاسخگویی شما
بعد ببخشید از کجا ترجمه را شروع کردین؟
با همین سایتهای گیم کارم رو شروع کردم. بعضا هم ترجمههای دانشجویی انجام میدادم.