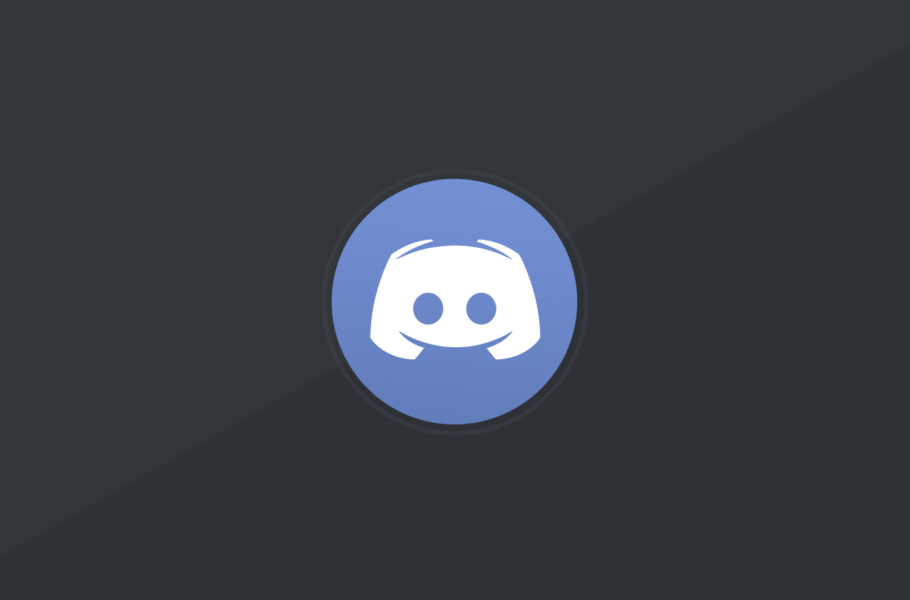
چگونه مشکل نشنیدن صدای دیگران در دیسکورد را برطرف کنیم؟
نمیتوانید صدای رفقایتان را در دیسکورد بشنوید؟ نگران نباشید، هوایتان را داریم. این مشکل به احتمال زیاد به تنظیمات صدا برمیگردد. پس بدون هیچ معطلی، در این راهنما میخواهیم هشت راه حل برای برطرف شدن ...
نمیتوانید صدای رفقایتان را در دیسکورد بشنوید؟ نگران نباشید، هوایتان را داریم. این مشکل به احتمال زیاد به تنظیمات صدا برمیگردد. پس بدون هیچ معطلی، در این راهنما میخواهیم هشت راه حل برای برطرف شدن مشکل قطعی صدا در دیسکورد معرفی کنیم. با ما در ویجیاتو همراه باشید.
راه اول: دیسکورد را ریستارت کنید
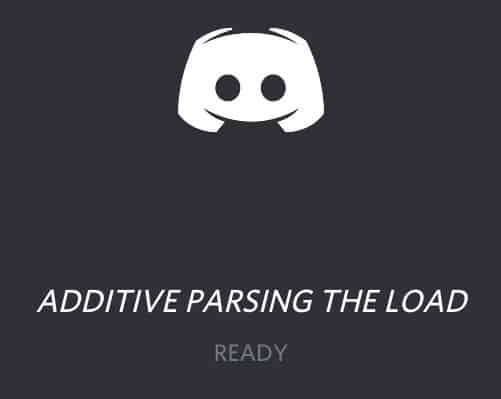
بگذارید کار را با سادهترین راه حل ممکن شروع کنیم: دیسکورد را ببندید و دوباره باز کنید. یک بستن و باز کردن ساده میتواند هر مشکلی را برطرف کند. یک راه دیگر هم این است که با فشردن Ctrl + R دیسکورد را یک بار ریفرش کنید. محض احتیاط هم میتوانید ویندوز را ریستارت کنید.
این مشکل میتواند موقت باشد و ریشهاش در یکی از باگهای خود برنامه قرار داشته باشد. برای حل این مشکل، یک بار از طریق مرورگر وارد دیسکورد شوید و صدا را امتحان کنید. اگر واقعا یک باگ بود، نگران نباشید. دیسکورد در برطرف کردن مشکلات و آپدیت داد به شدت سریع است و لازم نیست مدت زیادی انتظار بکشید.
راه دوم: سختافزارتان را چک کنید
خیلی از اوقات راه حل درست، سادهترین راه حل است. مطمئن باشید که جک هدفون/میکروفونتان کاملا به خروجیها و ورودیهای کامپیوترتان وصل شده باشد. همچنین بسیاری از هدستهای گیمینگ دارای یک دکمه میوت برای ورودی و خروجی هستند، پس به آن هم نگاهی بیاندازید که یک وقت اشتباهی دستتان به آن نخورده باشد.
تولیدکنندگان هدفون و میکروفون دائما درایورهای جدید برای محصولاتشان منتشر میکنند. مطمئن شوید که جدیدترین نسخه آن را دانلود کرده باشید. اگر هم هدفون یا میکروفونتان دارای یک نرمافزار مخصوص بود، به روز بودن آن را هم چک کنید.
راه سوم: نرمافزارهای تغییر صدا را ببندید
نرمافزارهایی که صدایتان را در کانالهای صوتی دیسکورد تغییر میدهند این روزها خیلی محبوبند. متاسفانه آنها معمولا در تنظیمات اکوسیستم صوتی دیسکورد اختلال ایجاد میکنند. محض احتیاط، تمام نرمافزارهایی که چنین کاری انجام میدهند را ببندید و ببینید مشکل برطرف میشود یا خیر.
راه چهارم: تنظیمات دیسکورد
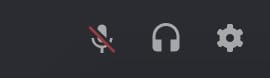
دیکسورد گزینههای مختلفی برای تنظیم صدا در اختیارتان قرار میدهد. در گوشه پایین دیسکورد روی آیکون چرخ دنده کلیک کنید. سپس در صفحه باز شده، از منوی سمت چپ Voice & Video را انتخاب کنید.
تا انتها پایین بروید و روی Reset Voice Settings کلیک کنید. همانطور که از نامش پیداست، این گزینه تمام تنظیمات صوتی را به حالت پیشفرض برمیگرداند. این کار شاید حتی مشکل را به کل برطرف کند، پس بعد از ریست کردن حتما صدا را امتحان کنید.
اول مطمئن شوید که در بالای صفحه دستگاه ورودی و خروجی درست را انتخاب کرده باشید. این بستگی به هدفون و میکروفونی دارد که استفاده میکنید. برای شروع، گزینه Default را انتخاب کنید.
اگر این کار جواب نداد و شما هم یک هدست گیمینگ با میکروفون داشتید، آن را از داخل منو انتخاب کنید. دیسکورد از طریق دستگاه انتخاب شده یک بوق کوتاه پخش میکند. اگر آن را بشنوید یعنی وضعیت خوب است.
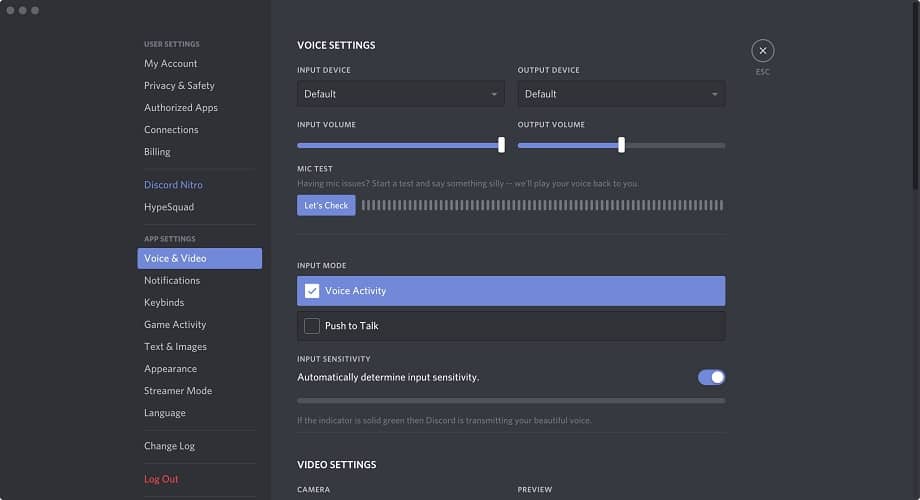
سپس مطمئن شوید که اسلایدر Output Volume روی صفر قرار نگرفته باشد. اگر اینطور بود، آن را تا حد مناسبی به سمت راست بکشید، یا اگر خیلی بیپروا هستید و نگران کوتاه شدن عمر شنواییتان نیستید، آن را تا ته بالا ببرید.
وقتی کارتان تمام شد، Let's Check را کلیک کنید و برای تست میکروفون هر صدایی که دوست داشتید را در آورید. البته سوژه این مطلب در مورد میکروفون نیست و همین که دیدید صدایتان پخش شد کافی است.
اگر صدایتان را شنیدید، همه چیز خوب است و مشکل بر طرف شده است. وارد یک کانال شوید و ببینید صدای بقیه میآید یا خیر. اگر هنوز مشکل داشتید، در Input Mode بین Voice Activity و Push to Talk یکی را انتخاب کنید.
راه پنجم: تنظیمات پیشرفته دیسکورد
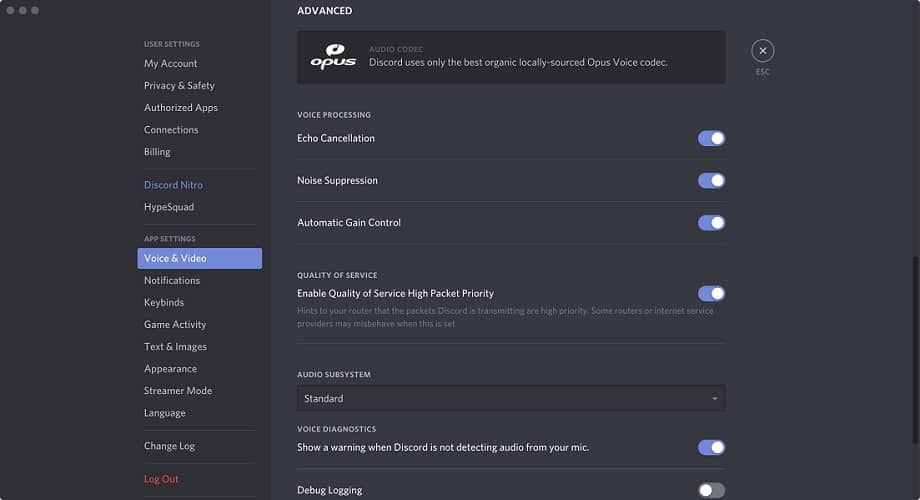
اگر مشکل پابرجا بود، به تنظیمات Voice & Video برگردید، تا بخش Advanced پایین بیایید و منوی Audio Subsystem را پیدا کنید. مطمئن شوید که سابسیستم روی Standard باشد و نه Experimental. در صورت تغییر سابسیستم، دیسکورد یک بار ریستارت خواهد شد.
دیسکورد از بخش Experimental برای آزمایش جدیدترین تغییرات برنامه استفاده میکند. به همین دلیل این حالت چندان بیایراد و بهینه نیست و میتواند مشکلات خودش را ایجاد کند.
در بخش Quality of Service، گزینه Ensure Quality of Service High Packet Priority را غیرفعال کنید. همان طور که در توضیحات آن نوشته شده، این ویژگی برخی اوقات میتواند حسابی از اینترنت و مودمتان کار بکشد.
راه ششم: تنظیمات صوتی ویندوز
اگر این کارها هم جواب نداد، شاید مشکل نه از دیسکورد، بلکه از نحوه تنظیم شدن دستگاههایتان در ویندوز باشد. مثلا خروجی، یا صدای افراد دیگر در یک کانال صوتی، به اشتباه به یک اسپیکر یا هدست دیگر منتقل میشود.
در تسکبار ویندوز، آیکون اسپیکر یا ولوم را پیدا و رویش کلیک راست کنید. بسته به نسخه ویندوزتان، Open Sound Settings یا Playback Devices را انتخاب کنید. وقتی پنجره Sound باز شد، مطمئن شوید که در تب Playback قرار داشته باشید. دستگاه مد نظر را پیدا کنید، رویش کلیک راست کنید و Set as Default Device را بزنید. این کار را تکرار کنید و Set as Default Communications Device را بزنید. یک تیک سبز ظاهر میشود تا نشان دهد این دستگاه حالا دستگاه پیشفرض شده است.
در سناریوی نادری که هدفون یا هدستتان داخل لیست ظاهر نشود، داخل لیست کلیک راست کنید و روی Show Disabled Devices و Show Disconnected Devices را انتخاب کنید. وقتی دستگاهتان نمایش داده شد، رویش کلیک راست کنید و Enable را بزنید. حالا طبق راه بالا، آن را به عنوان دستگاه پیشفرض انتخاب کنید.
راه هفتم: آیا اصلا مشکل از شما است؟
اگر هیچ کدام از این راهها به جایی نرسیدند، بد نیست بررسی کنید که آیا واقعا مشکل از طرف شما است یا خیر.
اول مطمئن شوید که آن کسی که صدایش نمیآید، واقعا در حال صحبت کردن است و این طور نباشد که او ساکت باشد و یا شما را سر کار گذاشته باشد. همچنین از او بپرسید که ولوم میکروفونش به اندازه کافی بالا است یا خیر.
راه هشتم: با دیسکورد تماس بگیرید
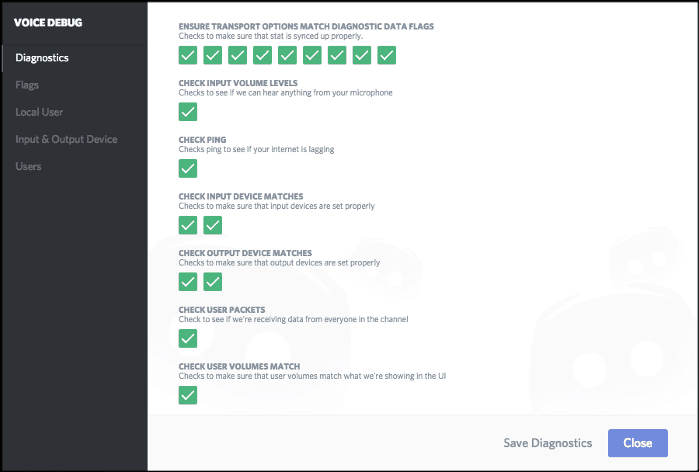
اگر همه چیز با شکست مواجه شد، نگران نباشید. دیسکورد به خاطر پشتیبانی خوب و سریعش مشهور است. این برنامه دارای یک دیباگ VoIP کارآمد است که نتایجش را میتوانید جهت بررسی به پشتیبانی دیسکورد بفرستید. این شرکت یک راهنمای جامع در این موضوع در دسترس قرار داده است که از اینجا میتوانید پیدایش کنید.
منبع: Gamingscan
دیدگاهها و نظرات خود را بنویسید
برای گفتگو با کاربران ثبت نام کنید یا وارد حساب کاربری خود شوید.


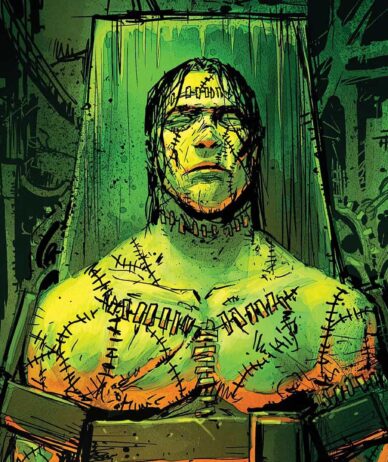






















اندروید چی
ما هم مشکل داریم