
چگونه نسخه اینسایدر ویندوز 11 را روی ماشین مجازی نصب کنیم؟
هماکنون شما میتوانید اولین نسخه رسمی از ویندوز 11 را به عنوان سیستم عاملتان نصب کنید. البته این نسخه همچنان مشکلات فنی زیادی دارد، به همین خاطر توصیه نمیشود که این کار را انجام دهید. ...
هماکنون شما میتوانید اولین نسخه رسمی از ویندوز 11 را به عنوان سیستم عاملتان نصب کنید. البته این نسخه همچنان مشکلات فنی زیادی دارد، به همین خاطر توصیه نمیشود که این کار را انجام دهید. راه سادهتر این است که برای آشنا شدن با فضای ویندوز 11 آن را روی یک ماشین مجازی نصب کنید. در ادامه همراهم باشید تا به شما نحوه انجام این کار را توضیح دهم.
در این آموزش ما سراغ یک ماشین مجازی میرویم. احتمال آسیب دیدن سیستم شما حین استفاده از یک ماشین مجازی بسیار کمتر است. اما همچنان توجه داشته باشید که این نسخه اینسایدر است، پایداری بالایی ندارد و اگر دنبال ریسک کردن نیستید، بهتر است تا زمان انتشار نسخه اصلی ویندوز 11 صبر کنید.
- برای دانلود ماشین مجازی VirtualBox میتوانید از این لینک استفاده کنید. کافی است نسخه .exe فایل VirtualBox را دانلود کنید.
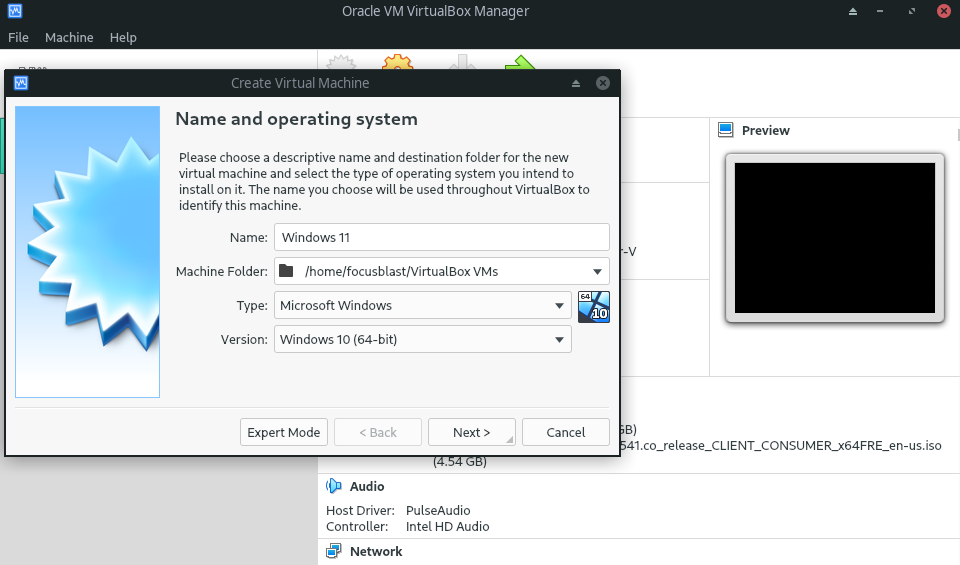
- پس از نصب برنامه آن را لانچ کنید. روی آیکون «New» کلیک کرده و برای ماشین مجازیتان یک نام انتخاب کنید. برای مثال مثل «ویندوز ۱۱» مانند آنچه در تصویر میبینید. نوع سیستم عامل را ویندوز و نسخه آن را «ویندوز ۱۰ - ۶۴ بیتی» بگذارید.
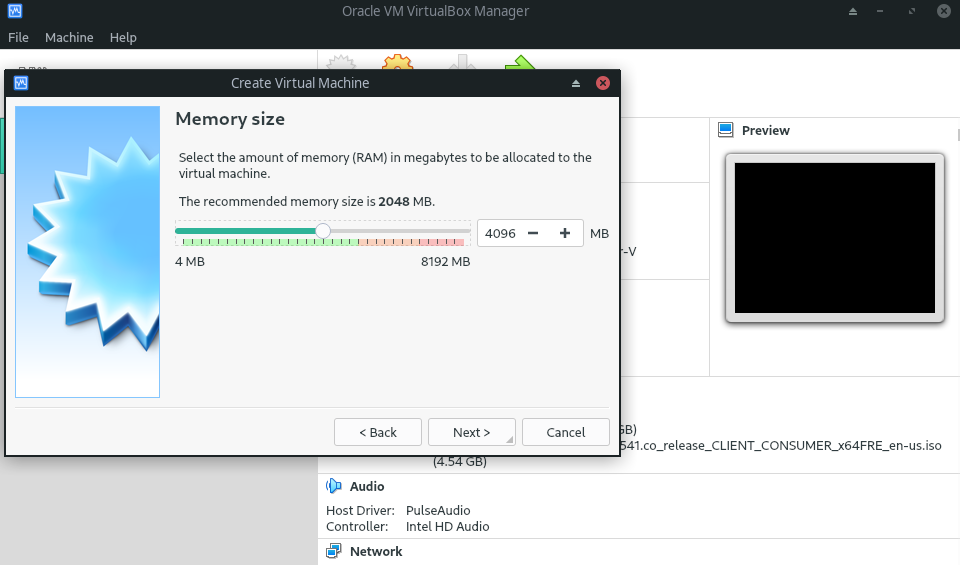
- حداقل ۴ گیگابایت رم به آن اختصاص دهید و روی دکمه Next کلیک کنید.
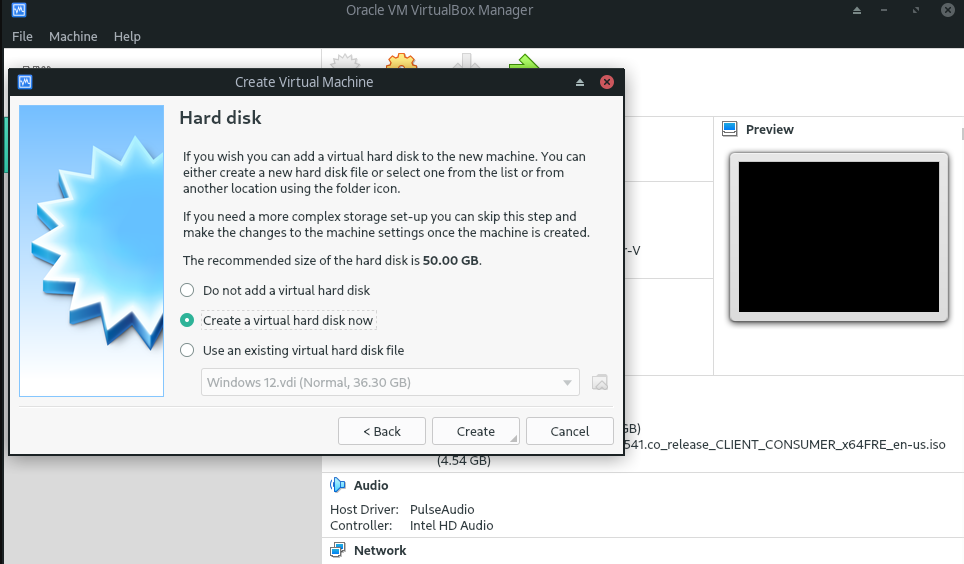
- گزینه «Create a virtual hard disk now» را انتخاب و سپس روی گزینه Create کلیک کنید.
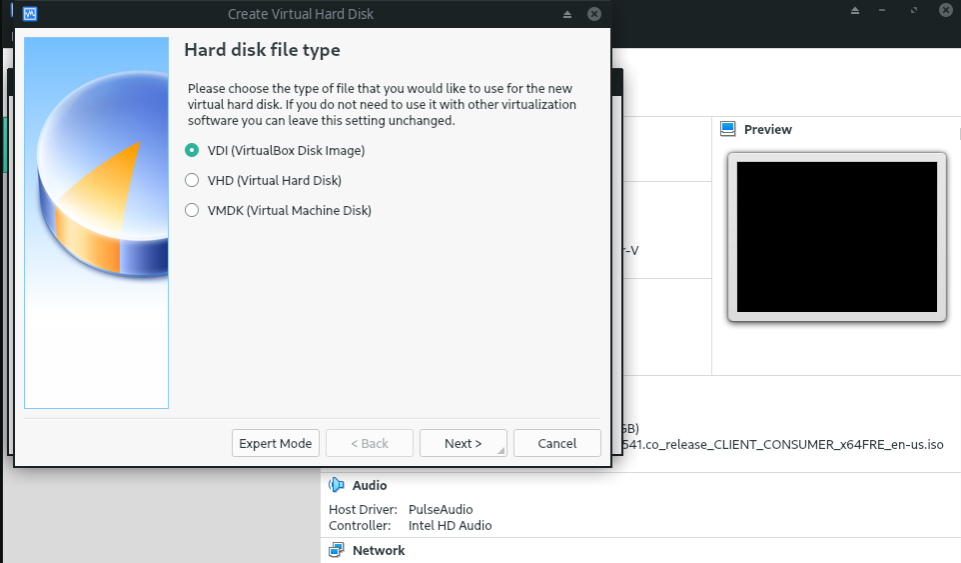
- گزینه VirtualBox Disk Image یا همان VDI را انتخاب و روی گزینه Next کلیک کنید.
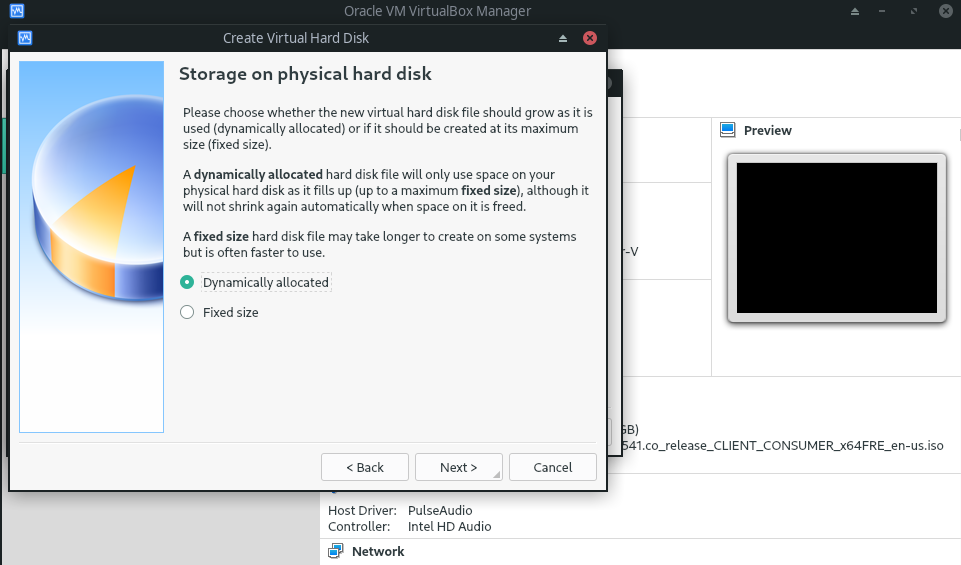
- حال گزینه Dynamically allocated را انتخاب و سپس روی گزینه Next کلیک کنید.
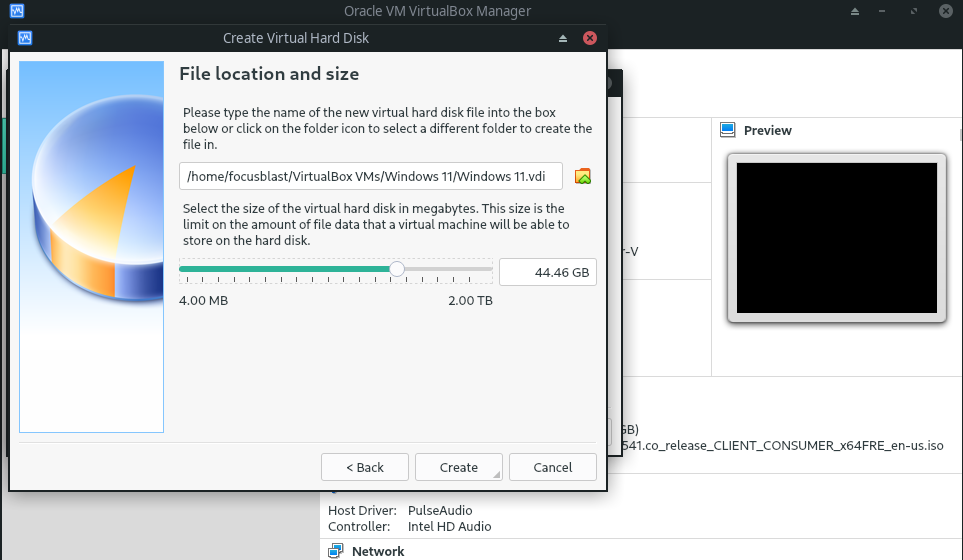
- میبایست برای این VirtualBoxتان حداقل ۳۵ گیگابایت فضای ذخیرهسازی درنظر بگیرید و سپس روی گزینه Create کلیک کنید.
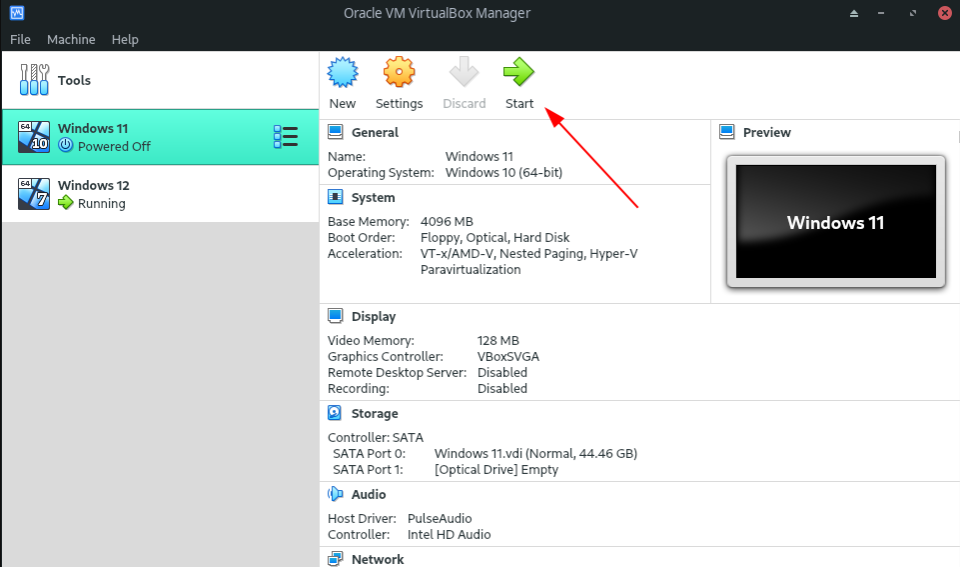
- پس از اتمام مراحل ذکر شده، با صفحهای مانند تصویر بالا مواجه میشوید. ماشین مجازیای که ساختهاید را انتخاب کرده و درنهایت روی فلش سبز Start کلیک کنید.
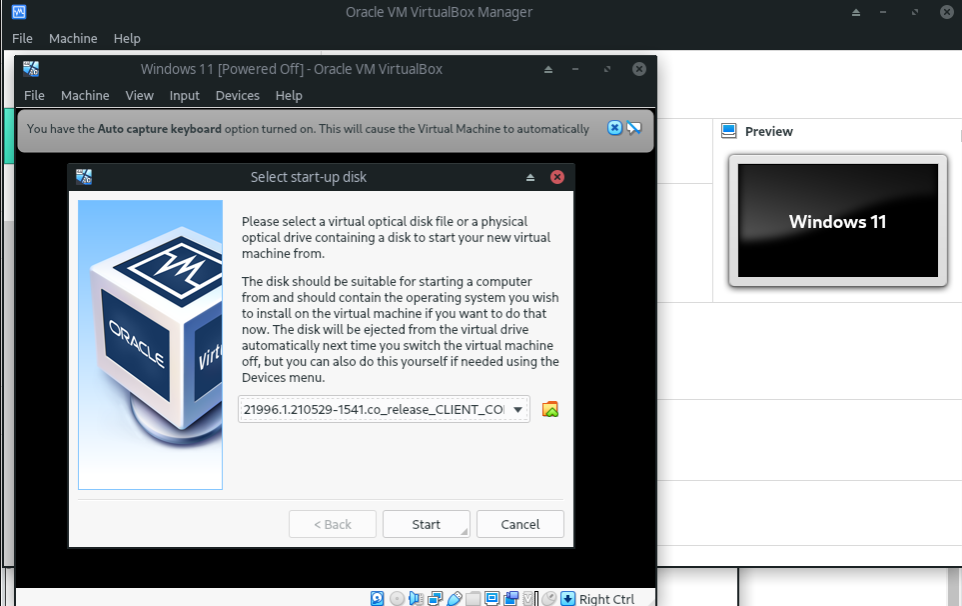
- حال نوبت به انتخاب فایل ISO میرسد. شما میتوانید فایل این نسخه غیررسمی از ویندوز ۱۱ را از طریق این لینک دانلود کنید. توجه داشته باشید که حجم این نسخه تقریبا ۴.۵ گیگابایت است.
فرآیند نصب را ادامه دهید تا به جایی برسید که از شما کد فعالسازی ویندوز خواسته میشود. پایین صفحه گزینه مربوط به نداشتن کد را انتخاب کنید و سپس بقیه مراحل را طی کنید. حال ویندوز 11 در اختیار شما قرار گرفته و میتوانید محیط آن را تماشا کنید.
بیشتر بخوانید:
دیدگاهها و نظرات خود را بنویسید
برای گفتگو با کاربران ثبت نام کنید یا وارد حساب کاربری خود شوید.


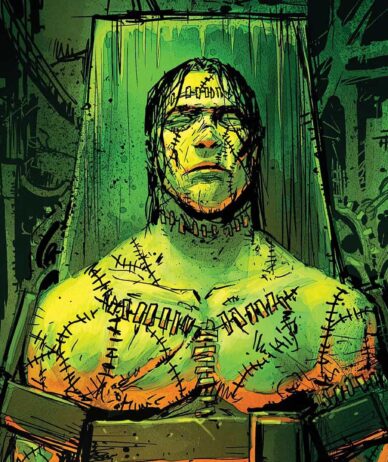






















ما هنو رو 7 قفل کردیم
من تا یکسال بعد انتشار رسمی نصب نمیکنم تا حداقل یکمی بهتر شه?(واسش اپدیت بیاد امنیتش بالا بره پرفورمنسش بهتر بشه باگهاش رفع بشه)
ویندوز خوبی شده از لحاظ ظاهری و کاربری
امیدوارم پرفورمنسش هم مثل ظاهرش خوب باشه.
ولی نمیدونم چرا ویندوز 7 رو به همه اینا ترجیح میدم. همیشه 7 نصب میکنم. شاید انحصاری های XBOX باعث بشه ویندوز 11 نصب کنم...
منم ۷ رو فعلا ترجیح میدم