
۱۰ راهکار افزایش طول عمر باتری لپ تاپ
غالب لپ تاپهای امروز با باتریهای لیتیومی کار میکنند. این باتریها ماهیتی مصرفی دارند. بدین معنی که به مرور زمان با کاهش ظرفیت مواجه میشوند. اما اگر این دسته از اقلام الکتریکی را به درستی ...
غالب لپ تاپ های امروز با باتری های لیتیومی کار میکنند. این باتریها ماهیتی مصرفی دارند. بدین معنی که به مرور زمان با کاهش ظرفیت مواجه میشوند. اما اگر این دسته از اقلام الکتریکی را به درستی نگهداری کنیم، میتوان عمر مفید آنها را افزایش داد.
از این رو در این سری از مقالات سخت افزار، قصد داریم به معرفی روشهای حفظ سلامت باتری لپ تاپ بپردازیم. در ادامه این مقاله از ویجیاتو، ده راهکار مفید و ساده به منظور افزایش طول عمر باتری لپ تاپهای معمول و مکبوکها میپردازیم.
- 1 چگونه میتوان طول عمر باتری را افزایش داد؟
- 1.1 ۱.استفاده از ابزار Windows performance management
- 1.2 ۲.برای مک بوک: از تنظیمات باتری در macOS استفاده کنید
- 1.3 ۳.بستن برنامهها و استفاده از حالت هواپیما
- 1.4 ۴.بستن برنامههایی که مصرف انرژی بالایی دارند
- 1.5 ۵.گرافیک و نمایشگر را تنظیم کنید
- 1.6 ۶.هارد دیسک قدیمی خود را با SSD جایگزین کنید
- 1.7 ۷.سیستم عامل خود را به روز نگه دارید
- 1.8 ۸.جریان هوا و دمای لپ تاپ را فراموش نکنید
- 1.9 ۹. لوازم جانبی اضافی را جدا کنید
- 1.10 ۱۰. لپ تاپ خود به برق وصل کنید، اما نه همیشه
- 1.11 چرا عمر باتری لپ تاپ اهمیت دارد؟
چگونه میتوان طول عمر باتری را افزایش داد؟
در دنیای دیجیتال امروز، لپ تاپها به یکی از اصلیترین ابزارهای کار، تحصیل و سرگرمی تبدیل شدهاند. اما یکی از بزرگترین چالشهایی که بسیاری از کاربران با آن مواجه میشوند، کاهش تدریجی عمر باتری است. فرسودگی باتری نه تنها بر عملکرد دستگاه تأثیر میگذارد، بلکه میتواند تجربهی استفاده روزمره را هم مختل کند.

از آنجا که تعویض باتری یا حتی خرید لپ تاپ جدید هزینهبر است، آگاهی از روشهای درست نگهداری و مدیریت مصرف انرژی اهمیت زیادی دارد. بسیاری از مشکلات مربوط به باتری، بهسادگی با رعایت چند نکتهی کاربردی قابل پیشگیری هستند. این نکات میتوانند به شما کمک کنند تا مدت زمان بیشتری بدون نیاز به شارژ مجدد از دستگاه خود استفاده کنید.
در این مقاله، به معرفی ۱۰ راهکار عملی و مؤثر برای افزایش طول عمر باتری لپ تاپ میپردازیم. این توصیهها ترکیبی از تغییرات نرمافزاری، تنظیمات سیستمی و عادات صحیح استفاده هستند که رعایت آنها در بلندمدت، تفاوت چشمگیری در دوام باتری ایجاد خواهد کرد.
۱.استفاده از ابزار Windows performance management
اولین مورد در مسیر بهبود عمر باتری، ابزار مدیریت عملکرد ویندوز است. در ویندوز ۱۰، این ابزار را در نوار شناور که در تسکبار (Taskbar) از نماد باتری استفاده میکند، پیدا میکنید. در ویندوز ۱۱ آن را در مسیر (Settings > System > Power & Battery > Power Mode) پیدا میکنید.
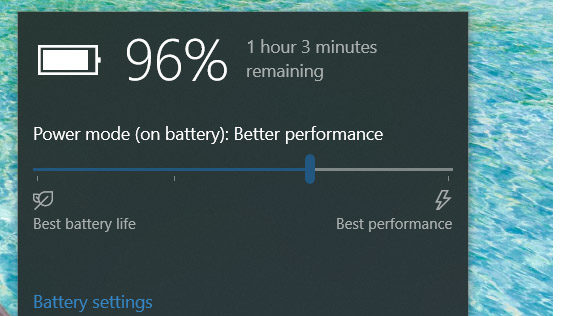
این بخش در چندین دسته بندی، شامل تمام تنظیماتی است که بر عمر باتری تاثیر میگذارند. شرکت سازنده رایانه شما به طور دقیق تعیین میکند که Power Mode چه تنظیماتی را کنترل کند. اما به طور کلی، این دستورالعملها را در نظر داشته باشید.
حالت بهترین عملکرد (The Best Performance) برای افرادی است که تمایل دارند شارژ باتری دستگاه خود را برای افزایش سرعت و پاسخدهی مصرف کنند. در این حالت، ویندوز برنامههایی را که در حال اجرا در پسزمینه است از مصرف انرژی زیاد منع نمیکند. این حالت مناسب تمام کسانی است که علاقه مند به تجربهی بازی هم هستند.
حالت عملکرد بهتر (The Better Performance) منابع را برای برنامههای پسزمینه محدود میکند. در غیر این صورت توان را بر بازدهی اولویت میدهد. در حالت باتری بهتر (The Better Battery mode)، عمر باتری بیشتر از زمانی است که در حالت تنظیمات پیشفرض نسخههای قبلی ویندوز ارائه شده است.

حالت صرفه جویی در باتری (The Battery Saver mode) یک انتخاب (کشویی) که فقط زمانی ظاهر میشود که کامپیوتر شما به برق متصل نباشد. این ویژگی روشنایی صفحه نمایش را تا ۳۰ درصد کاهش میدهد. از دانلودهای Windows Update جلوگیری میکند، برنامه Mail و سایر برنامههای ویندوز را از بروز رسانی منع میکند و اکثر برنامههای پس زمینه را به حالت تعلیق در میآورد.
۲.برای مک بوک: از تنظیمات باتری در macOS استفاده کنید
لپتاپهای مک اخیر که نسخههای بهروز macOS را اجرا میکنند، تنظیمات باتری و انرژی متنوعتری دارند که میتوانید کنترل کنید. در macOS Monterey، برنامه System Preferences را باز کنید و روی Battery کلیک کنید.
اگر مکبوکهای قبل از M1 را استفاده میکنید، به گزینهی Power Nap دسترسی خواهید داشت. در صورتی که Power Nap فعال باشد مکبوک شما در صورت عدم استفاده، در حالت خواب قرار میگیرد. دستگاه هر چند وقت یکبار بیدار میشود تا بهروزرسانیها را بررسی کند. غیرفعال کردن آن باعث میشود مکبوک شما به طور کامل در خواب بماند تا زمانی که انتخاب کنید آن را بیدار کنید.
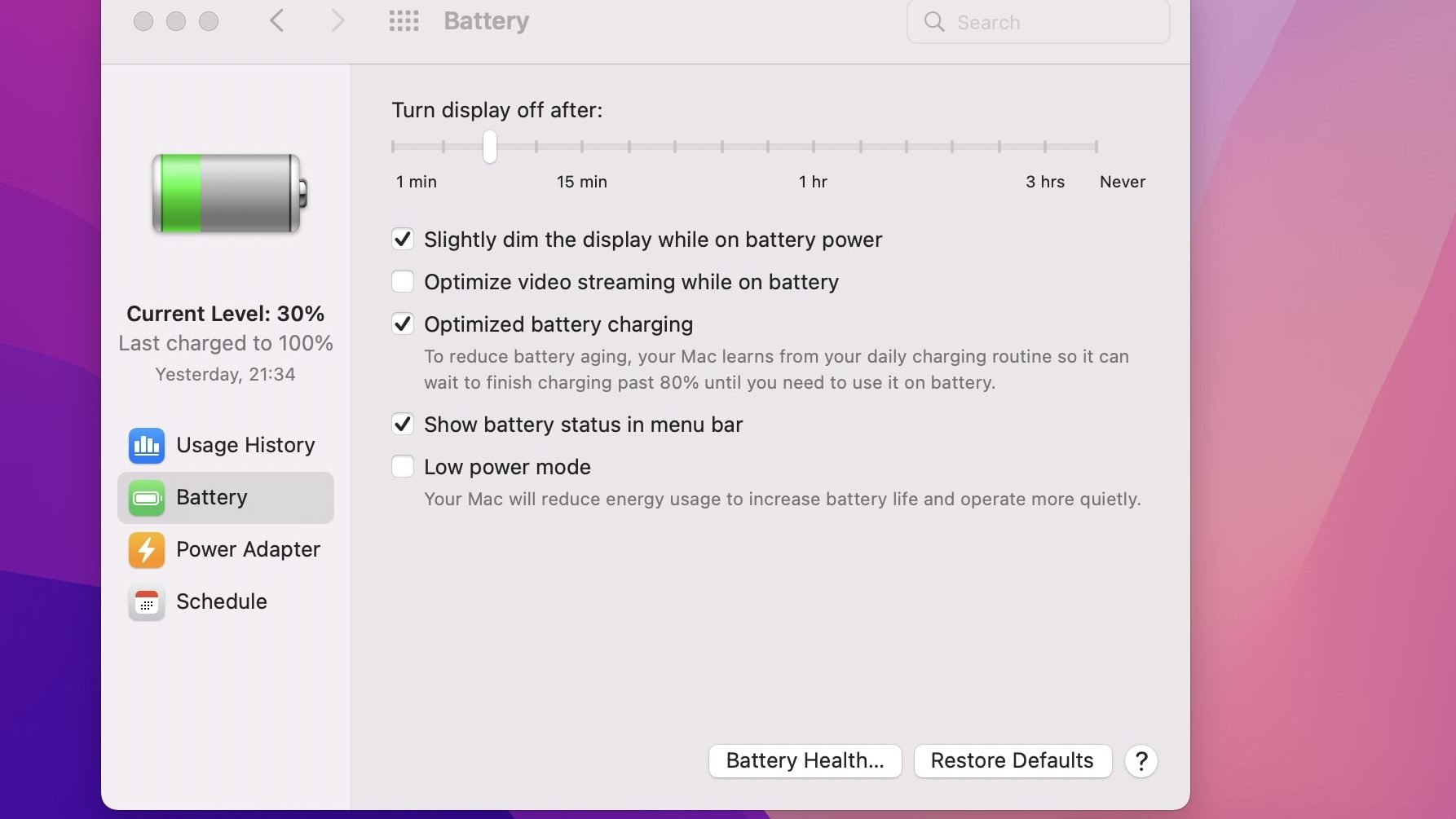
اطمینان حاصل کنید که "Slightly dim the display while on battery power" را علامت زده باشید. این گزینه به صورت هوشمند، روشنایی مک را تعیین میکند. بسته به اینکه کدام مکبوک و نسخه macOS را دارید، ممکن است گزینههای دیگری را در قسمت تنظیمات Energy Saver preferences مشاهده کنید.
این موارد عبارتند از "Optimize video streaming while on battery" که برای غیرفعال کردن پخش ویدیوی HDR و "Optimized battery charging" است. برخی از مکها دارای تنظیمات حالت انرژی هستند که بسیار شبیه به ابزار مدیریت عملکرد ویندوز است که در بالا توضیح دادهشد.
اگر حالت انرژی را در بخش باتری در تنظیمات برگزیده سیستم دیدید، گزینههای زیر را خواهید داشت:
- Low Power: برای افزایش عمر باتری، مصرف انرژی را کاهش میدهد.
- Automatic: به طور خودکار از بهترین سطح عملکرد استفاده میکند.
- High Power: مصرف انرژی را برای بهبود عملکرد در زمان حجم کار زیاد افزایش میدهد.
۳.بستن برنامهها و استفاده از حالت هواپیما
اگر زمان زیادی را صرف کار کردن با دستگاه خود میکنید. در مصرف باتری لپتاپ خود صرفهجویی کنید، مثلاً اگر از یک برنامه استفاده میکنید مابقی برنامههای در حال اجرا در پس زمینه را ببندید. با کلیک روی start بخش Settings شوید و در نهایت وارد بخش Network & Internet و وارد Airplane mode شوید.
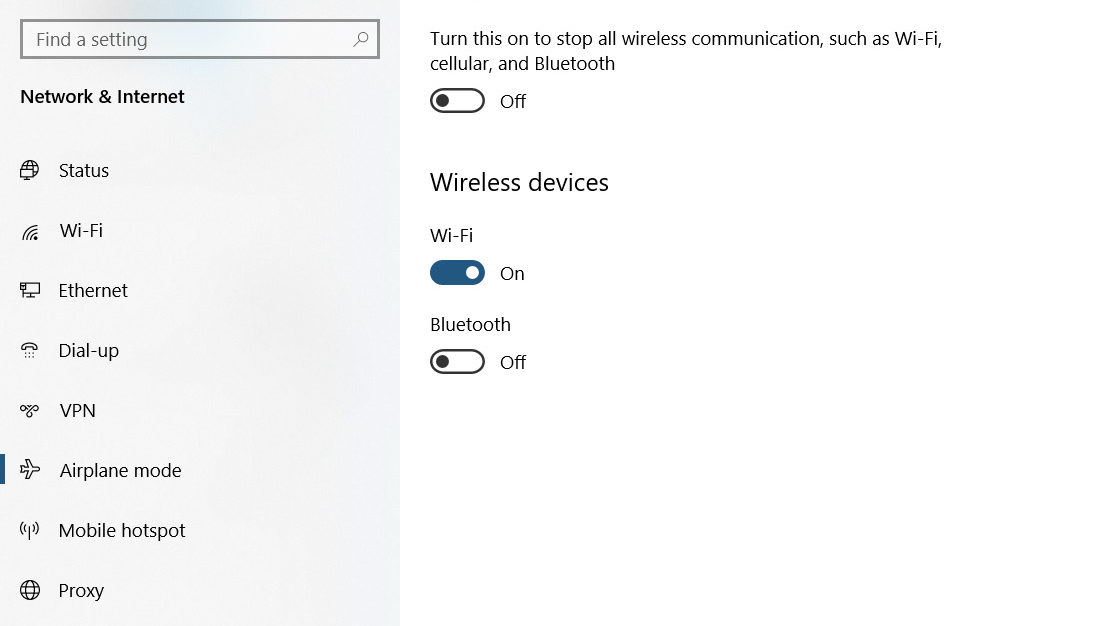
علاوه بر بستن سایر برنامهها در حین انجام یک کار، فعال کردن حالت هواپیما، خاموش کردن Wi-Fi و بلوتوث باعث بهبود عملکرد دستگاه شما خواهد شد. این امر به این دلیل است که حالت هواپیما مانع از مصرف انرژی مازاد میشود.
این کمی شبیه خاموش کردن چراغها در زمانی است که یک اتاق خالی است. اگر همیشه بین آشپزخانه و انباری یا بین فایرفاکس و مایکروسافت ورد در رفت و آمد هستید، هر دو برنامه را باز نگه دارید. اما اگر یک ویدیوی YouTube را تماشا میکنید، برنامههای دیگر را برای عملکرد بهتر ببندید.
۴.بستن برنامههایی که مصرف انرژی بالایی دارند
داشتن چندین برنامه و فرآیند در حال اجرا همزمان بر روی سیستم شما، عمر باتری را سریعتر از بین میبرد. احتمالا شما از همه برنامهها و فرآیندهای در حال اجرا در یک زمان استفاده نمیکنید. در ویندوز، Settings اولین گام برای پیدا کردن برنامههایی است که انرژی زیادی میگیرند.
برای دیدن لیستی از برنامههایی که بیشترین مصرف انرژی را دارند، در نوار جستجوی ویندوز ۱۰، عبارت «See which apps are affecting your battery life» را تایپ کنید. در ویندوز ۱۱، میتوانید به این لیست در قسمت تنظیمات Power & Battery در Battery Usage دسترسی داشته باشید.
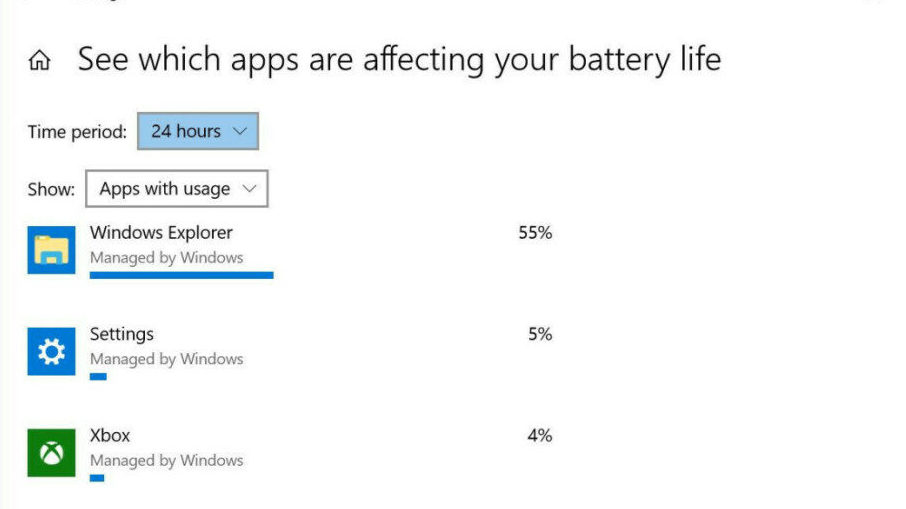
اگر برنامههایی را مشاهده کردید که از باتری زیاد استفاده میکند، آن را ببندید. این مورد غالبا شامل برنامههایی هستند که در پس زمینه باز کردهاید و فراموش کردهاید، مانند اسپاتیفای یا لانچر بازیهایی چون استیم.
سپس در نوار جستجو عبارت «See which processes start up automatically when you start Windows» را تایپ کنید یا برنامه Task Manager را باز کنید. در تب Startup، تمام ابزارهای کاربردی را که به محض راهاندازی رایانه خود اجرا میشوند، مشاهده خواهید کرد.
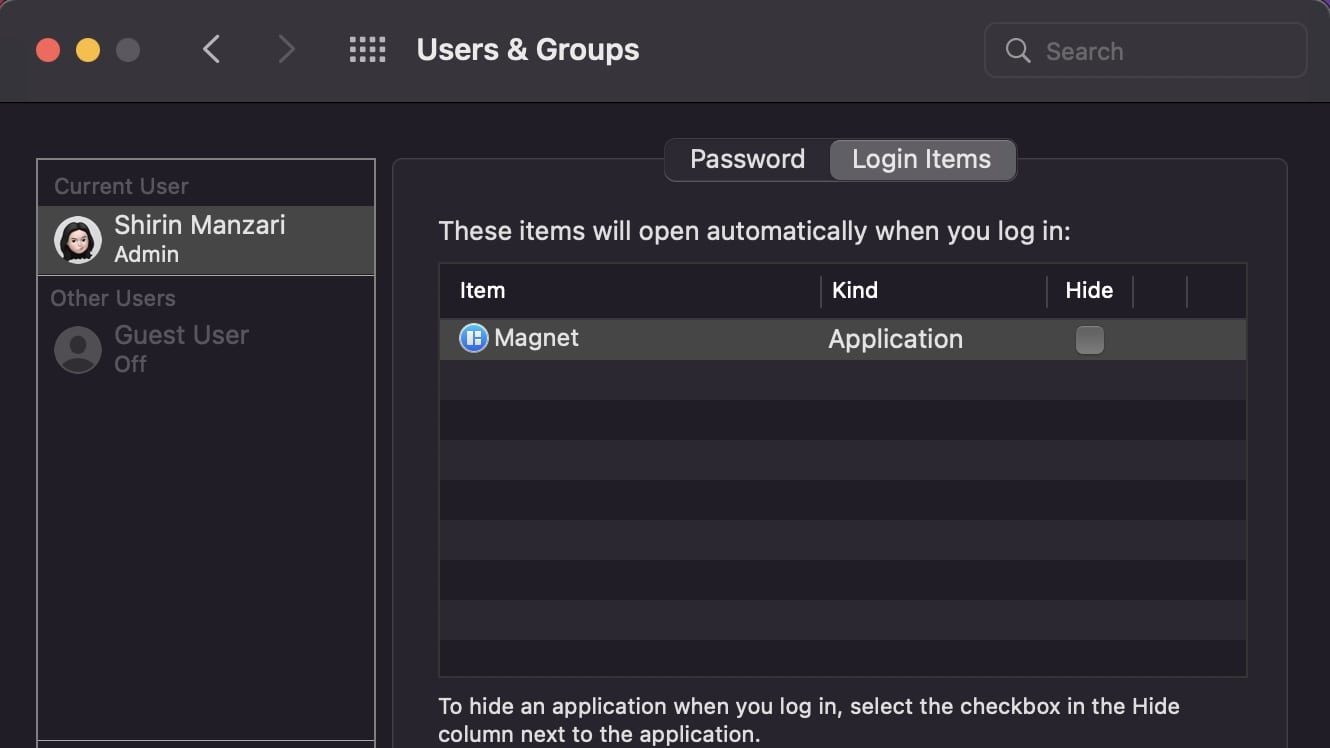
برای انجام پاکسازی برنامه های مشابه در مک، وارد بخش System Preference شوید و Users & Groups را انتخاب کنید. سپس روی گزینه Login Items کلیک کنید. با کلیک روی این گزینه لیستی از برنامههایی را مشاهده میکنید که با راه اندازی مک، به صورت خودکار در پس زمینه اجرا میشوند.
۵.گرافیک و نمایشگر را تنظیم کنید
اگر سیستم شما در کنار گرافیک مجتمع مادربرد از گرافیک Nvidia GeForce استفاده میکند، کنترل پنل GeForce را باز کنید. این گزینه معمولاً در قسمت Windows notification در سمت راست تسکبار یافت میشود. سپس بر روی Program Settings کلیک کنید تا بسته به نیاز خود فعال سازی گرافیک مستقل را به برنامههایی نظیر بازی یا نرم افزارهای گرافیکی اختصاص دهید.
شما میتوانید پردازنده مستقل GeForce را به بازیها و برنامههای ویرایش عکس و ویدیو مانند Adobe Photoshop و Premiere اختصاص دهید. در این صورت باقی نرم افزارهایی که به این حجم از پردازش ویدئویی نیاز ندارند، از گرافیک مجتمع بهره میبرند، که مصرف انرژی به مراتب پایینتری دارد.
۶.هارد دیسک قدیمی خود را با SSD جایگزین کنید
حافظه SSD (مخفف Solid State Disk)، نوعی حافظه است که از سرعت خواندن و نوشتن بیشتری نسبت به هارد دیسکهای دیگر برخوردار است. SSD که با نام «درایو حالت جامد» هم معادلسازی شده، نوعی درایو برای ذخیرهسازی اطلاعات است که بر پایه حافظه فلش و مشابه با مموری موبایل طراحی شده است.

SSDها به واسطهی طراحی تمام جامد خود، نسبت به هارد دیسکهای معمول (HDD)، انرژی کمتری برای کار مصرف میکند. به علاوه این ماژولهای حافظه، سریعتر به فایلها دسترسی پیدا میکند و راندمان کلی سیستم شما را بهبود میبخشند.
۷.سیستم عامل خود را به روز نگه دارید
به روزرسانی سیستم عامل میتواند برای بسیاری از کاربران آزاردهنده باشد، اما روش خوبی برای بهبود نرم افزاری سیستم عامل است. این موضوع علاوه بر داشتن مزایای نرم افزاری، موجب رفع مشکلات احتمالی سیستم عامل میشود. با رفع این مشکلات و دسترسی به جدیدترین نسخه هر سیستم عامل که احتمالا بهینهترین نسخه آن است، مصرف انرژی دیوایس شما کاهش یافته و در دراز مدت مانع از کاهش عمر مفید باتری میشود.
۸.جریان هوا و دمای لپ تاپ را فراموش نکنید
اکثر لپ تاپها در حال حاضر با باتریهای لیتیوم پلیمری عرضه میشوند که به لطف نوآوری سخت افزاری و پیشرفت نرمافزاری، به تعمیر و نگهداری به مراتب کمتری نسبت به باتریهای یک دهه پیش نیاز دارند.
دیگر لازم نیست شارژ کامل باتری را به طور منظم انجام دهید تا آن را کالیبره کنید. همچنین نیازی نیست نگران باشید که تخلیه کامل باتری به لپ تاپ شما آسیب میرساند. با این حال، باید مراقب گرما باشید، که باعث تسریع از بین رفتن باتری میشود. چراکه گرما اصلیترین عامل استهلاک سخت افزار و به ویژه باتری است.

بزرگترین مشکلات ناشی از انسداد فیزیکی درگاههای تهویه تجمع گرد و غبار است که میتوانید با تمیز کردن دریچهها و فن لپ تاپ از آن مراقبت کنید. شما همچنین میتوانید با تهیهی یک کولپد، دمای سیستم خود را در پردازشهای سنگینی نظیر بازی کردن کنترل کنید.
یکی دیگر از مشکلات رایج میان کاربران، استفاده از لپ تاپ روی بالش یا پتو است که هم مانع فن تهویه میشود و هم گرمای ورودی را حفظ میکند. لپ تاپتان را فقط روی سطوح سفت مانند میز قرار دهید که جریان هوا یا خنککننده را مسدود نمیکنند.
۹. لوازم جانبی اضافی را جدا کنید
استفاده از وسایل جانبی مانند USB میتواند باتری سیستم شما را تخلیه کند. به این دلیل که مادربرد شما باید آنها را تغذیه کند، بنابراین جدا کردن همه چیز باعث صرفه جویی در مصرف انرژی می شود. استیکهای USB، ماوسها و وبکمها متخلفان رایجی برای مصرف باتری شما هستند.

۱۰. لپ تاپ خود به برق وصل کنید، اما نه همیشه
اتصال بیشتر لپ تاپهای مدرن بیخطر است. در واقع، بیشتر لپ تاپهای گیمینگ قدرتمند وقتی به برق وصل هستند، بهترین عملکرد را دارند. مهمترین جنبه سلامت باتری، چرخه تخلیه است. مهم نیست که چقدر محتاط باشید، باتری شما به مرور زمان با تخلیه و شارژ مجدد آن تحلیل می رود.
هر زمان که یک برنامه فشرده را اجرا میکنید مانند یک بازی میتوانید آن را در حالی که لپ تاپ شما به برق وصل است اجرا کنید تا تعداد چرخههای تخلیه باتری را کاهش دهید. شما نباید لپ تاپ خود را همیشه در این حالت رها کنید. بهتر است باتری خود را با ظرفیت ۴۰٪ تا ۵۰٪ ذخیره کنید. \را که استهلاک در باتریهای کاملا شارژ شده و بدون مراقبت، به ویژه در دماهای بالا، سریعتر است.

بنابراین اگر در حال جابجایی و اجرای یک برنامه فشرده نیستید، بد نیست که لپ تاپ خود را برای این مدت زمان به برق وصل کنید. اما اگر کارهای روزمره مانند وب گردی را انجام میدهید، بهتر است تنها به باتری تکیه کنید.
چرا عمر باتری لپ تاپ اهمیت دارد؟
باتریها قطعاتی با ماهیت مصرفی هستند. بدین معنی که تمام باتریها با گذشت زمان ظرفیت شارژ خود را از دست میدهند و در نهایت نیاز به تعویض خواهند داشت. بررسی وضعیت سلامت باتری همیشه ایده خوبی است. همچنین بهره گیری از برخی نکاتی که در این لیست ذکر شد، میتواند به بهبود عمر باتری لپ تاپ شما کمک کند.
بیشتر بخوانید:
دیدگاهها و نظرات خود را بنویسید
برای گفتگو با کاربران ثبت نام کنید یا وارد حساب کاربری خود شوید.


























برای من دیگه خیلی دیره
اکثر لپ تاپها در حال حاضر با باتریهای لیتیوم پلیمری عرضه میشوند که به لطف نوآوری سخت افزاری و پیشرفت نرمافزاری، به تعمیر و نگهداری به مراتب کمتری نسبت به باتریهای یک دهه پیش نیاز دارند
منی که باتریم مال یک دهه پیشه:??
دوستان بهترین لپ تاپ \ کامپیوتری که داشتید بگین
?❤️
اگه برای گیم میخوای نصیحت میکنم که اصلا لپ تاپ نخر فقط کامپیوتر
بنظرم اگه تو روز بیشتر از چهار ساعت گیم نمیزنید و مثلا از لب تاپ استفاده جز گیمینگ مثل برنامه نویسی و.. دارید لب تاپ انتخاب خوبیه
من فقط یه لپ تاب تا حالا تو عمرم داشتم هنوزم دارمش ??
من یه لپ تاپ Fujitsu zimens دارم ، هنوز که هنوز گرچه باتریش خرابه ، ولی هنوزم سرپائه و باهاش کارای عادیمو انجام میدم
ممنون بابت این مقاله اگر میتونید درمورد داغ شدن بیش ازحد لپ تاپ در بازی ها هم مقاله بنویسید.
یه سری برنامه برای مدیریت باتری هم وجود داره که اجازه نمیده شارژ باتری از یه سطحی بالاتر بره (معمولا ۶۰ درصد ایدهآله) و و هرازگاهی یه دیپسایکل انجام میده تا عمر باتری افزایش پیدا کنه. ایسوس و لنوو حتی خودشون برنامههای اینطوری منتشر کردن که بعضا روی خود لپتاپ هست، نبودم میتونید به راحتی دانلود کنید.
آره روی لنوو (lenovo vantage) بخش باطریش یه قابلیت داره برای نگه داشتن باطری در حدود 55 تا 60 به اسم Conservation Mode
ممنون واقعا به همچین چیزی نیاز داشتم