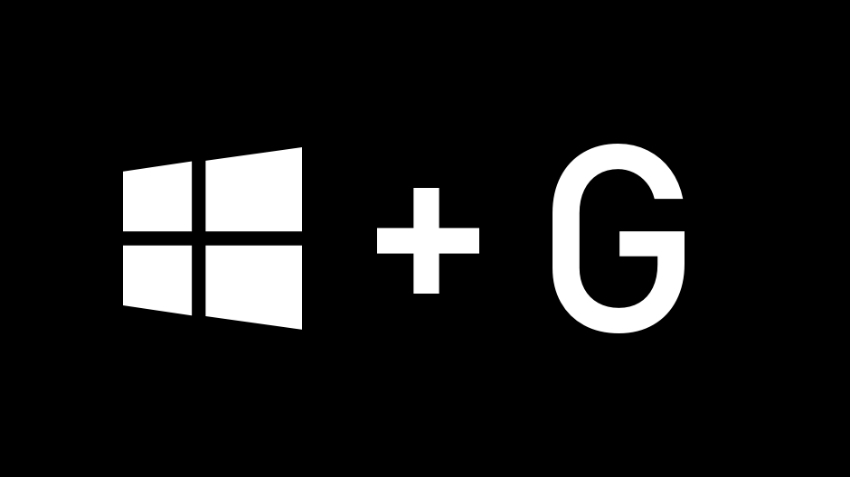
چگونه قابلیت Game DVR را در ویندوز 10 غیرفعال کنیم؟
قابلیت Game DVR ویندوز ۱۰ ممکن است با ضبط گیمپلیتان در بکگراند ویندوز باعث کند شدن تجربه بازیتان شود. اگر ضبط کردن گیمپلی و به صورت کلی امکانات Game DVR برایتان اهمیتی ندارد، میتوانید آن ...
قابلیت Game DVR ویندوز ۱۰ ممکن است با ضبط گیمپلیتان در بکگراند ویندوز باعث کند شدن تجربه بازیتان شود. اگر ضبط کردن گیمپلی و به صورت کلی امکانات Game DVR برایتان اهمیتی ندارد، میتوانید آن را غیر فعال کنید و سرعت پردازش بازیتان را بهبود بخشید. البته توجه داشته باشید که خاموش کردن Game DVR به معنی از کار افتادن Game Bar نیز هست. قابلیتی که اکثرا حین اجرا کردن بازیها نمایش داده میشود و به شما اجازه میدهد حین بازی گیمپلی یا اسکرینشاتتان را ضبط کنید.
Game DVR و Game Bar را بیشتر بشناسیم
قابلیت Game DVR که این روزها در ویندوز ۱۰ میبینیم در اصل جزو قابلیتهای اصلی اپلیکیشن اکس باکس بود. در حال حاضر نیز نسخه ماد شده این قابلیت روی اکس باکس وان قرار دارد. Game DVR میتواند به صورت اتوماتیک گیمپلی شما را ضبط و سپس فایل آن را در حافظهتان ذخیره کند. البته ذخیره کردن یا نکردن فایل ویدیویی کاملا به شما بستگی دارد. درصورتی که ویدیو را ذخیره نکنید، فایل آن حذف میشود و برنامه به ضبط کردن یک فایل جدید ادامه میدهد.
گرچه قابلیتی که از آن حرف میزنیم بسیار جالب است و میتواند به شما کمک کند لحظات خاطرهانگیز بازیهایتان را ذخیره کنید، اما یک مشکل بزرگ در خصوصش وجود دارد. Game DVR از منابع پردازشی سیستم شما استفاده میکند. روی سیستمهایی با قدرت سخت افزاری متوسط، فعال بودن Game DVR میتواند منجر به کند شدن پردازش بازیها و درنتیجه کاهش افت فریم یا تبدیل شدن به مانعی برای استفاده از ماکسیمم گرافیک بازی میشود.
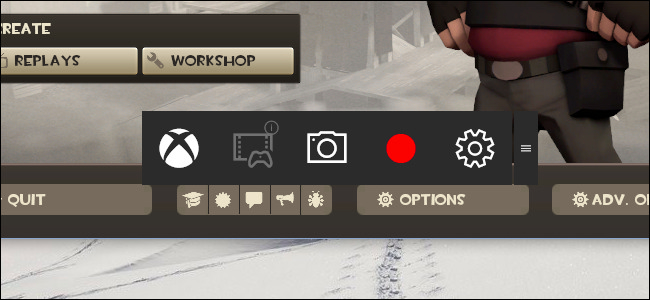
اگر تصمیمی به ضبط گیمپلیتان ندارید، بهتر است این قابلیت را غیرفعال کنید. البته Game DVR روی تمام سیستمها به صورت پیشفرض روشن نیست و روشن بودن یا نبودن آن بستگی به نوع سخت افزار شما دارد. Game Bar نیز نوعی المان گرافیکی است که امکانات Game DVR را حین بازی دراختیارتان قرار میدهد. امکاناتی نظیر ضبط گیمپلی، ذخیره کردن کلیپهای ضبط شده و ثبت اسکرینشات از صفحه نمایش.
یکی از تفاوتهای اصلی Game DVR با Game Bar این است که Game Bar از سرعت پردازش سیستم شما نمیکاهد، اما ممکن است المان نمایشیاش کمی از صفحهتان را اشغال کند. همچنین برخلاف Game DVR، قابلیت Game Bar همیشه به صورت پیشفرض روی سیستمها فعال است. حتی پس از غیر فعال کردن Game DVR و Game Bar، باز هم امکانات ساده درون بازی برای ثبت اسکرینشات یا قابلیتهای ضبط انویدیا که با نام ShadowPlay شناخته میشوند قابل استفاده خواهند بود.
درواقع Game DVR تنها یکی از راههایی است که میتوانید برای ضبط یا ثبت اسکرین شات استفاده کنید.
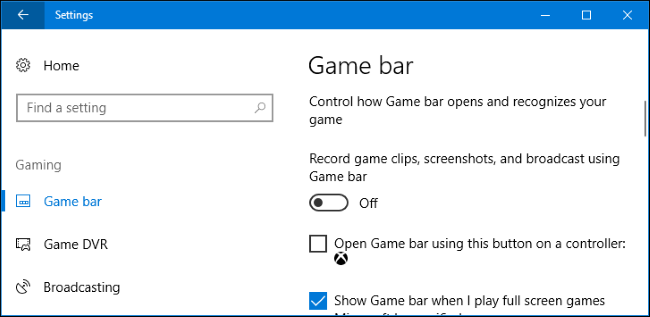
چگونه Game DVR را غیرفعال کنیم؟
مایکروسافت طی یکی از به روز رسانیهای خود قابلیتهای Game DVR و Game Bar را به تنظیمات اصلی ویندوز اضافه کرد. به همین در حال حاضر برای دسترسی به این تنظیمات نیازی به اجرا کردن اپلیکیشن اکس باکس ندارید. برای غیرفعال کردن Game DVR به تنظیمات و سپس قسمت Gamin مراجعه کنید. در قسمت Game DVR، توجه کنید که گزینه «Record in the background while I’m playing» حتما «Off» باشد. در چنین حالتی شما همچنان میتوانید با استفاده از Game Bar و به صورت دستی گیمپلیتان را ضبط کنید. اما دیگر خبری از ضبط خودکار نیست.
چگونه Game Bar را غیرفعال کنیم؟
برای غیرفعال کردن Game Bar کافیست به تنظیمات، Gaming و درنهایت قسمت Game Bar مراجعه کنید. حال توجه کنید که «Record game clips, Screenshots, and broadcast using game bar» حتما روی گزینه «Off» قرار داشته باشد. دیگر خبری از Game Bar نیست، مگر اینکه باز هم به همین قسمت مراجعه کنید و گزینه آن را روی «On» قرار دهید.
دیدگاهها و نظرات خود را بنویسید
برای گفتگو با کاربران ثبت نام کنید یا وارد حساب کاربری خود شوید.






















 مطالب مرتبط از نگاه دیجیاتو
مطالب مرتبط از نگاه دیجیاتو









عالی بود دمتون گرم ???