
چگونه با پیسی از بازیها فیلم بگیریم؟
حین بازی کردن معمولا با صحنهها یا اتفاقاتی مواجه میشویم که ضبط کردن و اشتراک گذاریشان معمولا خالی از لطف نیست. این مسئله در خصوص بازیهای آنلاین بیشتر صدق میکند. زمانی که عکسالعملی حرفهای و ...
حین بازی کردن معمولا با صحنهها یا اتفاقاتی مواجه میشویم که ضبط کردن و اشتراک گذاریشان معمولا خالی از لطف نیست. این مسئله در خصوص بازیهای آنلاین بیشتر صدق میکند. زمانی که عکسالعملی حرفهای و نادر از خود نشان میدهیم، قطعا ویدیو آن ارزش نشان دادن به دوستان یا آپلود کردن در شبکههای اجتماعی را دارد. اگر پیسی گیمر باشید، خوشبختانه راههای زیادی برای فیلم گرفتن از بازیها پیش رویتان است.
بیشتر بخوانید: چگونه با پلی استیشن 4 از بازیها فیلم بگیریم؟
البته تمام این روشها که عموما وابسته به استفاده از نرمافزارهای مختلف است منتهی به یک تجربه یکسان نمیشود. بسته به سختافزار سیستم و کیفیت مورد نظرتان ممکن است از میان برنامههای موجود مجبور به استفاده از یکی شوید. برای پیدا کردن برنامه مورد نظرتان نیز میبایست شناخت کافی از انتظاراتتان داشته باشید یا پیش از نصب و استفاده از یک برنامه، درموردش تحقیقات کافی را به عمل آورید.
از میان روشها و نرمافزارهای متنوع موجود، میتوان به موارد زیر اشاره کرد:
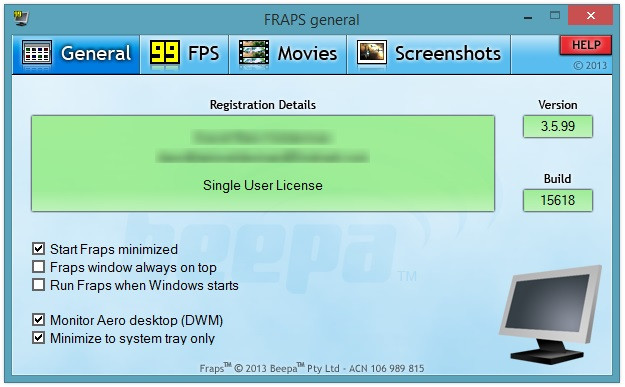
FRAPS: یکی از قدیمیترین برنامههای موجود برای فیلم گرفتن از صفحه نمایش است که مختص گیمینگ طراحی شده. FRAPS تاثیر کمی روی سیستم شما دارد و فشار زیادی به آن وارد نمیکند. همچنین در این نرمافزار گزینههای محدودی برای انتخاب نوع و کیفیت خروجی مورد نظر در نظر گرفته شده.
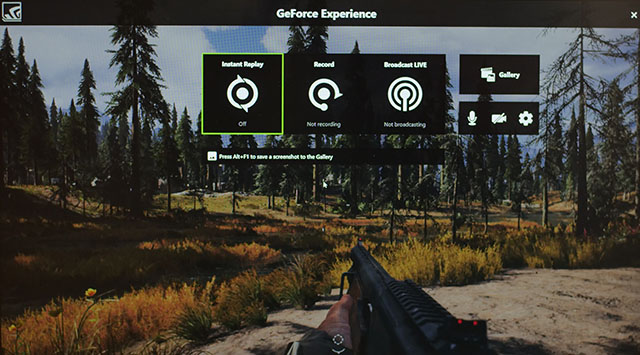
Nvidia ShadowPlay: یک برنامه اختصاصی برای کارت گرافیکهای تولید شده به وسیله کمپانی انویدیا. اگر سیستم شما مجهز به یکی از کارت گرافیکهای شرکت انویدیاست، میتوانید از Nvidia Experience برای فیلم گرفتن از بازی ها استفاده کنید. ShadowPlay به صورت پیشفرض در کارت گرافیکهای انویدیا قرار دارد و به همین خاطر تاثیر کمی روی پرفورمنس سیستمتان میگذارد.
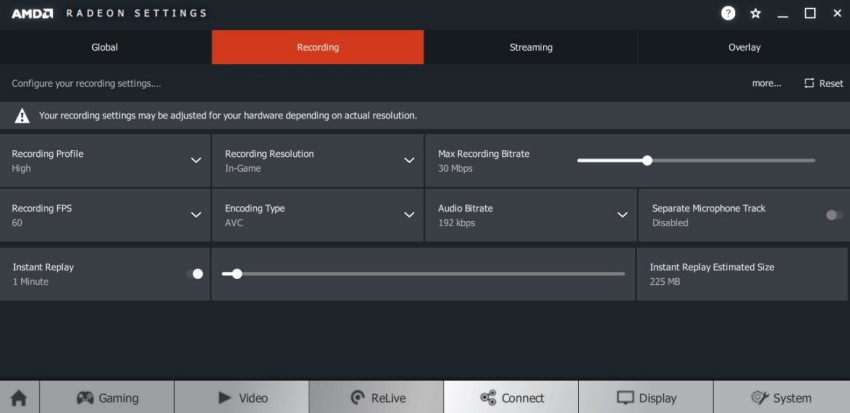
AMD ReLive: همانطور که انویدیا نرمافزار اختصاصی خود را دارد، کارت گرافیکهای AMD نیز به برنامه مخصوص خود مجهزند. اگر از یک کارت گرافیک AMD بهرهمندید، میتوانید از نرمافزار AMD ReLive برای فیلم گرفتن از بازیهایتان استفاده کنید. همانند انویدیا، تاثیر AMD ReLive نیز حین فیلم گرفتن از بازی بسیار کم است (بین ۵ تا ۱۰ درصد در بیشتر مواقع). یکی از مزایای استفاده از AMD ReLive این است که میتوانید خروجیتان را UpScale کنید. برای مثال اگر در حالت عادی 1080p بازی میکنید، با استفاده از این نرمافزار میتوانید خروجی 4K داشته باشید.
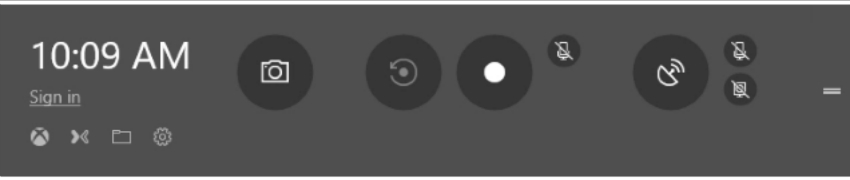
Windows Game DVR: اگر از ویندوز 10 استفاده میکنید و به دنبال سادهترین نرمافزار موجود برای فیلم گرفتن از بازی هایتان هستید، میتوانید به نرمافزار پیشفرض ویندوز مراجعه کنید. برای اینکار میتوانید از کلیدهای ترکیبی Win + Alt + R استفاده کنید. متاسفانه امکانات کمی برای تعیین خروجی ویدیو در اختیار دارید و از این نظر Game DVR با محدودیتهای زیادی روبهرو است. همچنین برای استفاده از سایر امکانات ویندوز میتوانید کلیدهای ترکیبی Win + G را بفشارید.
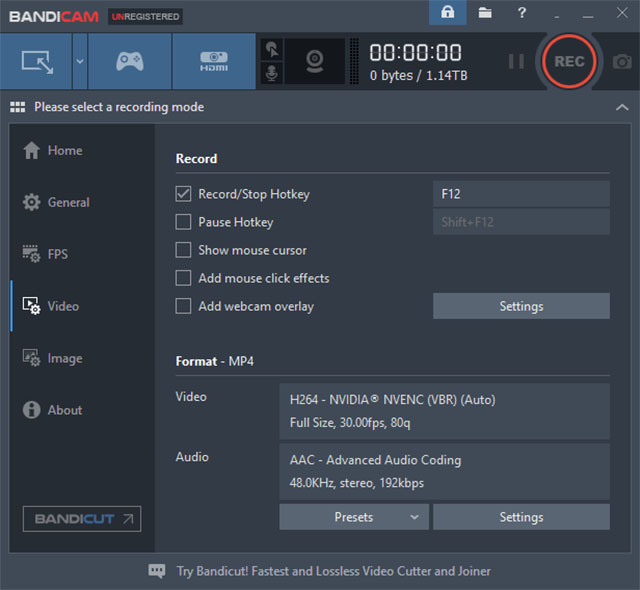
Bandicam: یکی از شناخته شدهترین نرمافزارهای موجود برای فیلم گرفتن از بازی Bandicam است. Bandicam به شما اجازه میدهد با بالاترین نرخ فریم و بیتریت ممکن فیلم بگیرید. همچنین میتوانید فایل خروجی از برنامه را کاملا کامپرس کنید تا حجم زیادی اشغال نکند؛ آن هم با کمترین آسیب ممکن به کیفیت ویدیو.
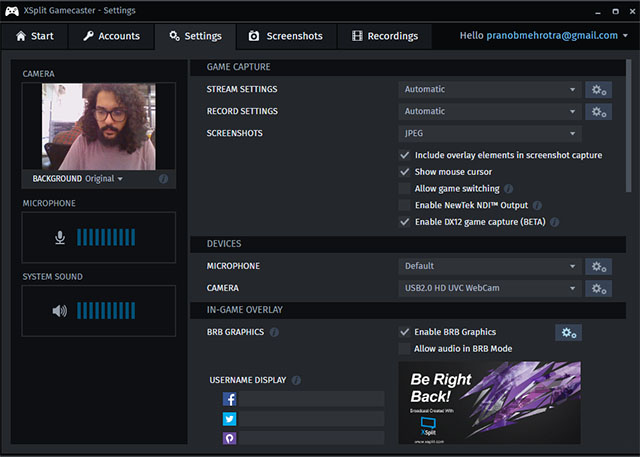
XSplit Gamecaster: میتوانیم از XSplit به عنوان سادهترین روش موجود برای فیلم گرفتن از بازی نام ببریم. حتی بسیاری از کاربران از XSplit برای استریم کردن بازیهایشان روی توییچ استفاده میکنند. XSplit این توانایی را دارد تا با توجه به سختافزار سیستمتان، بهترین تنظیمات را روی کیفیت و تاثیر پروسه فیلم گرفتن اعمال کند تا بدین شکل بازی کردنتان با مشکل خاصی روبهرو نشود.
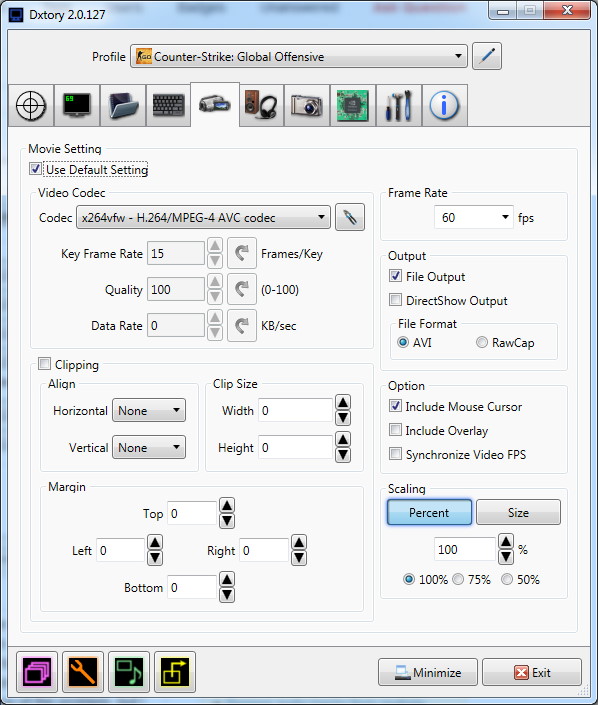
Dxtroy: یکی دیگر از نرمافزارهای ساده برای فیلم گرفتن از بازی Dxtroy است. این نرمافزار تنظیمات و قابلیتهای متنوعی را در اختیار کاربران قرار میدهد و همزمان بسیار سبک اجرا میشود. محیط Dxtroy ساده است و با پیچیدگیها بیمورد شما را گیج نمیکند. همچنین Dxtroy این قابلیت را دارد تا بهترین و سنگینترین خروجیهای ممکن را در اختیارتان قرار دهد. یکی از برترین قابلیتهای Dxtroy این است که به شما اجازه میدهد صدای میکروفون و بازیتان را به صورت مجزا ضبط کنید.
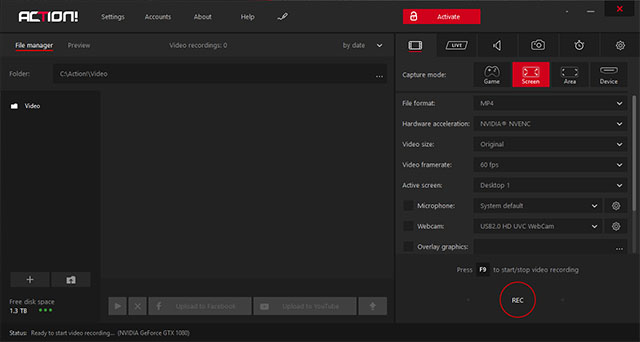
Action: اگر یک سیستم قدرتمند دارید، Action میتواند بهترین انتخاب برای شما محسوب شود. این نرمافزار از کارت گرافیکتان برای ضبط کردن استفاده میکند و بدین شکل فشار کمتری به پردازنده شما وارد میکند. علاوه بر خروجی گرفتن با بالاترین استانداردها و کیفیت ممکن، Action به شما اجازه میدهد ویدیوتان را روی تمام سرویسهای ویدیویی از جمله یوتیوب، هیتباکس، توییچ، لایواستریم و... به اشتراک بگذارید.
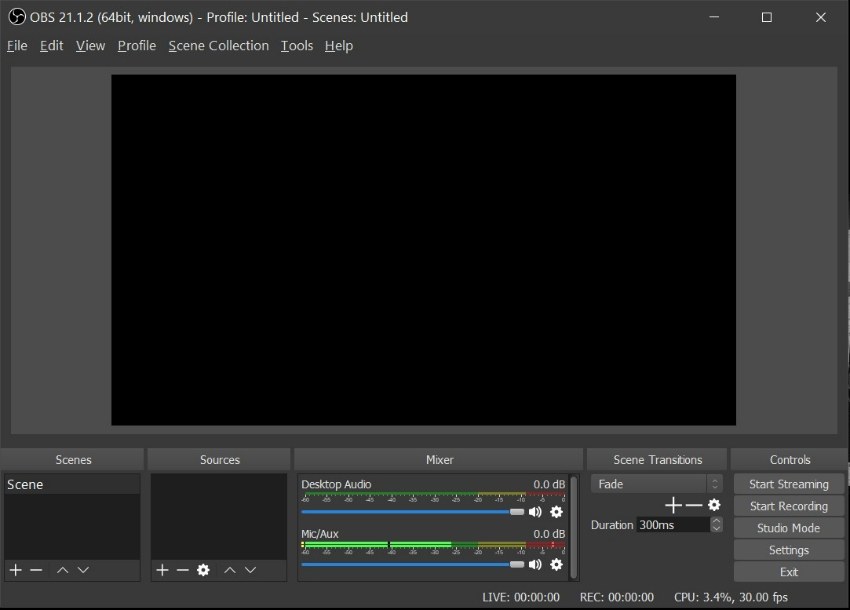
Open Broadcast: از این نرمافزار برای اشتراکگذاری زنده گیمپلی استفاده میشود. اما Open Broadcast این قابلیت را دارد تا از بازی کردنتان هم فیلم بگیرید و خروجی آن را ذخیره کند. به خاطر رایگان بودن Open Broadcast، در این مطلب به آموزش استفاده از این نرمافزار میپردازیم.
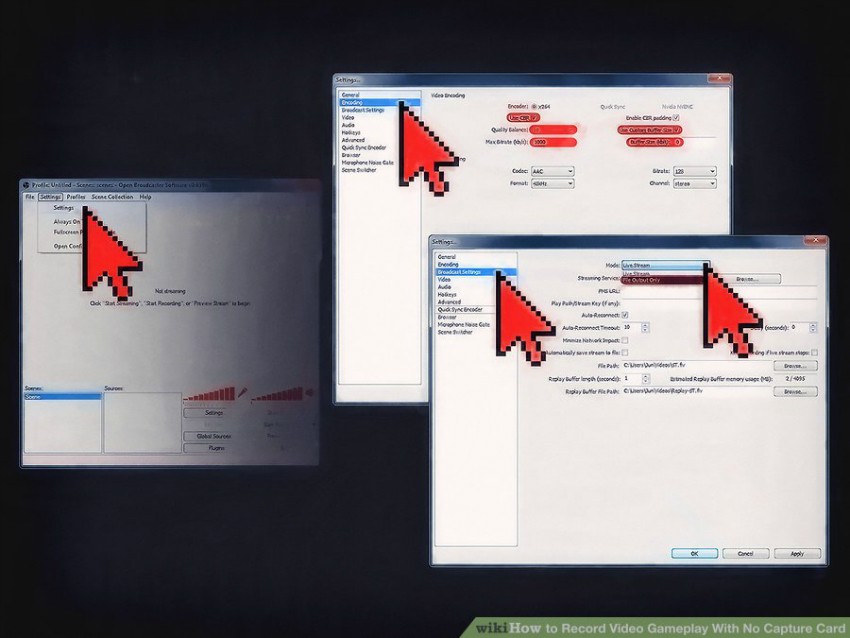
بیشتر نرمافزارهای فیلم گرفتن از بازی به شما اجازه میدهند پیش از شروع، تنظیمات مورد نظرتان را انتخاب کنید. هرچه کیفیت بالاتر باشد، طبیعتا حجم فایل نهایی نیز افزایش پیدا میکند. در Open Broadcast یا به اختصار OBS روی گزینه تنظیمات کلیک کنید.
- وارد قسمت Encoding شوید و سپس عدد ۱۰۰۰ را در کادر Max Bitrate وارد کنید.
- در قسمت Use CBR حتما گزینه Quality Balance را روی مقدار ۱۰ تنظیم کنید.
- در قسمت Use Custom Buffer Size گزینه Buffer Size را روی ۰ تنظیم کنید.
- از قسمت Broadcast Settings، گزینه File Output Only را انتخاب کنید. بدین شکل فایل ضبط شده روی کامپیوترتان ذخیره میشود.
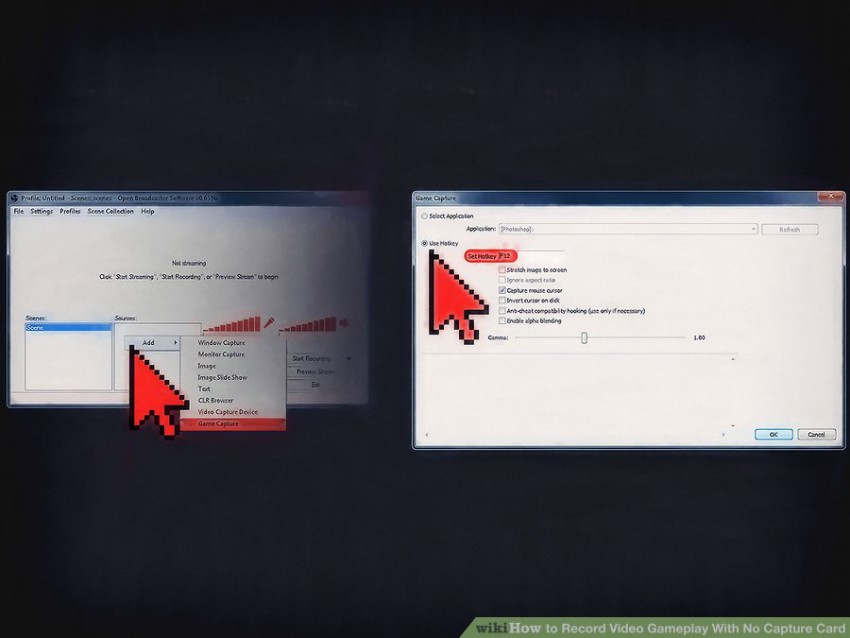
داشتن یک کلید میانبر برای فیلم گرفتن از بازی اهمیت بسیار زیادی دارد. این کار باعث میشود پروسه ضبط کردن سریع آغاز شود و به همین شکل نیز به اتمام برسد. در OBS میتوانید روی قسمت Sources راست کلیک کنید و سپس سراغ گزینه Add رفته و درنهایت به Game Capture برسید. گزینه Use Hotkey را انتخاب کرده و در کادر نشان داده شده کلیدهای ترکیبی مد نظرتان را وارد کنید. توجه داشته باشید که کلیدها انتخاب شده در بازی استفادهای نداشته باشند.
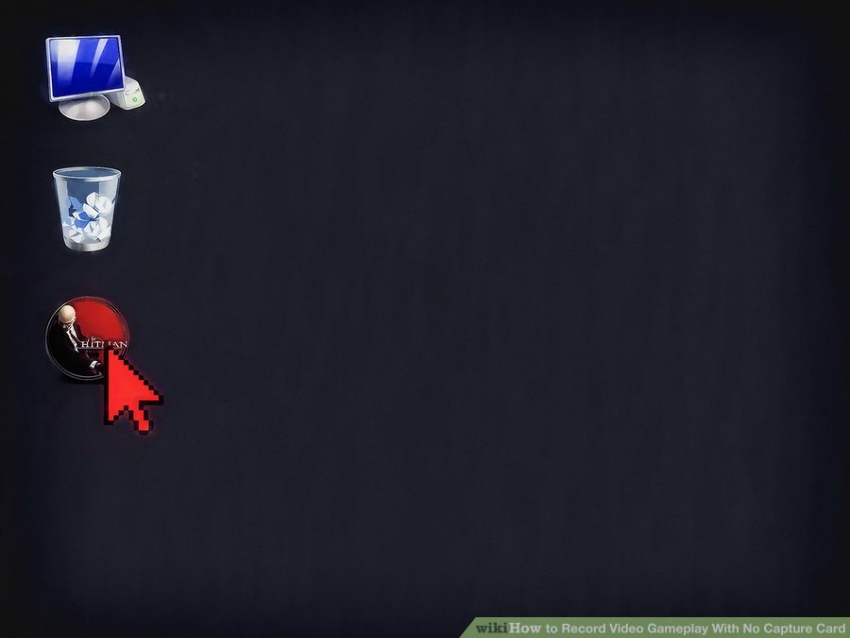
پس از اینکه تنظیمات مورد نظر را انتخاب کردید، میتوانید سراغ بازی مورد نظرتان بروید و آن را اجرا کنید.
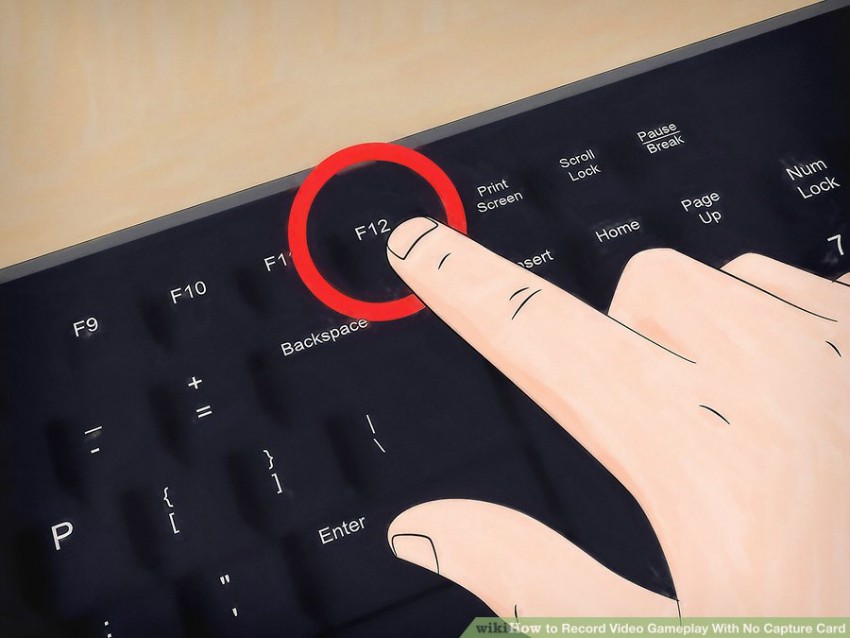
وقتی به قسمتی رسیدید که میخواستید از بازی کردنتان فیلم بگیرید، کلید میانبر انتخاب شده را فشار دهید. بنا به کیفیت مورد نظرتان، ممکن است متوجه افت پرفورمنس شوید. همچنین اگر کیفیت بالایی انتخاب کرده باشید، فایل نهایی حجم زیادی از فضای سیستمتان را اشغال میکند.
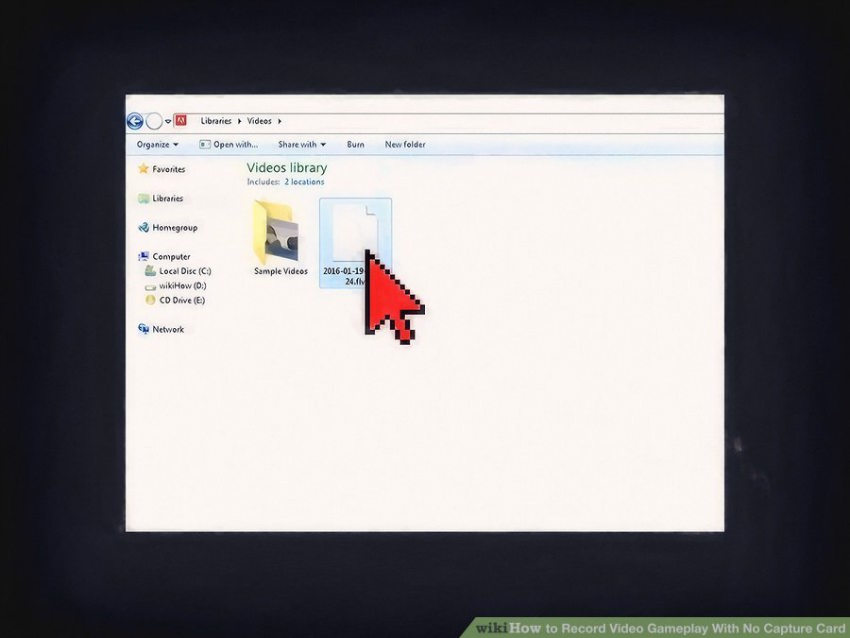
برای به اتمام رساندن پروسه ضبط، دوباره کلید میانبرتان را بفشارید. به صورت پیشفرض ویدیو ضبط شده در فولدر OBS در قسمت Videos ویندوز ذخیره میشود.
دیدگاهها و نظرات خود را بنویسید
برای گفتگو با کاربران ثبت نام کنید یا وارد حساب کاربری خود شوید.





















 مطالب مرتبط از نگاه دیجیاتو
مطالب مرتبط از نگاه دیجیاتو



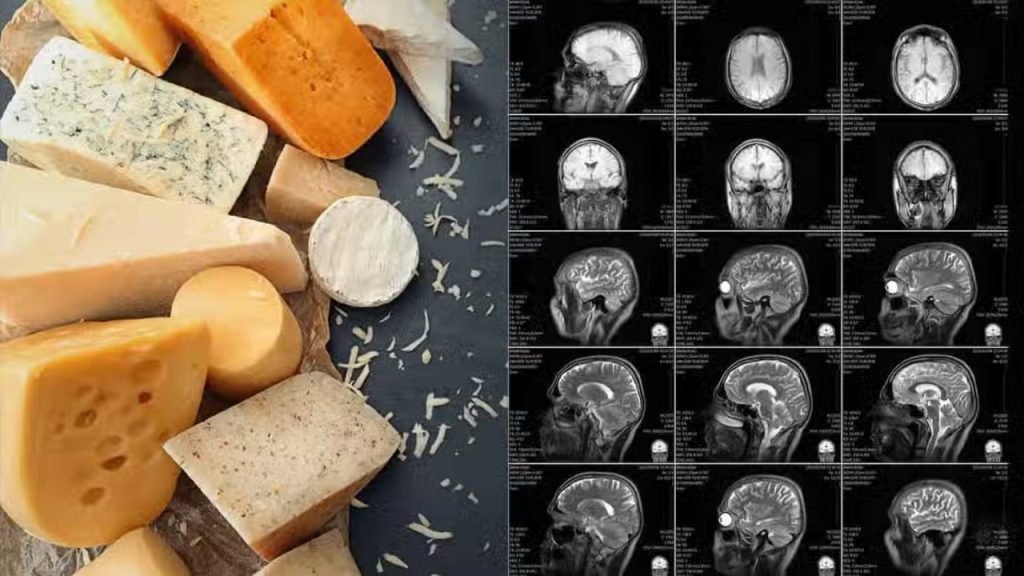





سلما آقای بهتوئی یه سوال داشتم ممنون میشم جواب بدین به کمکتون نیاز دارم
من چند تا اسکرین رکوردر رو برای گیم پلی گرفتن تست کردم و از اونجایی که سیستم خیلی ظعیفی دارم همشون باعث میشد موقع ظبط کردن لگ شدید داشته باشم
این مقاله رو خوندم و fraps رو نصب کردم و لگ نداشت. وقتی از سایت خودش دانلود کردم بازی رو خوب و روون رکورد می کرد ولی فقط 30 ثانیه
بعد رفتم نسخه کرک شده رو نصب کردم و اون نسخه اصن بازی رو تشخیص نمی داد
ببخشید الان باید چیکار کنم؟
سلام کترل win داخل کیبورد کجاست ؟
از این مقاله ها بود که عاشقشم دمتون گرم???