
چگونه در ویندوز مشکل فریمریت پایین بازیها را برطرف کنیم؟
یکی از مشکلاتی که همیشه دامنگیر پی سی گیمرها میشود، فریم ریت نامتعادل برخی از بازیهاست. البته در بسیاری مواقع مشکل از خود گیمرها و تنظیمات گرافیکی بالایی است که روی بازیهایشان اعمال کردهاند. با ...
یکی از مشکلاتی که همیشه دامنگیر پی سی گیمرها میشود، فریم ریت نامتعادل برخی از بازیهاست. البته در بسیاری مواقع مشکل از خود گیمرها و تنظیمات گرافیکی بالایی است که روی بازیهایشان اعمال کردهاند. با این حال، برخی مواقع هم اینطور نیست و مشکلات از جای دیگری نشات میگیرند. به همین خاطر سعی کردیم در این مقاله به موضوع رفع مشکل فریم ریت بازی ها در ویندوز بپردازیم و از راهکارهایی برایتان بگوییم که ممکن است در این مورد به دردتان بخورد.
درایورهایتان را بهروز کنید
به بیان ساده درایورها ارتباط بین سخت افزار و نرم افزار رایانه شما را برقرار میکنند. درایورهای بهروز شامل آخرین نوآوریها در فناوری نرمافزار هستند که توسط تولید کننده سخت افزار در اختیار کاربران قرار می گیرد. به طور کلی باید دو درایور اصلی را روی رایانه خود نصب داشته باشید: درایور GPU (واحد پردازش گرافیکی) و چیپست.
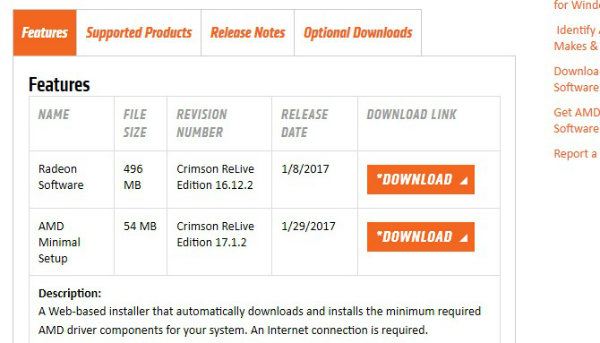
بهروزرسانی درایور GPU عملکرد خروجی کارت گرافیک یک رایانه را ارتقا میدهد. همچنین درایور چیپست اجازه میدهد ارتباط مطلوب بین بخشهای مختلف مادربرد با یکدیگر صورت گیرد. با این که انجام هیچ کدام از این کارها ضرورتی ندارد، اما با بهروزرسانی درایورها از مزایایی بهرهمند خواهید شد که پیش از این نداشتید.
برای انجام این کار مدل مادربرد و کارت گرافیک خود را مشخص کنید. پس از آن پارامترهای به دست آمده را همراه با تگ Driver در یک موتور جستجو وارد کرده و در صورت امکان به تب پشتیبانی (اگر چنین تبی وجود دارد) که درایورها در آن قرار دارد، بروید. برای شناسایی مدل مادربرد کلیدهای میانبر Win key + R را فشار دهید.
در پنجره باز شده عبارت cmd را نوشته و سپس برای باز شدن Command Prompt روی دکمه Enter ضربه بزنید. حالا کافیست برای دسترسی به اطلاعات مادربرد خود، دستور زیر را در cmd وارد نمایید:
wmic baseboard get product,Manufacturer,version,serialnumber
برای کارت گرافیک نیز دکمه ی میانبر Win key + R را فشرده، عبارت msinfo32 را در پنجره باز شده بنویسید و سپس برای باز کردن System Information روی دکمه Enter ضربه بزنید. در ادامه برای دیدن مدل کارت گرافیک به سربرگ Components و سپس Display بروید.
هارددیسک خود را یکپارچهسازی کنید
توجه: اگر از فضای ذخیره سازی SSD استفاده میکنید نباید هرگز به یکپارچهسازی هارد خود بپردازید؛ پس به این مرحله توجه نکنید.
یکپارچه سازی هارد دیسک به یک جزء اصلی در بهینهسازی ویندوز تبدیل شده است. در رابطه با همین موضوع ممکن است از برنامه ی یک پارچه ساز پیشفرض ویندوز استفاده کنید و یا به نمونه های شخص ثالث مانند Defraggler روی آورید.
در حالی که یکپارچهسازی هارد دیسک منجر به افزایش چشمگیر عملکرد رایانه نمیشود، اما اجازه دسترسی سریع تر به فایل ها را می دهد؛ موضوعی که ممکن است در عملکرد بازی ها تأثیر داشته باشد.
بستن برنامه های پسزمینه
بیشتر سختافزارهای مدرن میتوانند بازیهای با کیفیت و برنامههای پس زمینه را به صورت هم زمان اداره کنند. مسئلهای که در سخت افزارهای قدیمیتر شاهد آن نیستیم و ممکن است برای عملکرد کلی کامپیوترتان مشکل ایجاد کند.
روی تسک بار راست کلیک کنید، گزینه تسک منیجر را انتخاب و با کلیک روی گزینه CPU میزان استفاده برنامهها از پردازنده را به صورت نزولی مرتب کنید. روی برنامههایی که بیشترین استفاده را از پردازنده دارند راست کلیک کرده و سپس روی گزینه End task کلیک کنید. این کار سبب می شود تا میزان تداخلات در پس زمینه به حداقل برسد.
تنظیمات ویندوز
مرحله ی دوم برای بهبود عملکرد بازیها به تغییر چند پارامتر پیشفرض ارتباط دارد. این اقدام سبب آزاد شدن یک سری منابع خاص در رایانه میشود که پیش از این در دسترس نبودند.
- گزینه ی پاور
گزینههای پاور ویندوز به کاربران اجازه میدهد تا در مورد گزینههای روشنایی، تنظیمات آداپتور بیسیم، تنظیمات مصرف پردازنده و مانند اینها تصمیم گیری کنید. این گزینهها همچنین نحوه و زمان فعالیت ویژگیهای یک پردازنده مانند Intel Turbo Boost یا AMD Turbo Core را کنترل میکنند.
چنین ویژگیهایی اجازه میدهند تا پردازنده در مواقع ضروری برای ارائه عملکرد فوقالعاده، محدودیتهای فرکانسی را پشت سر بگذارد. این مورد یک جزء اصلی در بازیهای ویدیویی به شمار می رود و بهتر است آن را از حالت پیش فرض به گزینه High Performance تغییر دهید.
چنین گزینهای سبب استفاده کامل از عملکرد پردازنده و کارت گرافیک در تمام زمانها میشود. برای فعال کردن گزینه High Performance روی منوی استارت کلیک کنید و عبارت Power options را بنویسید. سپس روی Power Options کلیک کرده و گزینه High Performance را انتخاب کنید.
هشدار: فعال کردن این گزینه مصرف برق رایانه را افزایش می دهد. در حالی که این گزینه ممکن است مشکلات کمی را برای رایانه دسکتاپ شما به وجود آورد، باید بگوییم که اگر از لپ تاپ استفاده می کنید در این حالت آن را مستقیماً به شارژر متصل نکنید چرا که این کار سبب کاهش عمر باتری میشود.
- گزینههای صفحه نمایش
همه ما عاشق یک رابط کاربری زیبا در ویندوز هستیم. با این حال گزینههای پیشفرض صفحه نمایش در ویندوز عملکرد رایانه را محدود میکنند. این امر به ویژه در رایانههایی با سخت افزار ضعیفتر بیشتر مشاهده میشود. برای رفع این مشکل منوی استارت را باز کرده و سپس با نوشتن عبارت control panel روی گزینه Control Panel ضربه بزنید.
با باز شدن کنترل پنل مسیر زیر را دنبال نمایید:
System & Security > System > Advanced system settings > Performance Settings…
در پنجره ی Performance Options روی گزینه ی Adjust for best performance و OK کلیک کنید. کمی طول میکشد تا این تغییرات روی ویندوز شما اعمال شود.
با این که گزینه فوق ممکن است رابط کاربری ویندوزتان را تغییر دهد و از آن شکل مطلوب خارج کند اما باید بگوییم که استفاده از چنین گزینهای سبب بهتر شدن عملکرد کامپیوتر شما میشود.
ترفندهای رجیستری
برخی ترفندهای رجیستری متغیرهایی که ممکن است عملکرد بازیها را محدود کند، حذف میکنند. با آن که ترفندهای رجیستری اغلب ایمن هستند، اما کمک گرفتن از آنها برای رایانههایی با سیستم ضعیف ممکن است دردسرساز شود. بنابراین به اختیار خود از این ترفندها استفاده کنید.
- Game DVR
Game DVR ایکس باکس گیمپلی برخی بازیها را به منظور به اشتراک گذاری ضبط میکند. با این حال بسیاری از کاربران به چنین قابلیتی احتیاج ندارند. برای غیر فعال کردن Game DVR با استفاده از میانبر Win key + R و نوشتن عبارت regedit ویرایشگر رجیستری را باز کنید.
با استفاده از منوی کشویی مسیر HKEY_CURRENT_USER\System\GameConfigStore را دنبال کنید. حالا در منوی سمت راستی روی GameDVR_Enabled دوبار کلیک کنید، مقدار بخش Value data را به صفر تغییر دهید و سپس روی گزینه OK ضربه بزنید.
پس از آن مسیر زیر را دنبال کنید:
HKEY_LOCAL_MACHINE\SOFTWARE\Policies\Microsoft\Windows
روی کلید ویندوز راست کلیک کرده و گزینه ی New و پس از آن Key را انتخاب کنید. اسم این کلید جدید را به GameDVR تغییر دهید. روی این کلید جدید کلیک کنید و با راست کلیک کردن در فضای خالی پنجره سمت راست گزینه New و سپس (DWORD (32-bit Value را انتخاب نمایید.
نام این مقدار را AllowgameDVR بگذارید و با دو بار کلیک کردن روی آن مقدار Value data را به صفر تغییر دهید. مقدار صفر برای غیر فعال کردن ورودی و مقدار 1 برای فعال کردن آن است.
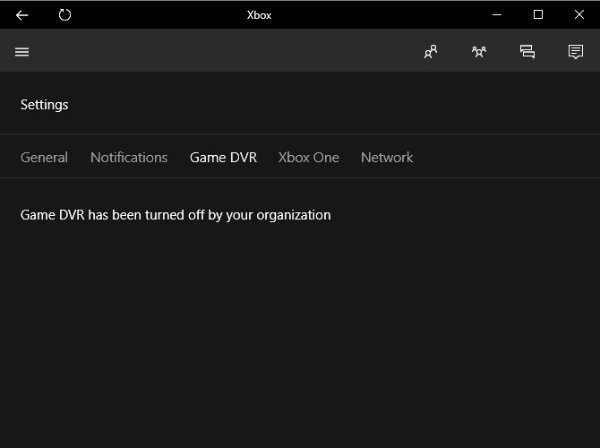
همچنین می توانید این ویژگی را از طریق اپلیکیشن ایکس باکس نیز خاموش کنید. منوی استارت را باز کرده و با نوشتن عبارت xbox روی گزینه Xbox کلیک کنید. سپس به قسمت Setting بروید و گزینه ی Game DVR را انتخاب کنید.
در صورتی که از روش اول استفاده کرده باشید در این قسمت با پیام Game DVR has been turned off by your organization مواجه خواهید شد.
تنظیمات کارت گرافیک
خیلی از افراد حوصله سر و کله زدن با تنظیمات کارت گرافیک را ندارند، به همین دلیل تنظیماتی مثل سرعت فن یا کلاک هسته را به حالت پیشفرض رها میکنند. این تنظیمات پیش فرض برای این که ولتاژ و حرارت کارت گرافیک از حد استاندارد بالاتر نرود و به کارت گرافیک شما آسیب نزند، ایجاد شده اند.
این موضوع کاملاً مورد قبول است، با این حال میتوانید برخی از این تنظیمات را به منظور به حداکثر رساندن عملکرد خروجی تغییر دهید.
- Power Limit / Target
اگر از ابزار اورکلاک مشخصی استفاده میکنید باید توجه داشته باشید که دو نوع کلی از تنظیمات وجود دارد. یکی از آن ها مربوط به محدودیت پیش فرضی است که در رابطه با میزان مصرف و حرارت کارت گرافیک در نظر گرفته شده است. چنین گزینههایی از کارت گرافیک شما در برابر آسیبهای سخت افزاری محافظت میکنند و سبب محدود شدن عملکرد آن میشوند.
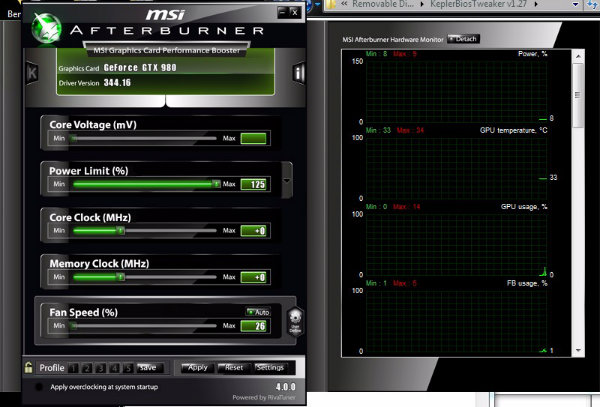
آزاد کردن محدودیت تعیین شده این پارامترها در هر ظرفیتی سبب تغییر ثبات کارت گرافیک یا آسیب رسیدن به آن نمیشود. آزاد کردن کارت گرافیک از این محدودیت ها باعث افزایش 5 تا 10 فریمی میشود.
شاید این مقدار زیاد نباشد اما از آنجایی که فرم ریت 30 و 60 برای یک بازی ویدیویی به ترتیب قابل قبول و عالی هستند، همین 5 تا 10 فریم نیز میتواند تفاوت بسیاری ایجاد کند.
- اورکلاک کارت گرافیک
در ابتدا شاید فکر کنید که اورکلاک کردن کارت گرافیک آن را با خطراتی مواجه سازد. اما همین که تجربه کمی در این رابطه پیدا کنید متوجه خواهید شد که با آهسته قدم برداشتن در این راه، هیچ خطری کارت گرافیک شما را تهدید نخواهد کرد.
علاوه بر این اورکلاک بهینه کارت گرافیک می تواند سبب رسیدن به تعداد کلاک هسته بالا همانند یک کارت گرافیک نسل بعدی شود. عملی که باعث می شود بدون هیچ هزینه اضافی از یک کارت گرافیک قوی تر استفاده کنید.
اورکلاک کردن کارت گرافیک کمی وقت گیر است و برای انجام آن و کاهش خطرات احتمالی باید یک مقاله خوب را مطالعه نمایید. اگر به اورکلاک کردن قطعات سخت افزاری رایانه علاقهمند هستید می توانید از این لینک کمک بگیرید.
تنظیمات داخلی بازیها
هیچ کس دلش نمیخواهد برای انجام یک بازی روان کیفیت گرافیکی را فدا کند. در این جا تنظیماتی وجود دارند که شاید تأثیر چندانی روی گرافیک بازی نداشته باشند اما قادرند فریم ریت را به شدت تغییر دهند.
- V-Sync
همگام سازی عمودی متغیری در بازیهای رایانهای است که میزان پارگی تصویر در بازی را محدود میکند. پارگی تصویر به دلیل تعامل میان رفرش ریت مانیتور و فریم ریت به وجود می آید. اگر رفرش ریت یک مانیتور 60 هرتز باشد اما بازی با فریم ریت 120 اجرا شو، رفرش ریت قادر به ادامه نیست و صفحه نمایش دو فریم متفاوت را در یک صفحه نشان میدهد.
آنگاه V-Sync فریم ریت را به رفرش ریت مانیتورتان محدود میکند و سبب قفل شدن فریم ریت میشود. برای غیر فعال کردن آن در داخل بازی به دنبال تنظیمات گرافیکی بگردید و سپس گزینه ی V-Sync را خاموش کنید.
- تنظیمات Reflection
Reflection یا همان انعکاس نقش بزرگی را در بازیهای ویدیویی ایفا میکند و سبب میشود با جلوههای بصری واقعگرایانهتری طرف باشیم. بیشتر بازی های AAA دارای مجموعهای از تنظیمات انعکاس پویا (Dynamic Reflection) هستند.
این تنظیمات را خاموش کنید. این کار روی گرافیک کلی بازی شما تأثیری نخواهد داشت اما پتانسیل این را دارد که فرم ریت را به مقدار زیادی افزایش دهد. این به آن خاطر است که کارت گرافیک دیگر تلاش نمی کند تا انعکاسی از تمام اجسام در حال حرکت را پردازش کند.
- Launch Options استیم
استیم به کاربران این اجازه را می دهد برخی جنبههای فنی بازی را با استفاده از ابزاری به نام Launch Options تغییر دهند. Launch options کاربران را قادر میسازد تا گزینههای مانند تظنیمات گرافیکی را به دلخواه خود تغییر دهند.
برای دسترسی به این گزینه به Steam library بروید. پس از آن روی یک بازی کلیک راست کرده و روی گزینه ی Options ضربه بزنید. سپس روی دکمه Set Launch Options کلیک و پس از وارد کردن عبارت زیر گزینه OK را انتخاب کنید.
-USEALLAVAILABLECORES -sm4 -d3d10 -nomansky -lowmemory -novsync -high
USEALLAVAILABLECORES از تمام هستههای موجود برای اجرای بازی استفاده میکند، sm4 بازی را مجبور به اجرای شیدرهای مدل 4 به جای 5 می کند (این امر سبب افزایش عملکرد میشود) و d3d10 به جای استفاده از دایرکت اکس 11 از نسخه ی 10 آن استفاده میکند (این امر سبب افزایش عملکرد میشود).
در ادامه نیز lowmemory استفاده از رم سیستم را کاهش میدهد، novsync همگامسازی عمودی را غیر فعال می کند و high بازیها را در اولویت بالاتری قرار می دهد و منابعی که توسط برنامههای دیگر مورد استفاده قرار می گیرد را محدود میکند.
این پارامترها برای همه بازی ها کارآمد نیستند، اما در عناوینی که استیم اجازه اعمال این تغییرات را روی آنها میدهد شاهد بهبودهای چشمگیری در این بازیها هستیم. در صورتی که می خواهید این پارامترها را غیر فعال کنید، کافیست آن ها را از پنجره Launch Options حذف کنید.
بازی شما را می خواند
با استفاده از این ترفندها با صرف زمان و پولی کم قادر هستید کیفیت اجرای بازیهای خود را بهبود ببخشید. کافیست تغییرات را اعمال کرده و در صورت نیاز سیستم خود را یک دور راهاندازی مجدد کنید. تبریک می گوییم حالا می توانید از کیفیت بالاتر و فرم ریت بهتر لذت ببرید.
اما شما چه اقداماتی را برای افزایش کیفیت بازی های پیشنهاد میدهید؟ ترفندهای بالا تا چه حد برای شما کارساز بودهاند؟ تجربیات خود را در این زمینه با ما به اشتراک بگذارید.
دیدگاهها و نظرات خود را بنویسید
برای گفتگو با کاربران ثبت نام کنید یا وارد حساب کاربری خود شوید.

























سلام من سیستمم ضعیفه و برای اجرای بازی حتما باید رزولوشن و کیفیت رو تا اخر بیارم پایین وگرنه fps ام 5 میشه.
من میخوام بین رم 8 گیگ.کارت گرافیک.پردازنده(cpu) یکی رو بخرم ولی میترسم وقتی خریدم ببینم بازم همونجوریه لطفا بگین کدومو بخرم؟
مشخصات:
پردازنده:intel core i3-2350M cpu @ 2.30GHz 2.30GHz
رم مموری: 4/00 GB
کارت گرافیک: AMD
مشخصات دیگه ای نمیدونم.
با تشکر از شما و سایت ویجیاتو
سلام. موندم چی بگم درایور های کارت گرافیکم رو آپدیت میکنم هر آپدیت ۱ الی ۲ fps میکشه پایین الان ۳ آپدیته اینجوری شده :/ موندم چی بگم. کمکم کنید مشخصات سیستمم:
AMD Ryzen 5 3500X
NVIDIA GTX 1650
16GB RAM DDR4 3200MHZ
SSD ADATA SU800 512GB
راستی درایور گیم ریدی رو ریختم و بروز میکنم
من توی بازیها یهو fps دراپ میخوره و کلا لگ میزنه، این اتفاق توی بازیهای خیلی سبک هم میفته، در صورتی که قبلش اینطور نبود. البته برنامههای ویندوز رو غیرفعال کردم که مشکل تا حدی حل شده ولی همچنان هست. تقریبا مطمئنم که مشکل از هارده، چون زمانی که لگ میخوره، hard disk usage روی ۱۰۰ه. خیلی کارها هم کردم، اما مشکل کامل حل نشده. کسی میدونه چکارش کنم؟
اگه سیستم یه بازیو درست نکشه نمیکشه با این چیزا حل نمیشه فقط اون گزینه های تنظیمات V-Sync و Reflection و پایین اوردن رزولویشن میتونه کمی کمک کنه
چگونه در ویندوز مشکل فریمریت پایین بازیها را برطرف کنیم؟
سخت افزارمون رو ارتقا بدیم
ببخشید گرافیکم RX580 مانیتورم 1366*768 بازی ها توش انگار بی کیفیته و نویز داره وکیفیت تکسچرا پایینه به نظرت مشکل از مانیتوره یا گرافیک
مشکل از مانیتوره کارت گرافیکی خیلی خوبه شاید سی پی یوت هم ضعیفه گلوگاه می کنه
آهنگ پلی کنیم?
من سیستم ذغالیم تو ماست وانتد فریم نمی داد آهنگ گذاشتم درست شد?
ممنون از تیم ویجی عالی بود اما بعضی از تنظیمات به کارت گرافیک اسیب میزنه، من ب شخصه گرافیکو تقریبا فدای فریم ریت کردم توی ردد2، اون تنظیماتی که دادید برای حفظ زیبایی بازی تقریبا میشه گفت خودم نتونستم قبولش کنم و 40 فریم رو فدای گرافیک خوب با فریم 30 کردم
توصیه من اینه واقعا دهن کارت گرافیکو برای یه بازی اسفالت نکنید بعدا پشیمون میشید
بعضی از نظرات واسه یکسال پیشه؟!!
Full screen optimization رو ور دارید
هشتاد درصد بازیایی که استاتر دارن با غیرفعال کردن این آپشن استاترشون از بین میره
چه جالب اتفاقا امروز داشتم دنبال یه همچین مقاله ای می گشتم می بینی دست تقدیرو.
من میدونم چرا خودمم مشکلشو داشتم کارت گرافیکو ک آپدیت کنید اینشکلی میشه
منم اپدیت کردم همنطور شده برای درست کردنش چه کار کنم ورزن اخر اپدیت ویندوز هم دارم وب کارت گرافیکم جی تی 730 هستش که فقط ورزن 390 اون نصب مشهد ورزنای بالاترش تو این ورزن جدید ویندوز نصب نمیشه
سلام من داخل بازی رینبو سیکس با تنظیمات مدیوم 100 تا fps میگرفتم درایور کارت گرافیک رو که آپدیت کردم روی تنظیمات لو دارم 50 fps میگیرم لطفا راهنمایی کنید
nakone 4k texture packo nasb kardi :D
وا چ ربطی داره /: احتمالا مشکلت از یجا دیگس.تو یوتیوب کلی ویدیو میتونی دربارش پیدا کنی.....اونا دقیق تر توضیح دادن...
ن راس میگه اگ اپدیت کنید بازیا با fps کمتر اجرا میشن من چن بار قدمی و جدیدو نصب کردم امتحان کردم قدیمی نزدیک 20 fps بیشتر میده
اول که گرافیکت چیه؟ فرض کنیم انویدیا باشه انویدیا گیم ردی درایور یا اون یکیو ریختی؟
سلام من جدیدا مشکل فرم ریت برام پیش اومده مثلا بازی بوده که با کیفیت فول اچ دی و گرافیک مدیوم فریم ریت ۴۰ میگرفتم اما حالا همون بازی با پایین ترین حد تنظیمات گرافیکی ۱۵ اف پی اس به من میده اکثر مواردی که گفتید رو انجام دادم قبلا ولی به نتیجه ای نرسیدم در ضمن هاردم رو هم تغییر دادم و یه هارد اس اس دی گرفتم اما در کل هیچ تغییری نکرده
من هم دقیقا همین مشکل رو دارم نمی دونم چرا اینچکری میشه
مبحث قدیمی هستش پاسخ میدم تا کسایی که مشکل یکسانی دارند استفاده کنند
شما بعد از نصب ویندوز باید تمام نسخه های .net framework از سال ۲۰۰۸ تا آخرین نسخه هردو نسخه x84 و x64 رو نصب کنید
بعد از اون باید اخرین نسخه direct x هم دانلود و نصب شود بعلاوه آخرین نسخه درایور کارت گرافیک
خب اینا واسه دیکود کردن اطلاعات بازی لازمه
برنامه های چیپست ( مادربرد هم باید اپدیت و نصب باشند )
اگر با لپتاپ بازی میکنی باید بگم طبیعیه
چقد زیبا و جامع بود.
با هم و رابط جذاب دیگ چیزی کم و کسر نداره...
عالی بود.
سلام و تحیت، ممنون از شما ولی ترفندها تون بسیار تکراری بود و مورد جدید نداشت