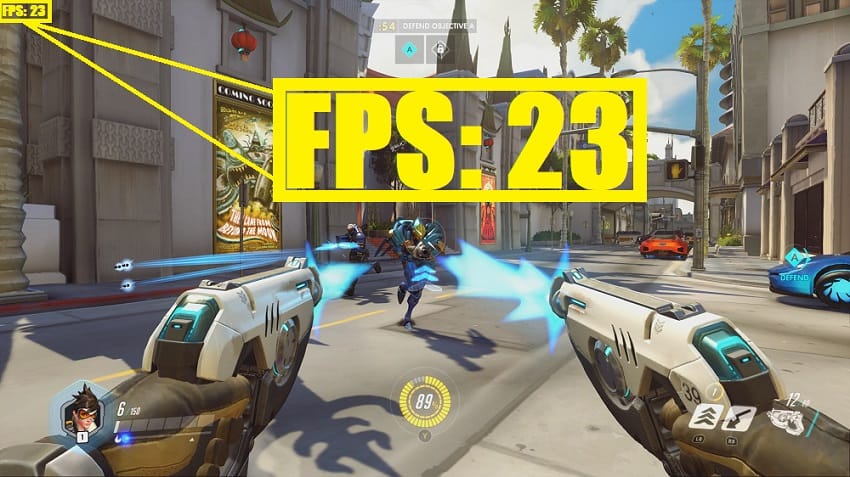
۴ راه ساده برای اندازهگیری نرخ فریم بازیها در پیسی
نمیتوان به سادگی از اهمیت FPS یا نرخ فریم بر ثانیه و تاثیرش روی تجربه شما از یک بازی گذشت. اگر این نرخ خیلی پایین باشد، حین تجربه بازی زجر میکشید و اگر بیش از ...
نمیتوان به سادگی از اهمیت FPS یا نرخ فریم بر ثانیه و تاثیرش روی تجربه شما از یک بازی گذشت. اگر این نرخ خیلی پایین باشد، حین تجربه بازی زجر میکشید و اگر بیش از حد زیاد باشد، میتوان آن را کاهش داد و کمی کیفیت بصری بازی را بالاتر برد. در این مطلب به معرفی روشهایی میپردازیم که به شما اجازه میدهند نرخ فریم دهی را حین اجرای بازیهای پیسی مشاهده کنید.
خوشبختانه در زمانهای زندگی میکنیم که برای نشان دادن نرخ فریم (نرخ فریم چیست؟)، راههای متنوعی پیش رویمان قرار دارد. بزرگترین فروشگاه مجازی خرید بازیهای ویدیویی یعنی استیم به صورت خودکار نرخ فریم بازیهای خریداری شده از این سرویس را به مخاطبانش نشان میدهد. انویدیا نیز این قابلیت را اضافه کرده و با برنامه GeForce Experience به کاربران کمک میکند تا دقیق پرفورمنس بازیشان را زیر نظر داشته باشند.
حتی برنامههای ثانویه زیادی نیز وجود دارند که به شما برای مشاهده پرفورمنس بازیهایتان کمک میکنند. درنهایت، این انتخاب با شماست که از بین راههای پیشنهادی کدام یک را انتخاب میکنید.
بیشتر بخوانید: تنظیمات گرافیکی بازیهای پیسی را بیشتر بشناسید
مشاهده نرخ فریم با استفاده از تنظیمات استیم
مدت زمان زیادی است که کمپانی والو نمایشگر نرخ فریم را به تنظیمات استیم اضافه کرده. زمانی که هنوز وارد بازی نشدهاید، به قسمت تنظیمات کلاینت استیم روی ویندوز بروید. گزینه In Game را کلیک کرده و از نوار In-game FPS counter یکی از جهات پیشنهادی را انتخاب کنید. شما میتوانید شمارشگر نرخ فریم را در چهار گوشه تصویر قرار دهید.
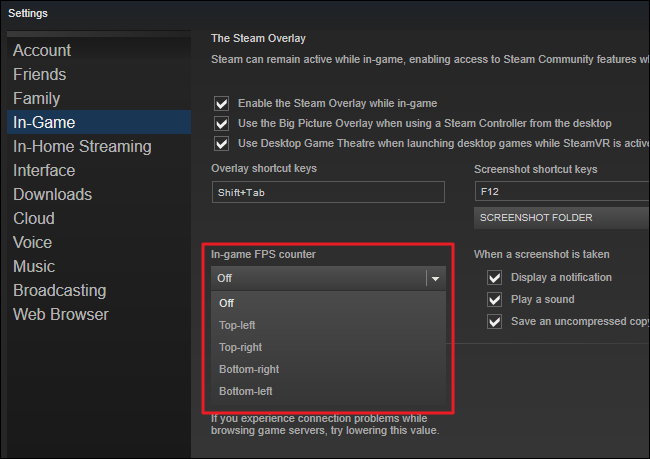
پس از انتخاب جهت مورد نظرتان، درصورتی که یکی از بازیهای خریداری شده با استیم را اجرا کنید، متوجه میشوید که نمایشگر نرخ فریم با رنگی روشن به گوشه تصویر اضافه شده. با اضافه کردن بازیهایی که از استیم خریداری نشدهاند تحت عنوان non-Steam games هم میتوانید نمایشگر نرخ فریم را حین تجربهاش در گوشه تصویرتان داشته باشید.

مشاهده نرخ فریم با استفاده از NVIDIA GeForce Experience
اگر به یکی از آخرین سختافزارهایی که از قابلیت Shadowplay انویدیا پشتیبانی میکنند مجهز باشید، میتوانید گزینه نمایشگر نرخ فریم را از تنظیمات برنامه NVIDIA GeForce Experience فعال کنید. برای اینکار ابتدا روی آیکون تنظیمات برنامه کلیک کنید.
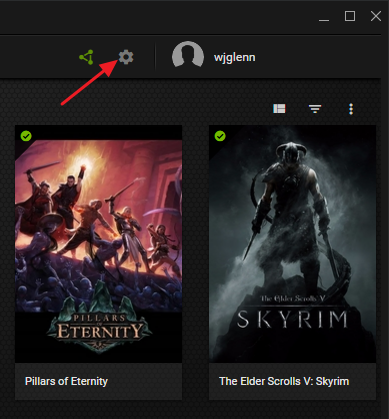
بخش Share را فعال کرده و سپس گزینه Settings را انتخاب کنید.
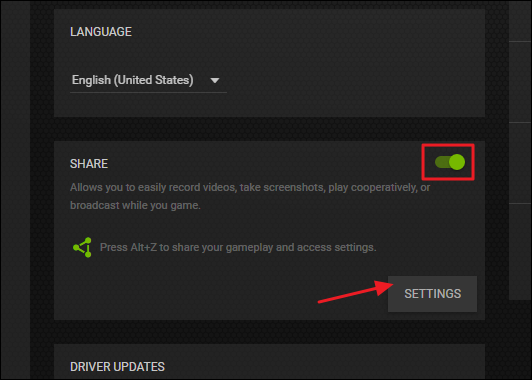
حال روی گزینه Overlays کلیک کنید.
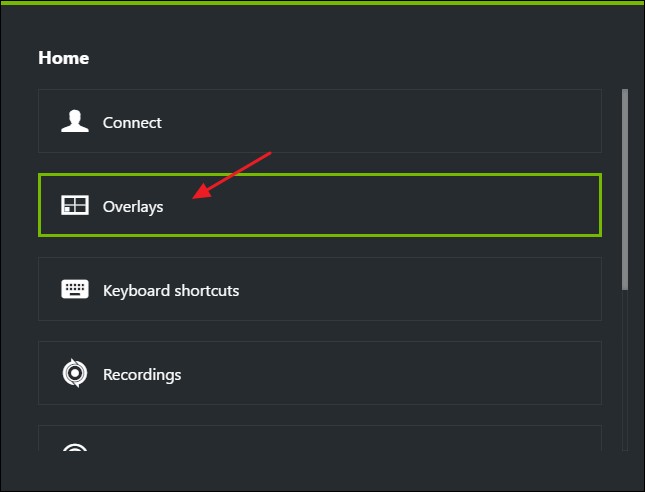
در این پنجره، گزینه FPS Counter را انتخاب و سپس از چهار جهت پیشنهادی برای نمایشگر نرخ فریم، یکی را به دلخواه انتخاب کنید.
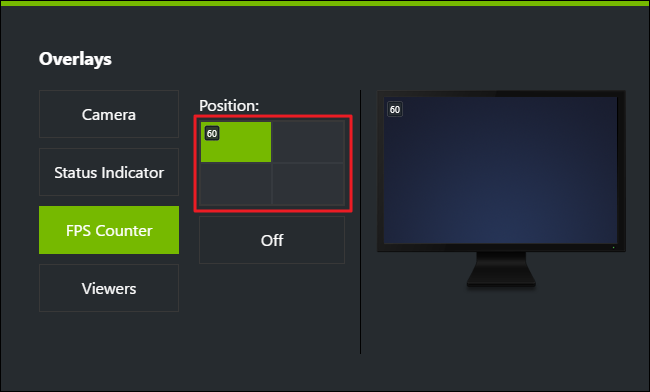
اگر برنامه GeForce Experience را داشته باشید، حتی میتوانید به پروفایل هر بازی مراجعه کرده و سپس به صورت خودکار بهترین تنظیمات گرافیکی/پرفورمنسی را روی بازیهایتان اعمال کنید. درواقع این کمکی است که انویدیا به مخطابینش میکند تا بدون دستکاری کردن تنظیمات بازیها، آنان را اوپتیمایز کرده و بهترین تجربه ممکن را داشته باشند.
مشاهده نرخ فریم با استفاده از تنظیمات مخصوص هر بازی
بسیاری از بازیهای ویدیویی به صورت خودکار تنظیمات اختصاصی نمایشگر فریم را دارا هستند. برخی مواقع پیدا کردن این گزینه میتواند سخت باشد. شاید بهترین کار این باشد که پیش از جستجو برای پیدا کردن تنظیمات مورد نظر، ابتدا در گوگل مجهز بودن بازی را به چنین نمایشگری جستجو کرده و مطمئن شوید. برای هر بازی پیدا کردن نمایشگر فریم ممکن است متفاوت باشد:
تنظیمات Video or Graphics: در این قسمت ممکن است با گزینهای تحت عنوان Show FPS روبهرو شوید. ممکن است این منو در بخشی دیگر تحت عنوان Advance Options پنهان شده باشد.
کلیدهای میانبر کیبورد: برخی از بازیها ممکن است گزینه نمایشگر فریم را در قسمت کلیدهای میانبرد کیبورد قرار داده باشند. برای مثال در ماینکرفت با زدن کلید F3، صفحه دیباگ باز میشود. در این قسمت میتوانید نرخ فریم را مشاهده کنید.
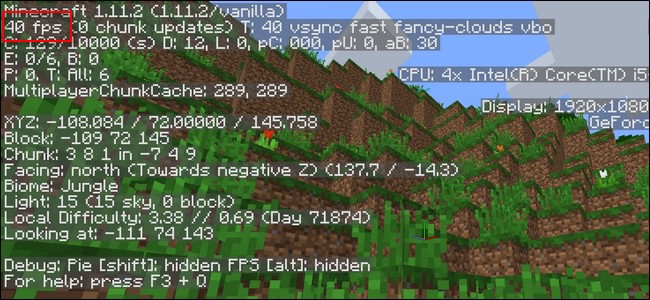
دستورهای کنسول: بسیاری از بازیها کنسول مخصوص برای نوشتن دستورهای مختلف را دارند. در برخی موارد استفاده از کنسول نیازمند فشردن کلیدی خاص است تا اجازه لازم را برای شما صادر کند. برای مثال اگر مشغول بازی کردن دوتا 2 باشید، پس از نمایش کنسول و با درج دستور cl_showfps 1 میتوانید نمایشگر فریم را به تصویرتان اضافه کنید.
تنظیمات Startup: برخی از بازیها نیازمند تنظیمات خاصی برای مواقعی که لانچشان میکنید هستند. برای این کار لازم است شورتکات استارتآپ یا دستکتاپ بازی را دستکاری کنید. در برخی کلاینتها مانند استیم یا اوریجین نیز دسترسی به این گزینه از طریق تنظیمات امکانپذیر است. در استیم روی اسم بازی کلیک کنید و سپس به گزینه Properties بروید. سپس روی Launch Options کلیک کرده و تنظیمات مورد نیاز را اعمال کنید.
فایلهای Configuration: درنهایت برای فعال کردن نمایشگر فریم در برخی از بازیها ممکن است نیاز باشد سری به فایلهای Configuration یا سازنده بازی بزنید و گزینه خاصی را روشن کنید. برای مثال پلیرهای دوتا 2 برای نمایش دائمی فریم روی تصویرشان میتوانند در فایل autoexec.cfg تغییراتی ایجاد کنند تا به صورت خودکار دستور cl_showfps 1 را با هر بار لانچ بازی اجرا کند.
مشاهده نرخ فریم با استفاده از برنامه FRAPS
پیش از آنکه قابلیت نمایش فریم روی نرمافزارهایی مانند استیم یا GeForce Experience مقدور شود، پیسی گیمرها عموما از نرمافزاری تحت عنوان FRAPS استفاده میکردند. درواقع FRAPS یک نرمافزار ضبط تصویر در حین بازی است، اما برای فعال کردن نمایشگر فریم نیازی به ضبط تصویرتان ندارید. اگر از استیم یا GeForce Experience استفاده نمیکنید یا بازی مورد نظرتان هیچ تنظیمات و گزینهای برای نمایش نرخ فریم ندارد، همچنان میتوانید از FRAPS استفاده کنید.
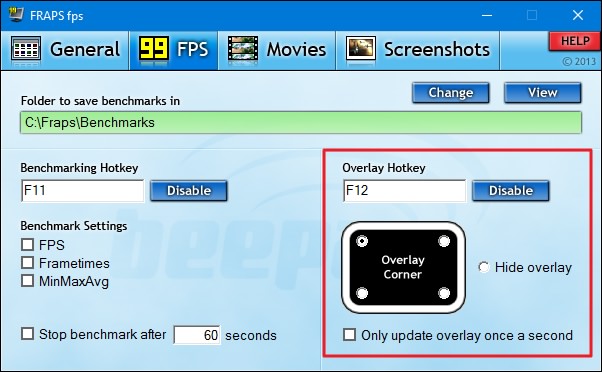
برای استفاده از FRAPS کافیست به تب FPS مراجعه کنید. به صورت خودکار و با فشردن دکمه F12 حین بازی، نمایشگر فریم در گوشه تصویر نمایان میشود و برای اعمال تغییرات در محل نمایش آن میبایست به تنظیمات برنامه مراجعه کنید. توجه داشته باشید که برای استفاده از FRAPS لازم است آن را مینیمایز کرده و سپس وارد بازی شوید.
دیدگاهها و نظرات خود را بنویسید
برای گفتگو با کاربران ثبت نام کنید یا وارد حساب کاربری خود شوید.






















 مطالب مرتبط از نگاه دیجیاتو
مطالب مرتبط از نگاه دیجیاتو





mersi amin vase moa'arfi damet garm <3
امین جان مگه برای بات کشی اف پی اس مهمه؟ ?
بیگ لایک
با چه نرم افزاری در حین بازی کردن بنچمارک دقیق سیستمم رو ببینم؟
Msi afterburner
کامل ترین برنامه هست
MSI Afterburner
ممنون مقاله خوبی بود منم مشکل نمایش FPS رو داشتم مشکلم حل شد
سلام امین چرا نمیتونم تو انویدیا اکانت بسازم میسازم با رایوت پلاس مگه برو دوباره بیا اکانت بساز.
سلام عزیزم
با اکانتهای دیگت لاگین کن، مثلا گوگل. خیلی سادهتره
باشه فقط یک نصیحت «چیت نزن»