
فریم ریت چیست و به چه عواملی بستگی دارد؟
خروجی گرافیکی و به صورت ویژه فریم ریت (Frame rate) از آن دسته المانهایی است که گیمرها اهمیت بالایی دارد. با این حال منظور از فریم ریت چیست و این خصوصیت چگونه بر کیفیت تجربهی ...
خروجی گرافیکی و به صورت ویژه فریم ریت (Frame rate) از آن دسته المانهایی است که گیمرها اهمیت بالایی دارد. با این حال منظور از فریم ریت چیست و این خصوصیت چگونه بر کیفیت تجربهی بازی اثر میگذارد؟
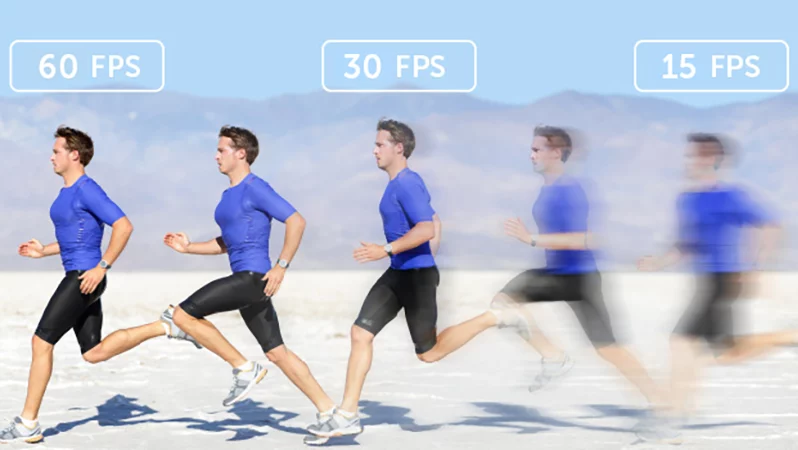
درک درست از فریم ریت، اهمیت آن و نحوه تأثیر گذاری آن روی گیمپلیها، میتواند در بازی کردن با کیفیت بهتر اثر بخش باشد. در ادامه این مقاله از ویجیاتو به طور دقیق به این که اصلا نرخ فریم چیست و چه تاثیری میگذارد، میپردازیم.
- 1 فریم ریت چیست؟
- 2 فریت ریت مناسب بازی کردن چقدر است؟
- 3 چگونه فرم ریت بازی را بالا ببریم؟
- 4 نرخ فریم به چه عواملی بستگی دارد؟
- 4.1 ریفرش ریت صفحه نمایش
- 4.2 سختافزار سیستم
- 4.3 بازی
- 5 چگونه نرخ فریم را اندازهگیری کنیم؟
- 5.1 شمارنده فریم ریت در استیم (Steam)
- 5.2 شمارنده فریم ریت در EA
- 5.3 شمارنده فریم ریت در یوبی سافت (Ubisoft)
- 5.4 شمارنده فریم ریت در GOG Galaxy's
- 5.5 شمارنده فریم ریت در انویدیا(Nvidia)
- 5.6 برنامه MSI Afterburner
- 5.7 نرم افزار AMD Radeon
- 6 بررسی تنظیمات بازی
- 7 چگونه فریم ریت ثابت داشته باشیم؟
- 8 آیا فریم ریت بالاتر بهتر است؟
- 9 کلام آخر
فریم ریت چیست؟
برای پاسخ دادن به این که فریم ریت چیست باید گفت که فریم ریت یا نرخ فریم، فرکانسی است که بیان میکند چند فریم یا تصاویر متوالی، میتوانند روی صفحه نمایش ظاهر شوند. این فرکانس معمولا با فریم در ثانیه یا به اختصار FPS (کوتاه شده Frames per second) اندازه گیری میشود.
برای مثال، با سرعت ۳۰ فریم در ثانیه، ۳۰ تصویر متمایز پشت سر هم در عرض یک ثانیه ظاهر میشوند. این حالت عملا مشابه یک اسلایدشو در پاورپوینت است و دیگر یک تجربه قابل بازی به حساب نمیآید.
پس هرچه نرخ فریم بیشتر باشد، سرعت ظاهر شدن تصاویر بالا میرود. در نهایت، هم تصویر و هم گیمپلی روانتر میشوند و تجربه بهتری به مخاطب و گیمر میدهند. اگر فریم در ثانیه خیلی کم باشد، حرکت ناهموار و با پرش به نظر میرسد.
به بیان دیگر، فریم ریت نشان میدهد که کارت گرافیک در هر ثانیه چند فریم را میتواند رندر کند و یا مانیتور چند فریم در هر ثانیه میتواند، نمایش دهد. تعریف اول وابسته به قدرت کارت گرافیک است و تعریف دوم به ریفرش ریت (refresh rate) مانیتور بستگی دارد. قدرت کارت گرافیگ و توانایی مانیتور از عوامل تاثیر گذار در میزان FPS هستند.
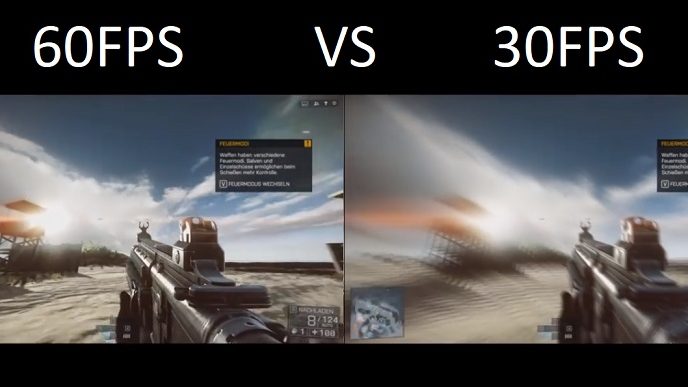
کارت گرافیک به گونهای کار میکند که تراشه GPU تمام محاسبات لازم برای تولید تصویر مورد نظر کاربر را انجام دهد. این بدان معناست که درصورتی که کارت شما به اندازه کافی قدرتمند باشد، مانیتور شما کیفیت دقیق تصویری را که درخواست کردهاید، نمایش میدهد.
نرخ فریم ممکن است بسته به پردازنده گرافیکی شما بسیار کاهش یابد. اگر کارت گرافیک شما به اندازه کافی قدرتمند نباشد، همچنان میتواند تصویر را رندر کند، اما ممکن است برای انجام این کار به زمان بیشتری نیاز داشته باشد یا میتواند منجر به گلوگاه شود.
هرچه کارت گرافیک فریمهای بیشتری را نشان دهد، حرکت نرمتر و روانتر خواهد شد و تجربه بازی شما لذت بخشتر میشود. این موضوع نه تنها برای گرافیک رایانهای در بازیهای ویدیویی، بلکه برای همه سیستمهای ضبط حرکت از جمله فیلم و دوربینهای ویدیویی کاربرد دارد.
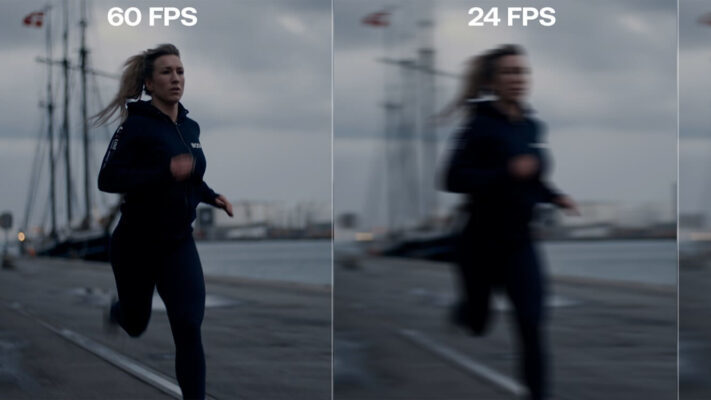
وقتی در مورد مانیتور صحبت میکنیم، عموماً از اصطلاح هرتز (Hz) برای بیان زمان ظاهر شدن فریمها، استفاده میکنیم. ۱ فریم در ثانیه برابر با ۱ هرتز است. مثلا، اگر یک بازی روی ۱ فریم بر ثانیه اجرا شود، شما در هر ثانیه فقط یک تصویر خواهید دید.
اگر فریم در ثانیه شما به دلیل خطاهای همگام سازی بیش از حد بالا باشد، شما را با مشکل دیگری مواجه میکند. میتواند عاملی شود که مانیتور شما بیش از حد بارگذاری کند و باعث دردسر و خرابی مانیتور شود.
اگر بخواهید بین یک مانیتور ۶۰ هرتز و یک مانیتور ۱۲۰ هرتز مقایسه نرخ فریم انجام دهید، ممکن است تفاوت قابل توجهی را متوجه نشوید، علیرغم اینکه سرعت یکی دو برابر دیگری است.
از این بگذریم، اگر کارت گرافیک شما به اندازه کافی قدرتمند باشد که در بازیهایی که بازی میکنید، ۶۰ فریم بر ثانیه را تولید کند، دلیلی وجود ندارد که یک مانیتور ۱۴۴ هرتزی را انتخاب کنید.
و بلعکس اگر ریفرش ریت مانیتور شما ۶۰ هرتزی باشد، بازی شما چه روی ۶۰ فریم بر ثانیه اجرا شود و چه ۱۲۰ فریم بر ثانیه، فرقی نمیکند. زیرا، چیزی که شما میبینید همان ۶۰ فریم بر ثانیه خواهد بود. برای این که بتوانید تاثیر فریم ریت بالاتر را ببینید، باید مانیتوری تهیه کنید که دارای ریفرش ریت ۱۲۰ هرتز، ۱۴۴ هرتز یا بالاتر باشد.
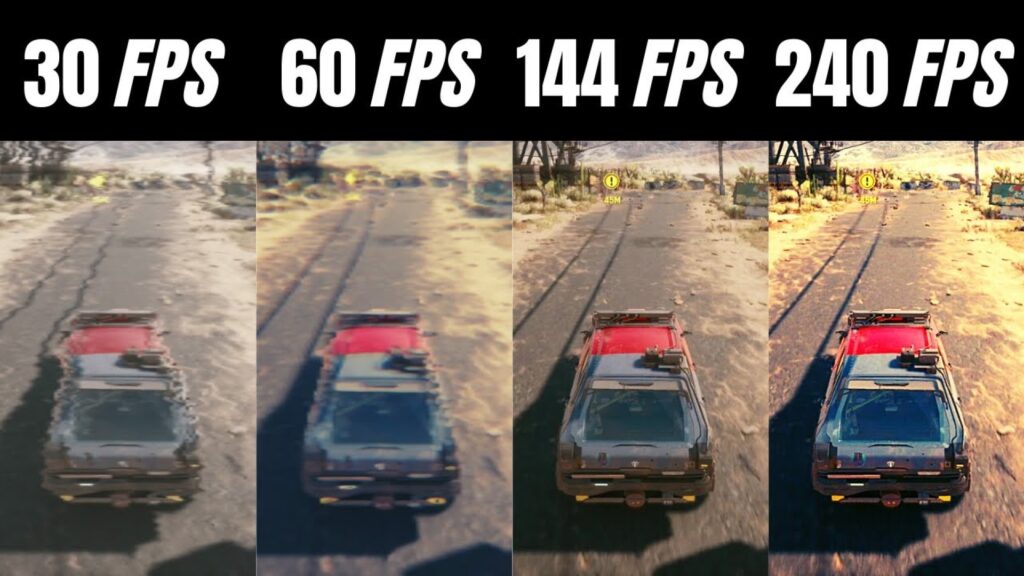
البته درباره رفرش ریت و عوامل تاثیر گذار بر نرخ فریم صحبت میکنیم. اما فکر کنم تا الان متوجه شدید که دانستن نرخ فریم میتواند به شما کمک کند تا بهترین عملکرد ممکن را داشته باشید.
به عنوان مثال، اگر بازی شما به کندی اجرا میشود، نمایش نرخ فریم میتواند به شما کمک کند تا بفهمید کدام تنظیمات گرافیکی را برای بهبود عملکرد باید انجام دهید. دانستن نرخ فریم میتواند به شما کمک کند تصمیم بگیرید کدام مانیتور برای شما مناسب است.
نظارت بر نرخ فریم در کنار سایر آمارهای سختافزاری، مانند استفاده از CPU ،GPU و VRAM حتی میتواند به شما بگوید که کدام مؤلفه گلوگاه سیستم شما است و ارتقا کدام سخت افزار به شما کمک میکند. در ادامه درباره فریم ریت و بازیهای گیمینگ صحبت میکنیم.
فریت ریت مناسب بازی کردن چقدر است؟
پس از این که توضیح دادیم نرخ فریم چیست باید توضیح دهیم که چه فریم ریتی مناسب بازیهاست. نوع بازی در نرخ مناسب فریم ریت تأثیر میگذارد. گاهی اوقات میتوان، بازیهای استراتژیک و نقشآفرینی را با ۳۰ فریم بر ثانیه هم بازی کرد. اما در بازیهای رقابتیِ آنلاین، مخصوصا بازیهای شوتری فریم ریت بالا دارای اهمیت بسزایی است.
چرا اهمیت دارد؟ باید بگم که فریم ریت اتفاقات رخ داده در بازی را به سرعت و در کسری از ثانیه همراه با جزئیات به گیمر منتقل میکنند. با فریم ریت بالا بازیکنان میتوانند اتفاقات را زودتر دیده و سریعتر نسبت به آن واکنش نشان دهند. در نتیجه، فریم ریت در بازیهای آنلاین و بر نتیجه بازی تأثیر گذار است.

وقتی درباره فریم ریت صحبت میکنیم، معمولا چهار «براکت» وجود دارند که عموما از آنها برای راندمان فنی بازیها استفاده میشود. این چهار براکت عبارتند از:
۳۰ فریم بر ثانیه: شایعترین فریم ریتی که آن را روی بسیاری از بازیهای کنسولها و پیسیهای رده پایین میتوان مشاهده کرد، ۳۰ فریم بر ثانیه است. این حداقل فریم ریتی است که برای اجرای بازی قابل قبول است. هرچند که در بسیاری از بازیها شاهد افت فریم تا رنج ۲۰ فریم هم هستیم.
برای بازیهای تکنفره و سینماتیک میتوان با این فریم ریت کنار آمد اما همانطور که بالاتر اشاره کردیم، در بازیهای آنلاین مخصوصا بازیهای شوتری نمیتوان با این فریم ریت کنار آمد.

۶۰ فریم بر ثانیه: هدف ایدهآل بازیها و گیمرها؛ غالبا کامپیوترهای گیمینگ میتوانند بازیها را روی این نرخ فریم اجرا کنند. هرچند که با بهینهسازی مناسب کنسولها نیز از پس آن بر خواهند آمد. در این فریم ریت بازی بسیار روان خواهد بود و با توجه به میزان بیشتر فریم رندر شده در هر ثانیه، کنترل بازی نیز دقیقتر و راحتتر است.
۱۲۰ فریم بر ثانیه: از اینجا به بعد دیگر هر صفحه نمایشی قادر به نمایش فریم ریت نخواهد بود و تنها آنهایی که ریفرش ریت بالای ۱۲۰ هرتز دارند میتوانند از آن بهره ببرند. فریم ریتهای ۱۰۰ تا ۱۲۰ فریم بر ثانیه باعث اجرای روانتر بازی میشوند، اما تفاوت بصری ۱۲۰ فریم با ۶۰ فریم نسبت به تفاوت ۶۰ فریم با ۳۰ فریم کمتر مشهود است.
این فریم ریت بیشتر برای بازیهای چندنفره رقابتی به کار میرود و برای داشتن آن در برخی از بازیهای تکنفره، نیازمند کاهش گرافیک خواهید بود. نمایش این فریم ریت به نمایشگرهایی با سرعت بازیابی تصویر (refresh rate) بالا نیاز دارد که عموما تلویزیونهای هوشمند جدید و مانیتورهای گیمینگ میتوانند از پس این کار برآیند.

۲۴۰ فریم بر ثانیه: این فریم ریت، تنها روی سریعترین مانیتورها با ریفرش ریت ۲۴۰ هرتز قابل نمایش است. این نوع مانیتورها جز سخت افزارهای بازیهای رقابتی هستند، یعنی برای بازی کردن در سطح حرفهای و شرکت در تورنومنتها به کار میآیند.
مگر در این حالت، رسیدن به این فریم ریت چندان ارزش ندارد. اکثر بازیها با بهترین سختافزار هم قادر به دستیابی به چنین فریم ریتی نیستند. در نهایت، نرخ فریم بالا باعث افزایش سرعت پاسخگویی و کاهش تاخیر میشود، که جز عوامل تاثیر گذار در نتیجه بازی هستند.
چگونه فرم ریت بازی را بالا ببریم؟
همان طور که بالاتر هم گفتیم، فریم ریت بالاتر نه تنها باعث روانتر شدن بازی از نظر بصری میشود، بلکه دقت پاسخگویی و کنترل بازی را نیز بالا میبرد، که در بازیهایی که نیاز به رفلکس و واکنش سریع دارند، میتواند فرق بین برد و باخت را رقم بزند.
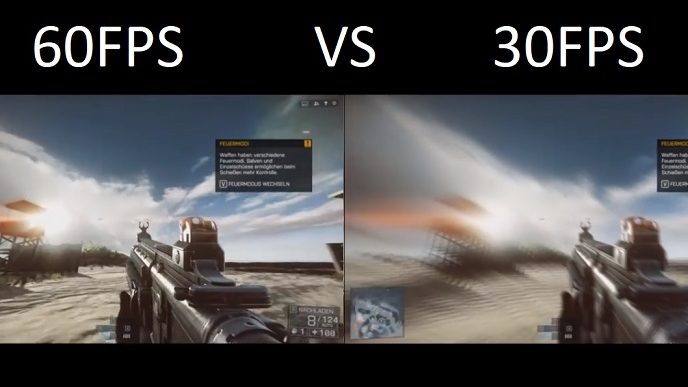
شما از طریق کاهش وضوح یا رزولوشن بازی از طریق منوی تنظیمات ویدئویی یا گرافیکی بازی میتوانید به ازای کاهش وضوح و دقت، بازی روانتری داشته باشید. یعنی، با کاهش وضوح، سرعت ظاهر شدن فریمها در هر ثانیه یا همان فریم ریت بالا میرود و در نهایت، تجربه بهتری در بازی خواهید داشت.
همانطور هم که اشاره کردیم فریم ریت به میزان قدرتمندی سخت افزار نیز بستگی دارد. در نتیجه، ارتقای سختافزارهایی مثل کارت گرافیک، پردازنده یا حافظهی اصلی میتواند اثر بخش باشد. اما دقیقا نرخ فریم به چه عواملی بستگی دارد؟
نرخ فریم به چه عواملی بستگی دارد؟
مواقعی وجود دارد که سیستمی که روی آن بازی میکنید قادر به حفظ ثبات یک فریم ریت بالا نیست. مثلا فرض کنید کامپیوتر شما میتواند فلان بازی را روی ۶۰ فریم بر ثانیه اجرا کند، اما به هر دلیلی شاهد افت فریمهای شدید تا رنج ۵۰، یا ۴۰ و حتی ۳۰ و خردهای فریم هستید.
در این حالت، شاید بهتر باشد که نرخ فریم را روی ۳۰ قفل کنید که حداقل چشمانتان از بالا و پایین شدن نرخ فریم اذیت نشود. در کل نرخ فریم به عوامل زیر بستگی دارد:
ریفرش ریت صفحه نمایش
تمامی صفحههای نمایش، همچون مانیتورها و تلویزیونها، دارای فاکتوری به نام ریفرش ریت (refresh rate) یا سرعت بازیابی تصاویر هستند. تعریف خلاصه ریفرش ریت، توانایی بهروزرسانی صفحه نمایش با تصویر جدید در هر ثانیه است.

مثلا اگر مانیتور شما دارای ریفرش ریت ۶۰ هرتزی باشد، صفحه نمایش در هر ثانیه ۶۰ بار آپدیت میشود. این فاکتور به طور نسبتا غیرمستقیم تعیین میکند که صفحه نمایش شما تا چه سقفی از فریم ریت را میتواند نمایش دهد.
اکثر مانیتورها و تلویزیونها دارای ریفرش ریت ۶۰ هرتزی هستند، پس چه بازی شما روی ۶۰ فریم بر ثانیه اجرا شود و چه ۱۲۰ فریم بر ثانیه، چیزی که شما میبینید همان ۶۰ فریم بر ثانیه خواهد بود. برای این که بتوانید تاثیر فریم ریت بالاتر را ببینید، باید مانیتوری تهیه کنید که دارای ریفرش ریت ۱۲۰ هرتز، ۱۴۴ هرتز یا بالاتر باشد.
سختافزار سیستم
حالا فرض کنیم که شما بهترین مانیتور گیمینگ موجود در بازار را برای خود خریدهاید. اگر سختافزارتان قادر به اجرای بازی در آن فریم ریت نباشد، آن مانیتور دیگر به چه دردی میخورد؟ پس سعی کنید اول از همه سختافزار و مخصوصا کارت گرافیکی که در اختیار دارید را در نظر بگیرید.

سختافزار سیستم فقط شامل کارت گرافیک نیست، شما باید پردازندهی مرکزی یا CPU و حافظهی اصلی یا RAM را نیز در نظر بگیرید. شما وقتی سیستمی تهیه میکنید باید مطمئن شوید که قطعات با هم همخوانی دارند.
بازی
رسیدن به فریم ریت سه رقمی در بسیاری از بازیها حتی برای قدرتمندترین سختافزارهای ممکن هم کار سختی است. بنابراین اگر بیشتر میخواهید جدیدترین بازیها را به راحتی اجرا کنید و از گرافیکشان لذت ببرید، بهتر است هدفتان را روی اجرای آن بازی به صورت ۶۰ فریم قرار دهید.
شما میتوانید از طریق تنظیمات گرافیکی داخل بازی، رزولوشن و وضوح اجرای بازی را تغییر دهید. هر بازی بسته به موتور گرافیکی، افکتها و موارد دیگر استفاده شده در آن، سرعت اجرای متفاوتی دارد. در نتیجه، نوع بازی بر فریم ریت شما تاثیر میگذارد.
اما در بازیهای چندنفره رقابتی، مانند امثال CS:GO یا Overwatch و Rainbow Six Siege، هر چه فریم ریت بالاتری داشته باشید در موقعیت رقابتی برتری قرار میگیرید. خوشبختانه این نوع بازیها نیز جوری ساخته شدهاند که کمتر از سایر بازیها از سیستم کار بکشند، که مربوط به مبحث بهینه سازی توسط توسعهدهنده است که به آن نیز میرسیم.
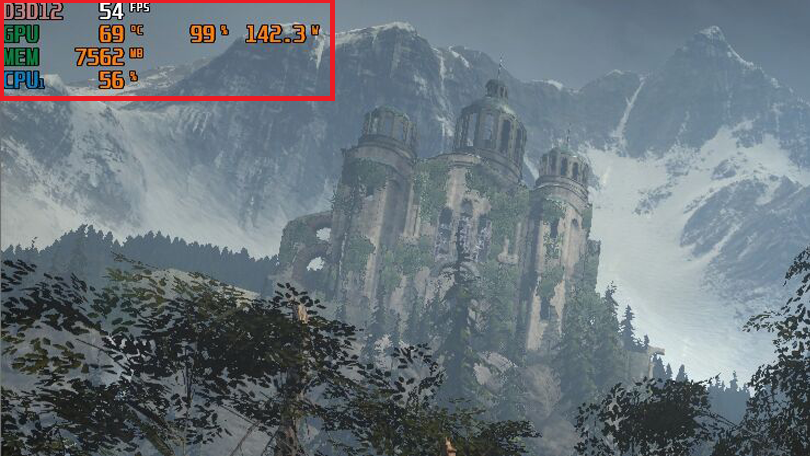
اگر قصد بازی به صورت حرفهای را دارید و امکانش هم برایتان فراهم است، حتما سعی کنید برای این سبک بازیها وارد مرز سه رقمی نرخ فریم شوید. هرچند که اگر برای سرگرمی بازی میکنید همان ۶۰ فریم بر ثانیه هم مناسب است و هیچ مشکلی برایتان ایجاد نخواهد کرد.
لازم به ذکر است که، عاملی تحت عنوان بهینهسازی بازی توسط توسعهدهنده بازی نیز وجود دارد، که خود بازیسازان برای اجرا روانتر بازی روی سختافزارهای پلتفرم مورد هدف، آن را بهینه میکنند. اینکه به چه میزان روی پیسی و کنسول بهینه باشد، در کیفیت اجرای بازی تاثیر میگذارد. چند روش برای فهمیدن نرخ فریم وجود دارد، که در ادامه به آنها میپردازیم.
چگونه نرخ فریم را اندازهگیری کنیم؟
از یک شمارنده FPS داخلی استفاده کنید. معمولاً میتوانید نرخ فریم خود را از لانچری که برای اجرای بازی استفاده میکنید، بررسی و اندازهگیری کنید. نحوه فعال کردن این ویژگی بر اساس برنامه متفاوت است.
شمارنده فریم ریت در استیم (Steam)
اگر بازی را روی Steam راهاندازی میکنید یا حتی اگر بازیای است که در Steam خریداری نکردهاید، میتوانید از شمارنده نرخ فریم لانچر درون بازی برای اندازهگیری عملکرد استفاده کنید. در استیم، Settings > In-Game > In-Game FPS Counter را باز کنید.
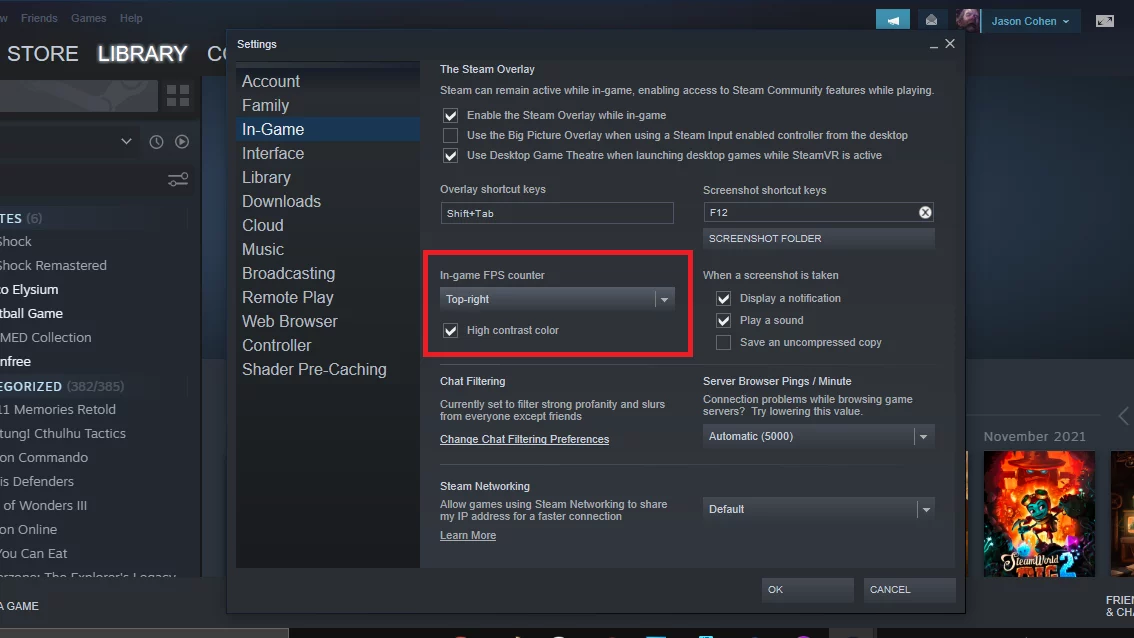
مکانی را در منوی کشویی انتخاب کنید تا روشن شود. دفعه بعد که بازی را اجرا میکنید، نرخ فریم خود را در گوشه با استفاده از متن خاکستری تیره خواهید دید. البته میتوانید کادر رنگ کنتراست بالا را علامت بزنید تا آن را در متنی خواناتر نشان دهید.
شمارنده فریم ریت در EA
اگر در حال بازی کردن یک بازی EA هستید، Origin شمارنده FPS خود را در تنظیمات لانچر دارد. روی تب Origin در بالا کلیک کنید و Application Settings را انتخاب کنید. عنوان Origin In-Game را انتخاب کنید، سپس از منوی کشویی Display FPS Counter برای انتخاب جایی که باید روی صفحه نمایش داده شود، استفاده کنید. سپس میتوانید اندازه و شفافیت پیشخوان درون بازی را تغییر دهید.
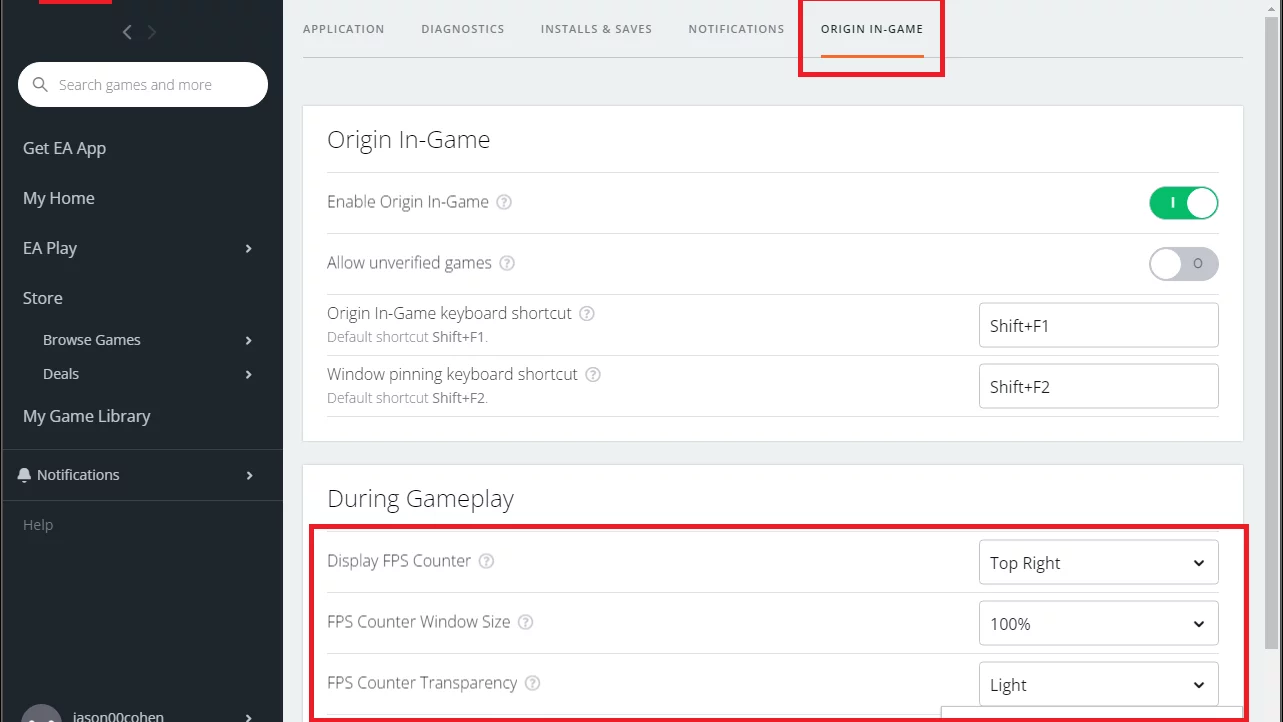
شمارنده فریم ریت در یوبی سافت (Ubisoft)
برای بازیهای یوبی سافت، میتوانید به برنامه دسکتاپ Ubisoft Connect مراجعه کرده و شمارنده FPS را فعال کنید. منوی همبرگری برنامه را باز کنید و Settings > General را انتخاب کنید، سپس گزینه Display FPS counter in game را برای نمایش FPS فعال کنید.
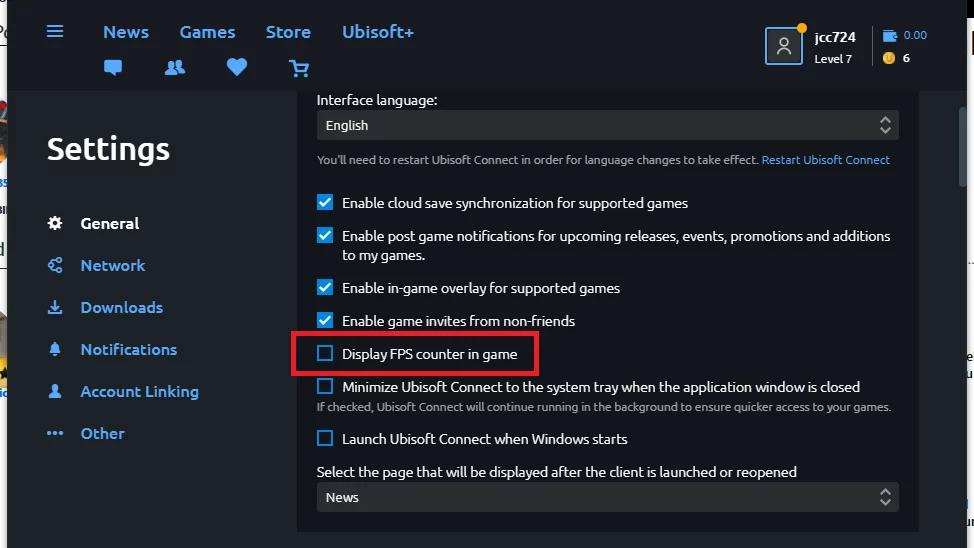
شمارنده فریم ریت در GOG Galaxy's
در برنامه جیاوجی گلکسی (GOG Galaxy)، هیچ گزینهای در منوی تنظیمات برای فعال کردن شمارنده FPS وجود ندارد. در عوض، میتوانید به سادگی از طریق فشار دادن دکمههای Ctrl + Shift + Tab در حین بازی یک ردیاب FPS کوچک را روی صفحه نمایش داشته باشید.
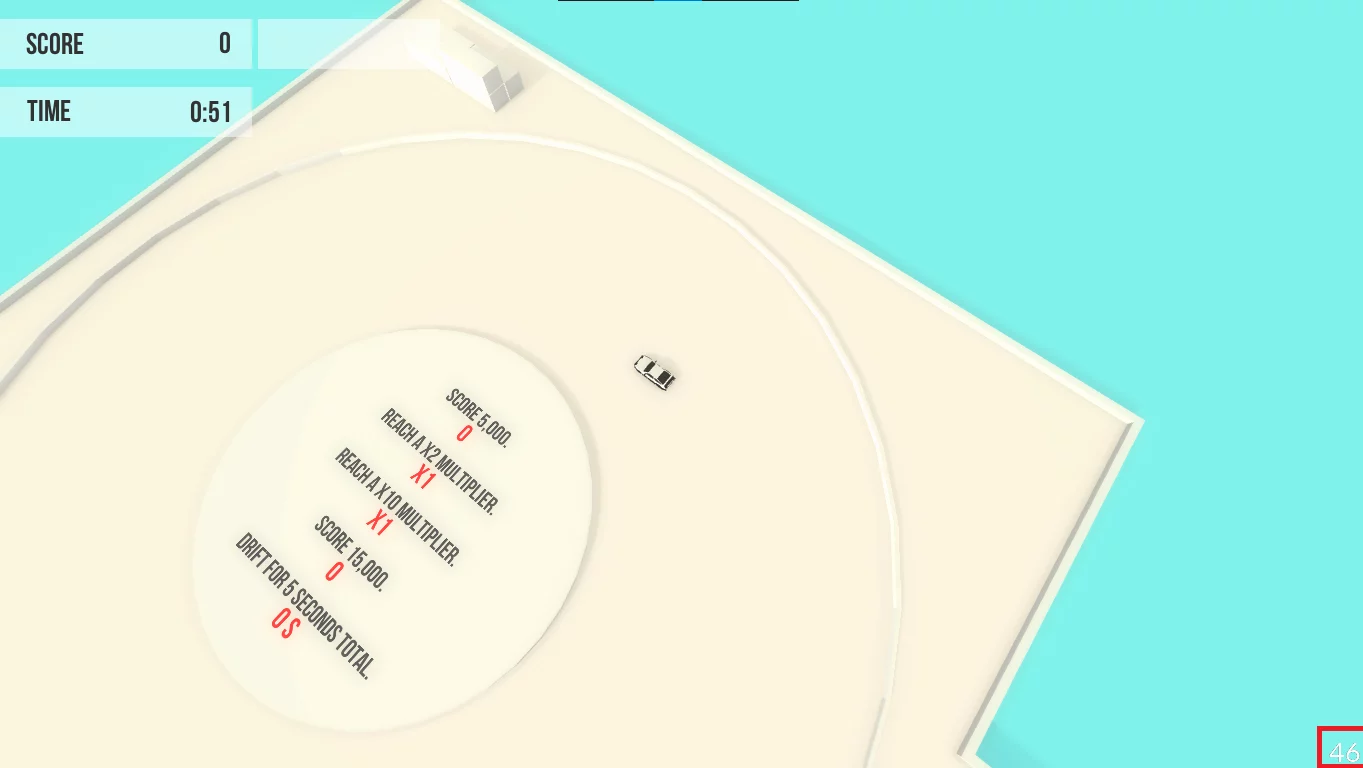
شمارنده فریم ریت در انویدیا(Nvidia)
به عنوان جایگزین برای کسانی که کارت گرافیک Nvidia دارند. شما میتوانند از GeForce Experience برای تعبیه یک ردیاب FPS کوچک روی بازی خود استفاده کنند. GeForce Experience را باز کرده و Settings را انتخاب کنید، سپس گزینه In-Game Overlay را فعال کنید. از آنجا، روی Settings > HUD Layout > FPS Counter کلیک کنید، سپس یک مکان را انتخاب کنید.
برنامه MSI Afterburner
از لحاظ فنی، هدف اصلی این برنامه اورکلاک کردن کارت گرافیک شما است، اما همچنین میتواند یک پوشش فوقالعاده دقیق و قابل تنظیم را ارائه کند. این برنامه با هر کارت گرافیکی کار میکند و فقط برای کار کردن با کارت گرافیکهای تولید شده توسط اماسآی (MSI) نیست.
برنامه MSI Afterburner را نصب کنید و مطمئن شوید که برنامه سرور آماری RivaTuner را به همراه دارد. این سرور برای نمایش اطلاعات مورد نیاز است. Afterburner را باز کنید و روی چرخ دنده تنظیمات در برنامه کلیک کنید. روی Monitoring tab در منوی بازشو کلیک کنید. میتوانید فهرست معیارهایی را که میتوانید روی صفحه نمایش دهید را نگاه کنید.
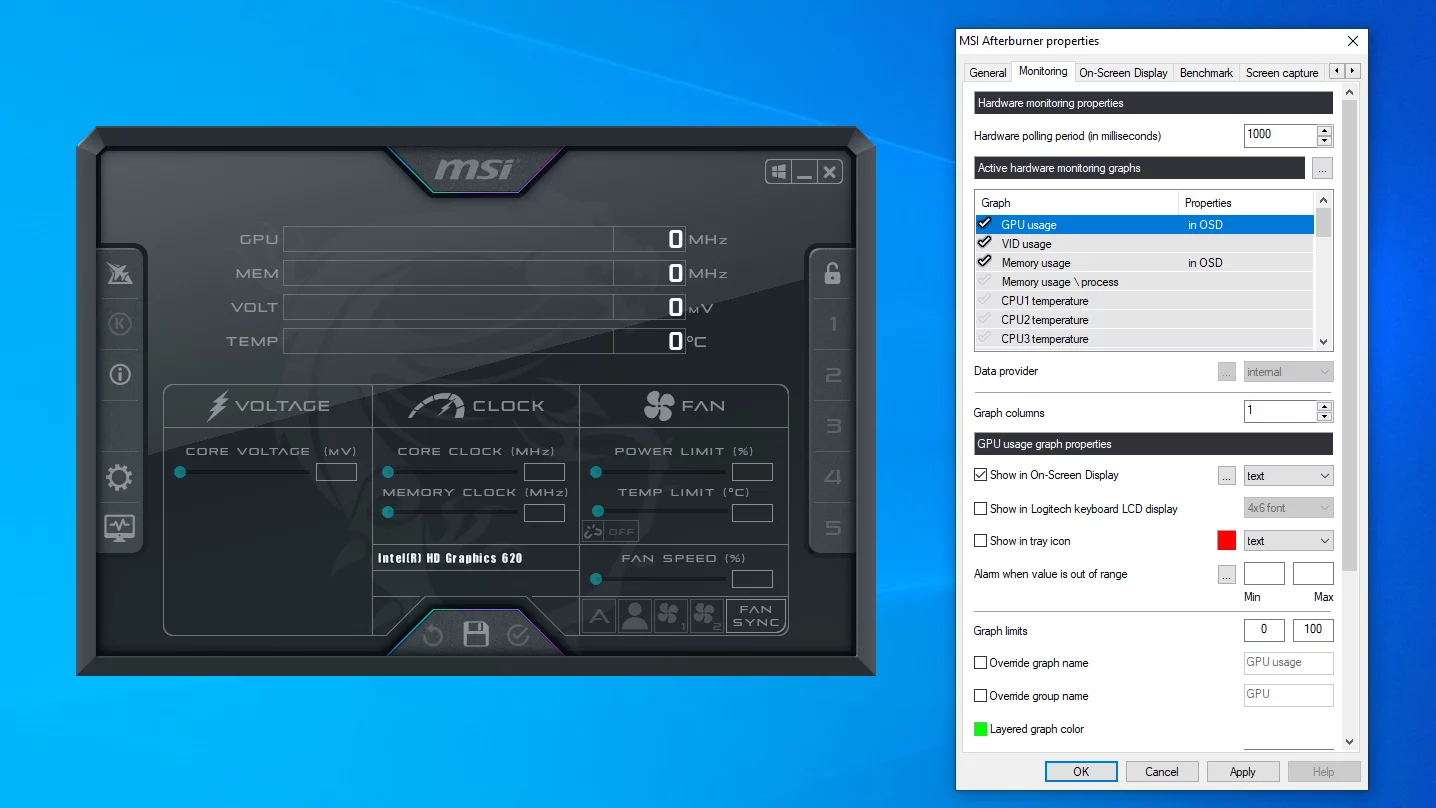
لیست را مرور کنید و روی علامت کنار هر آماری که میخواهید نظارت کنید را، معیارهایی مانند نرخ فریم، استفاده از GPU، استفاده از حافظه، استفاده از CPU یا سرعت فن و غیره، سپس کلیک کنید و مطمئن شوید که گزینه نمایش را در صفحه نمایش نشان میدهد.
سپس میتوانید برگه نمایش روی صفحه را باز کنید و یک میانبر برای تغییر وضعیت نمایش روی صفحه اختصاص دهید. پس از اتمام کار، روی OK کلیک کنید و بازی مورد نظر خود را اجرا کنید. میانبر صفحهکلیدی را که در تنظیمات انتخاب کردهاید بزنید، و میبینید که نمایشگر روی صفحه در گوشه مانیتور شما ظاهر میشود.
نرم افزار AMD Radeon
اگر کارت گرافیک Radeon دارید و نمیخواهید برنامه دیگری را نصب کنید، میتوانید از نرم افزار AMD Radeon استفاده کنید که کاربران Nvidia نمیتوانند دریافت کنند. برنامه Radeon Software را باز کرده و روی تب Performance کلیک کنید.
با نمایان شدن برگه Tracking، گزینههای FPS ،GPU ،VRAM ،GPU و RAM را فعال کنید تا این آمار در پنجره Metrics قابل مشاهده باشد. روی تب Overlay کلیک کنید و Show Metrics Overlay را فعال کنید تا یک شمارنده آمار روی صفحه ظاهر شود. سپس میتوانید هر بازی را راهاندازی کنید تا معیارها در گوشه صفحه نمایان شوند.
بررسی تنظیمات بازی
اگر نمیخواهید با هیچ نرمافزار اضافی درگیر شوید، بسیاری از بازیها در واقع راههایی برای بررسی نرخ فریم مخصوص به خود را دارند. در اینجا روشهایی برای دیدن فریم ریت در چند بازی محبوب آورده شده است:
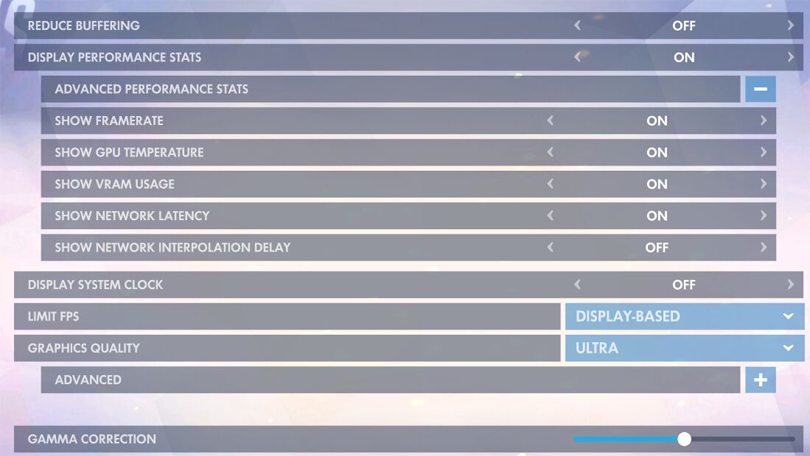
- بازی Apex Legends: تنظیمات (Settings) > گیم پلی (Gameplay) > عملکرد (Performance) در نهایت برای شما دادههای مربوط FPS و پینگ را نشان میدهد.
- بازی Call of Duty: Warzone: به قسمت Option > General > Telemetry بروید و Frames Per Second (FPS) Counter را فعال کنید.
- بازی Destiny 2: روی Game Options > Open Settings > Gameplay کلیک کنید و FPS Display را روی On قرار دهید.
- بازی Dota 2: به قسمت Settings > Options > Advanced Options > Display Network Information بروید.
- بازی Fortnite: به قسمت Settings > Video > Show FPS بروید و ویژگی مورد نظر را فعال کنید.
- بازی Halo Infinite: به Settings > UI رفته و FPS Counter و Network Statistics را فعال کنید تا FPS و پینگ (ping) را نشان دهند.
- بازی League of Legends: دکمههای Ctrl + F را در بازی فشار دهید تا آمار نرخ فریم و تأخیر را مشاهده کنید.
- بازی Overwatch: به قسمت Options > Video > Display Performance Stats بروید و منوی پیشرفته را برای فعال کردن دادههای اضافی باز کنید.
- بازی Roblox: برای مشاهده FPS، تأخیر و سایر دادهها، دکمههای Shift + F5 را در بازی فشار دهید.

- بازی Rocket League: به Options > Interface > Performance Graphs رفته و از منوی کشویی Performance Summary را انتخاب کنید.
- بازی Valorant: قسمت Settings > Video > Stats را باز کنید، سپس FPS را برای نمایش عدد، نمودار یا هر دو تنظیم کنید.
- بازی World of Warcraft: برای مشاهده نرخ فریم در بازی، دکمههای Ctrl + R را فشار دهید.
اگر هیچ یک از گزینههای بالا برای شما مناسب نباشد حتی برنامهها، ابزارهای بیشمار دیگری وجود دارد. ابزارهای شخص ثالث مانند Fraps و FPS Monitor نیز محبوب هستند، اگرچه ممکن است برای برخی ویژگیها هزینه داشته باشند.
چگونه فریم ریت ثابت داشته باشیم؟
به خاطر داشته باشید که حفظ یک نرخ فریم کاملاً ثابت از نظر فیزیکی غیرممکن است و صرف نظر از اینکه سیستمی که روی آن بازی میکنید چقدر قدرتمند است یا یک بازی چقدر بهینه شده است، نوسان خواهد داشت. علاوه بر این، هرچه نرخ فریم بالاتر باشد، این نوسانات کمتر محسوس خواهند بود.
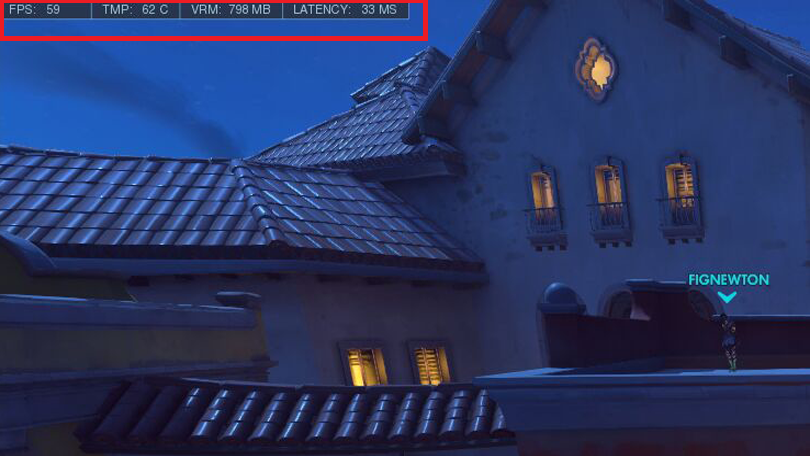
بهترین راه برای دستیابی به نرخ فریم پایدار با کیفیت تصویر رضایت بخش این است که با حوصله تنظیمات گرافیکی را در بازی انتخابی خود تنظیم کنید. ابزارهایی مانند Nvidia’s GeForce Experience وجود دارند که به شما امکان را میدهند تا تنظیمات خارج از بازی را تغییر دهید، البته این ابزار خاص از گزینههای تنظیمات بازی استفاده میکند.
هنوز هم میتواند بسیار مفید باشد زیرا به شما امکان میدهد تنظیمات را قبل از راه اندازی بازی بهینه کنید. در برخی موارد، بهویژه زمانی که به صورت آنلاین بازیهای رقابتی انجام میدهید، حتی میتوان برای دستیابی به FPS بهتر و کسب مزیت رقابتی، برخی از جزئیات ویدیو را کاهش داد.
آیا فریم ریت بالاتر بهتر است؟
جواب این سوال در ۹۹٪ مواقع یک بله قاطعانه است. همان طور که بالاتر هم گفتیم، فریم ریت بالاتر نه تنها باعث روانتر شدن بازی از نظر بصری میشود، بلکه دقت پاسخگویی کنترل بازی را نیز بالا میبرد، که در بازیهایی که نیاز به رفلکس و واکنش سریع دارند میتواند فرق بین برد و باخت را رقم بزند.
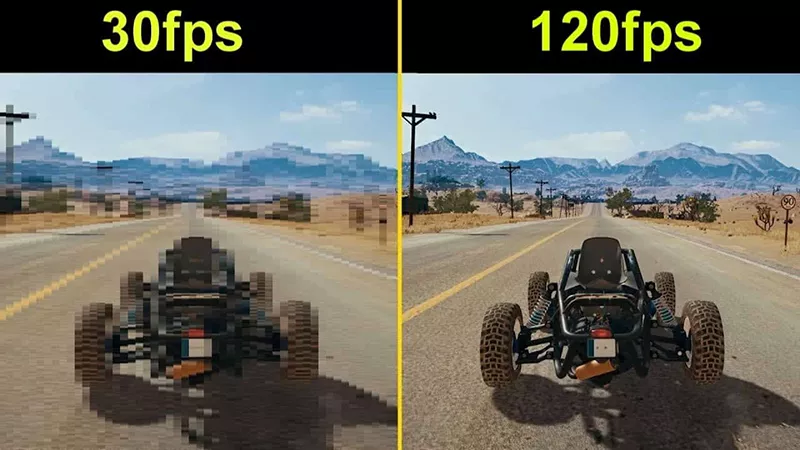
حالا چرا گفتیم ۹۹٪ مواقع؟ آن یک درصد برای مواقعیست که سیستمی که رویش بازی میکنید قادر به حفظ ثبات یک فریم ریت بالا نیست. مثلا فرض کنید کامپیوتر شما میتواند فلان بازی را روی ۶۰ فریم بر ثانیه اجرا کند، اما به هر دلیلی شاهد افت فریمهای شدید تا رنج ۵۰، یا ۴۰ و حتی ۳۰ و خردهای فریم هستید.
در این حالت، شاید بهتر باشد که نرخ فریم را روی ۳۰ قفل کنید که حداقل چشمانتان از بالا و پایین شدن فریم ریت اذیت نشود. اگر تصاویر با کیفیت بالا باشند اما با نرخ فریم سریع و ثابت تولید نشوند، بازیها از نظر بصری جذابیت کمتری خواهند داشت و لذت بازی کمتری میشود.
کلام آخر
بازی کردن روی ۳۰ فریم بر ثانیه در بسیاری از بازیهای تک نفره یا آنلاین غیررقابتی واقعا مشکلی ایجاد نمیکند. پس اگر روی کنسول هستید یا کامپیوترتان چندان قدرتمند نیست، نگران نباشید. حتی روی ۳۰ فریم بر ثانیه هم میتوانید به خوبی از بازیهایتان لذت ببرید.
اما ۶۰ فریم بر ثانیه حالتی است که پیشنهاد میشود حتما به دنبالش باشید. کامپیوترهای مدرن غالبا قادر به اجرای بازیها روی ۶۰ فریم بر ثانیه هستند و میتوانند تجربهای بسیار روانتر با کنترلی دقیقتر برایتان فراهم کنند.
روی کنسولها تا کنون کمتر بازیای را با این فریم ریت دیدیم، اما با افزایش قدرت کنسولها و همچنین افزایش مهارت سازندگان در بهینهسازی بازیها، این روزها تعداد بازیهای بیشتری را با این فریم ریت میبینیم. برخی از بازیها نیز امکان انتخاب بین ۳۰ فریم بر ثانیه روی رزولوشن بالاتر، و ۶۰ فریم بر ثانیه روی رزولوشن پایینتر را میدهند.
اگر آن بازی نیازمند رفلکس بالایی از سوی بازیکن باشد، پیشنهاد میشود گزینه ۶۰ فریم بر ثانیه را انتخاب کنید. نرخ فریمهای بالاتر مانند ۱۲۰ یا حتی ۲۴۰ میتوانند برای قدرتمندترین سختافزارها هم مشکلآفرین باشند و تازه به صفحههای نمایش مخصوصی هم نیاز دارند.
مسلما اگر بتوانید بازیهایتان را با فریم ریت سه رقمی اجرا کنید تجربه بهتری خواهید داشت، اما کلا چیزی نیست که حتما بخواهید هدف خود قرار دهید. مگر در حالتی که قصد حرفهای بازی کردن در عناوین چندنفره رقابتی را داشته باشید که، آن وقت قطعا پیشنهاد میشود سختافزار و مانیتور مناسب نیاز خود را تهیه کنید.
فرکانسی است که در آن یک سری فریم یا تصاویر متوالی میتوانند روی صفحه نمایش ظاهر شوند. فریم ریت نشان میدهد که کارت گرافیک در هر ثانیه چند فریم میتواند رندر کند و یا مانیتور چند فریم در هر ثانیه میتواند نمایش دهد.
همانطور که در مقاله اشاره کردیم فریم ریت به سخت افزاری که استفاده میکنید، تنظیمات گرافیکی بازیها (که البته میتوانید آن را تغییر دهید) و نوع بازی که چگونه توسط توسعهدهنده بهینه شده باشد، بستگی دارد.
از طریق تغییر و کاهش تنظیمات گرافیکی، وضوح و جلوههای بصری میتوان فریم ریت بازیها را بالا برد.
دیدگاهها و نظرات خود را بنویسید
برای گفتگو با کاربران ثبت نام کنید یا وارد حساب کاربری خود شوید.



















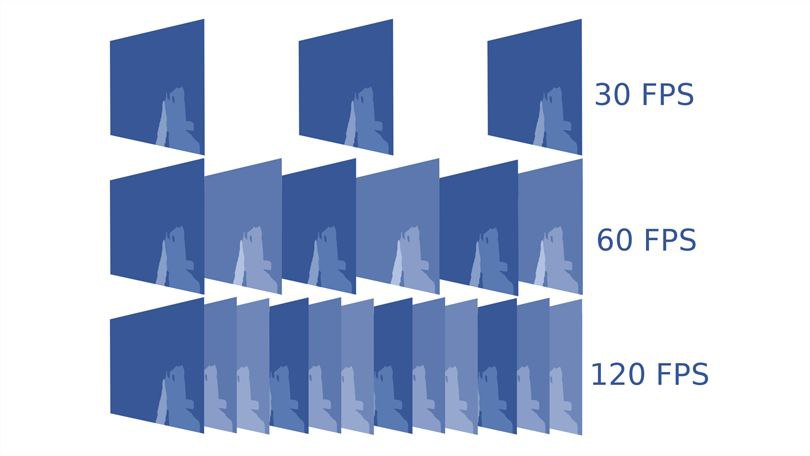
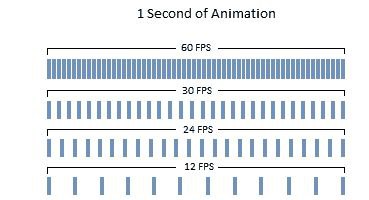

 مطالب مرتبط از نگاه دیجیاتو
مطالب مرتبط از نگاه دیجیاتو









همونطور که ما آرزو داریم جای fps و پینگمون عوض بشه، آرزو داریم کیفیت و کمیت مقالههای دیجیاتو هم عوض بشه!
مثلا تو عکس چهارم، قسمت مربوط به 240Hz کاملا روشن تره. fps چه ربطی به روشنایی عکس داره؟ یا تو عکس آخر کاملا مشخصه که قسمت مربوط به 30Hz شطرنجی شده
چرا به هر قیمتی اطلاعات غلط به مردم میدید؟
چرا عکسها رو دستکاری میکنید؟!
مقاله کاملی بود فقط خیلی ممنون میشم اگه در مورد راه حل های افزایش فریم ریت یه مقاله جدا بنویسید
ارزوی یک گیمر:
عوض کردن جای fps و پینگ
مثلا fps=29
ping=200
fps=200
ping=29
خخخخخخخخ شت چجوری به ذهنت رسید?
اینو تو میمای گیمینگ دیده بودم قبلا