
تنظیمات گرافیکی بازیهای پیسی را بیشتر بشناسید
اگر روی کامپیوتر شخصیتان بازیهای ویدیویی را تجربه کرده باشید، میدانید که تنظیمات گرافیکی اهمیت بالایی در خروجی نهایی بازیها خواهند داشت. شاید تا به حال پیش آمده باشد که از منوی بازی سری به ...
برخی از این تنظیمات گرافیکی را به راحتی و تنها با تکیه بر نامشان میتوان شناخت. اما برخی دیگر هیچ سر نخی از ماهیتشان به شما نمیدهند. شاید آنقدر حوصله نداشته باشید تا بخواهید با این تنظیمات پیچیده و ناشناخته سر و کله بزنید. البته این روزها بسیاری از بازیها تنظیمات گرافیکی را به صورت خودکار برایتان تغییر میدهند، اما باز هم ممکن است نتیجه نهایی مورد تایید شما نباشد.
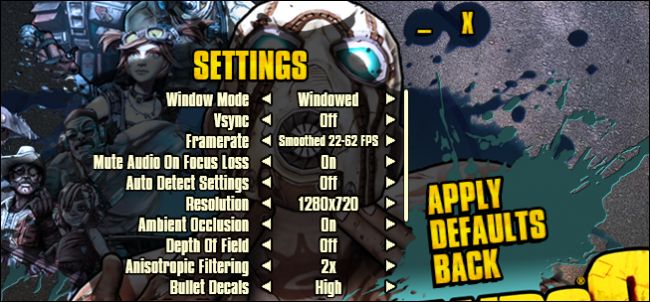
- 1 فریم و رفرش ریت
- 2 اطلاعات ابتدایی درخصوص رزولوشن
- 3 تنظیمات رزولوشن و ابعاد تصویر
- 4 Vertical Sync – همگامسازی کارت گرافیک و مانیتور
- 5 G-sync و FreeSync
- 6 Anti-Aliasing – هموار کردن لبههای ناهموار تصویر
- 7 Rendering – پردازش تصویر
- 8 Upscale و Downsample – تغییر رزولوشن
- 9 تنظیمات گرافیکی پیشرفتهتر
- 10 فیلترهای Bilinear (دو خطی) و Trilinier (سه خطی)
- 11 فیلتر Anisotropic
فریم و رفرش ریت
بنابراین به سادگی میتوان کارآیی نهایی این دو عدد را متوجه شد. یک مانیتور ۶۰ هرتزی، ۶۰ بار طی یک ثانیه آپدیت میشود. همچنین یک بازی با ۶۰ فریم بر ثانیه، به هر جایگاه خالی برای نمایش تصویر طی یک ثانیه، ۶۰ فریم میدهد.
اطلاعات ابتدایی درخصوص رزولوشن
به این رزولوشنها ۱۶x۹ میگویند. اگر نسبت تصویر شما ۱۶x۱۰ باشد، یعنی رزولوشن مانیتورتان متفاوت است. مثلا ۱۹۲۰x۱۲۰۰ یا مانیتورهای جدید و اولتراواید با رزولوشن ۲۵۶۰x۱۰۸۰ و... .
تنظیمات رزولوشن و ابعاد تصویر
برای مثال اسکرینشات ما از راکت لیگ را ببینید. تصویر بزرگتر نشاندهنده اجرا شدن بازی روی رزولوشن اصلی مانیتورمان یعنی ۱۹۲۰x۱۰۸۰ است. تصویر کوچکتر برای زمانی است که رزولوشن راکت لیگ را به ابعادی کوچکتر یعنی ۶۴۰x۴۸۰ تغییر دادیم. اگر بیشتر دقت کنید، متوجه میشوید که کیفیت تصویر در رزولوشن کمتر بسیار بیشتر از کیفیت تصویری است که در رزولوشن بالا میبینیم. یعنی به دلیل تراکم بیشتر پیکسلها در تصویری با ابعاد کمتر، ما تصویری شفافتر و باکیفیتتر مشاهده میکنیم. درحالیکه اگر تصویر را در ابعادی بزرگتر نمایش دهیم، تراکم کمتر میشود و از کیفیت نهایی کاسته میشود.
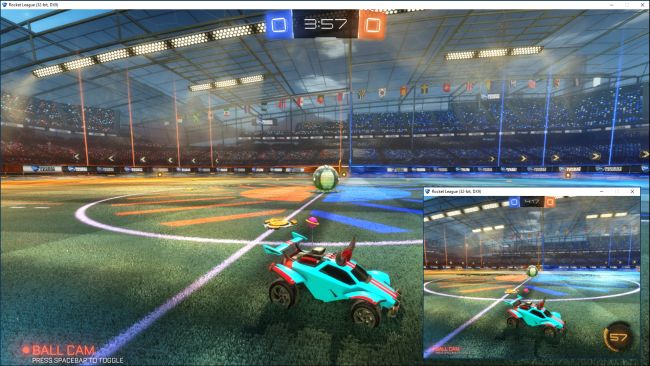
برای جلوگیری از این افت کیفیت، میتوانید گزینههای دیگر را خاموش کنید تا بدین ترتیب رزولوشن اصلی مانیتورتان را فدای عملکردی روانتر نکرده باشید. اگر به اسکرینشات بیشتر دقت کنید، متوجه میشوید که حاشیه تصویر دور خروجی نهایی بازی قابل مشاهده است. این مسئله بخاطر انتخاب گزینه Windowed در قسمت Window Mode است. جایی که شما ابعاد تصویر نهایی را انتخاب میکنید. طبیعی است که انتخاب گزینه Full Screen یا تمام صفحه علاوه بر ظاهری بهتر، میتواند به روانتر شدن عملکرد بازی نیز کمک کند. در حالت تمام صفحه، برای دسترسی به دسکتاپ میبایست از کلید Window روی کیبوردتان استفاده کنید و دیگر به حاشیه تصویر دسترسی ندارید.
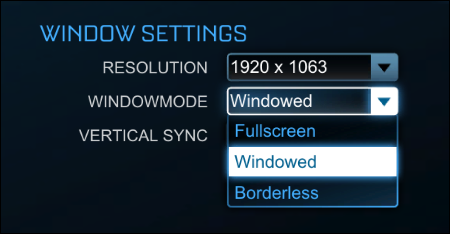
Vertical Sync – همگامسازی کارت گرافیک و مانیتور
در چنین شرایطی Vsync به کمک شما میآید و فریمریت کارت گرافیک را با رفرشریت مانیتورتان یکسان میکند. اما نقطه ضعف Vsync این است که اگر شما سیستم قدرتمندی داشته باشید که توانایی پردازش فریمریت زیاد را داشته باشد، درصورتی که از مانیتوری قدیمی استفاده کنید خروجی نهایی بسیار ضعیف خواهد بود. به عبارتی، شمان نمیتوانید از ماکسیمم پتانسیل سیستمی که در اختیار دارید برای اجرای بازیها استفاده کنید.
از طرفی به خاطر داشته باشید که Vsync قدرت پردازش کارت گرافیکتان را به نسبت رفرشریت تغییر میدهد. اگر کارت گرافیکی داشته باشید که توانایی پردازش ۶۰ فریم را داشته باشد و مجهز به مانیتوری باشید که رفرشریتش ۶۰Mhz باشد، پردازش نهایی موجب میشود خروجی دلچسبی به شما نمایش داده شود.
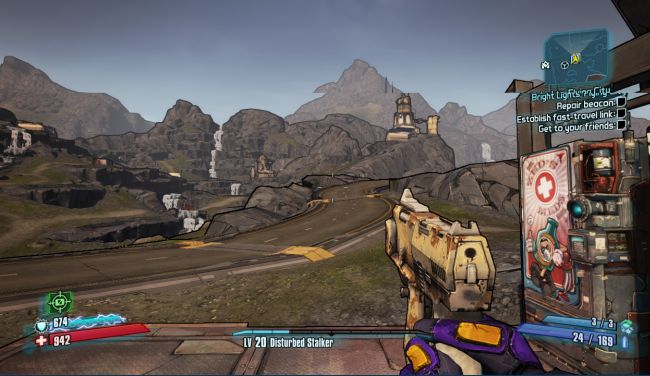
به همین خاطر Vsync جزو گزینههایی محسوب میشود که گیمرها نظرات متفاوتی درخصوص استفاده از آن دارند. برخی ترجیه میدهند آن را فعال کرده و از پارگی تصویر جلوگیری کنند. اما برخی دیگر پارگی تصویر را به جان میخرند تا مبادا با افت فریم مواجه شوند. اگر میخواهید Vsync را فعال کنید، باید دیگر تنظیمات گرافیکی را به نوعی انتخاب کنید که فریمریت نهایی هیچوقت به کمتر از ۶۰ کاهش پیدا نکند.
G-sync و FreeSync

بدیهی است که برای رسیدن به چنین خواستهای، نیاز به کارت گرافیک و مانیتوری دارید که از ویژگیهای یکدیگر پشتیبانی کنند. در حال حاضر دو تکنولوژی برای حل این مشکل وجود دارد. انویدیا نام تکنولوژی خود را G-Sync گذاشته و AMD آن را به عنوان پروژه FreeSync معرفی کرده.
درحالیکه کارت گرافیکهای انویدیا تنها از مانیتورهایی که G-Sync دارند پشتیبانی میکند، کارتهای GeForce میتوانند با برخی مانیتورهای FreeSync نیز کار کنند.
Anti-Aliasing – هموار کردن لبههای ناهموار تصویر
هر مرحله از AA حجم پیکسلهای لود شده در کامپیوترتان را افزایش میدهند. طبیعی است که در چنین شرایطی کارت گرافیکهای قدرتمند و قوی عملکرد بهتری دارند تا کارت گرافیکهای قدیمی. اگر شما از کارت گرافیکی قدیمی یا ضعیف استفاده میکنید، توصیه ما به شما این است که AA را روی ۲x قرار دهید یا حتی خاموش کنید و ببینید که تحمل تصویر نهایی برایتان مقدور است یا خیر.
گزینههای بیشتر از ۲x بازدهی سختافزاری شما را به شدت کاهش میدهند. به همین خاطر، مقرون به صرفهترین گزینه برای AA حالت ۲x محسوب میشود. در تصویر پایین، شناسایی تفاوت ساده و واضح است. تصویر بالا نشان میدهد که AA در بالاترین حالت خود (FXAA) چه خروجیای به نمایش میگذارد. تصویر پایین نیز خروجی تصویر با AA خاموش را نمایش میدهد.

Multisample Anti-Aliasing یا MSAA یکی از مطرحترین انوع آن محسوب میشود. MSAA ظاهر زیبایی دارد، اما از نظر محاسباتی کارآمد نیست چرا که پروسه سوپرسمپلینگ برای هر پیکسل اتفاق میافتد. حتی با وجود اینکه ممکن است شما تنها متوجه صافی لبههای ناهوار یک شئ شوید. از طرفی میتوان از این تکنیک برای شفاف کردن اشیاء داخل تصویر یا تکسچرهایشان استفاده کرد. درنتیجه شما متوجه تفاوت خاصی در تصویر نهایی نمیشوید.
Coverage Sampling یا CSAA درواقع ورژن تخصصیتر MSAA است که انویدیا عرضه کرده بود. البته این روزها کمتر با چنین گزینهای در بازیها مواجه میشویم.
Custom-filter یا (CFAA) درواقع ورژن تخصصیتر MSAA است که AMD عرضه کرده بود. البته این روزها کمتر با چنین گزینهای در بازیها مواجه میشویم.

Fast Approximate Anti-Aliasing یا FXAA تصویرسازی بسیار روشنتری انجام میدهد، اما به اندازه MSAA ظاهری زیبا ندارد. درواقع FXAA آنطور که انتظار میرود روی بازسازی لبههای ناهموار به اندازهای که روی مات کردن لبه اشیاء داخل بازی کار میکند نتیجه ندارد. به همین خاطر شما احساس نمیکنید که پردازش خاصی روی تصویر صورت گرفته، حداقل به اندازهای که از یک تکنولوژی پیشرفته AA انتظار دارید. تنها احساس میکنید که تصویرتان کمی نسبت به گذشته ماتتر شده است.
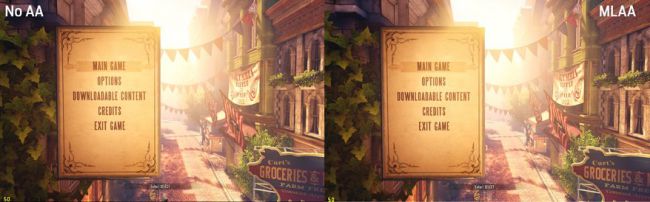
گرچه حالتهای دیگری از AA نیز وجود دارد، اما آنچه به صورت گستره مشاهده میکنیم نمونههایی است که بالاتر درخصوصشان صحبت کردیم. انخاب نهایی حالت AA ارتباط مستقیم با قدرت سخت افزاری کامپیوترتان و همچنین گزینههایی دارد که بازی در اختیارتان قرار میدهد.
درحالیکه FXAA لبههای ناهوار را تاحدودی برایتان هموار میکند، اما بسیاری از کاربران عقیده دارند که این حالت تصویرشان را مات یا شطرنجی میکند. از طرفی، MSAA بهترین حالت AA محسوب میشود. اما فشاری که به کارت گرافیکتان وارد میکند، درصورتی که از سیستم قدرتمندی بهرهمند نباشید ممکن است روی تجربه کلی بازی شما تاثیر گذار باشد.
Rendering – پردازش تصویر
کامپیوترهایی که از سختافزارهای قدرتمند بهرهمندند، سرعت بیشتری در رندرگیری و ارائه یک خروجی واقعگرایانه دارند. به تصاویر پایین دقت کنید. عکس بالایی تصویر نهایی ماشین را با کیفیت بالای رندرگیری نمایش میدهد. عکس پایینی نیز خروجی نهایی با کیفیت رندرگیری پایین است. طبیعی است که در کیفیت بالاتر، رندرگیری خروجی تمیز و شفافتری به ما ارائه میدهد.

در برخی بازیهای دیگر مانند بوردرلندز 2، رندرگیری با گزینه دیگری مانند Game Details نمایش داده میشود. مهم نیست تحت چه عنوانی این گزینه در تنظیمات گرافیکی بازی شما قرار گرفته، مهم این است که با توجه به قدرت سختافزاریتان، میبایست آن را روی بالاترین میزان ممکن قرار دهید و سپس برای بهبود کیفیت نهایی، وارد تنظیمات AA شوید.
Upscale و Downsample – تغییر رزولوشن
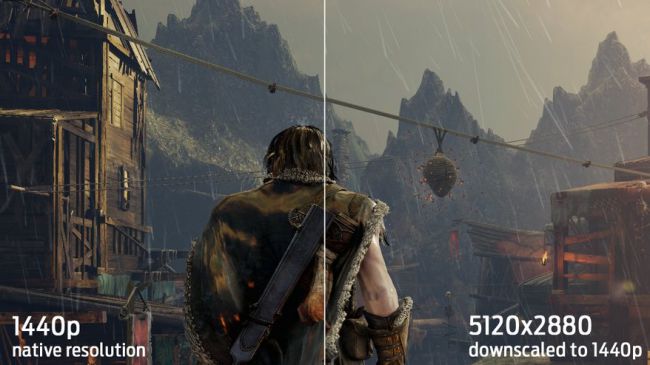
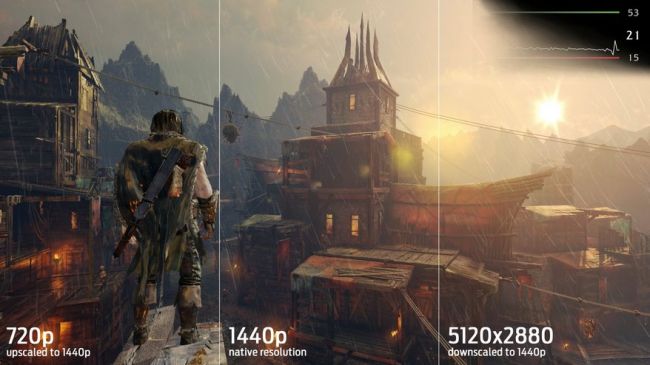
تنظیمات گرافیکی پیشرفتهتر
اولین گزینه Texture Detail یا جزئیات تکسچرهاست. تکسچر به رنگهایی گفته میشود که خانههای کوچکی را پر میکنند و بدین ترتیب، آنچه از یک شئ داخل بازی مشاهده میکنیم را تشکیل میدهند، نه فرم و ابعاد ظاهری آن. در تصویر پایین میتوانید تفاوت Texture Detail را در شرایطی که این گزینه روی حالت کم کیفیت قرار گرفته (تصویر بالا) و حالت کیفیت بالا (تصویر پایین) مشاهده کنید. طبیعی است که کیفیت بالاتر، نیازمند سختافزاری قویتر است.
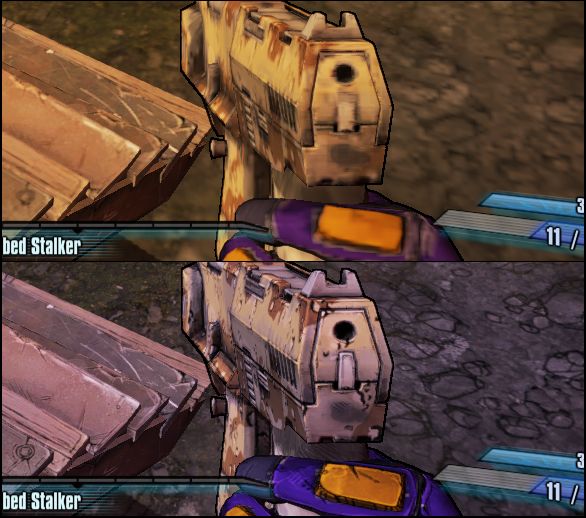

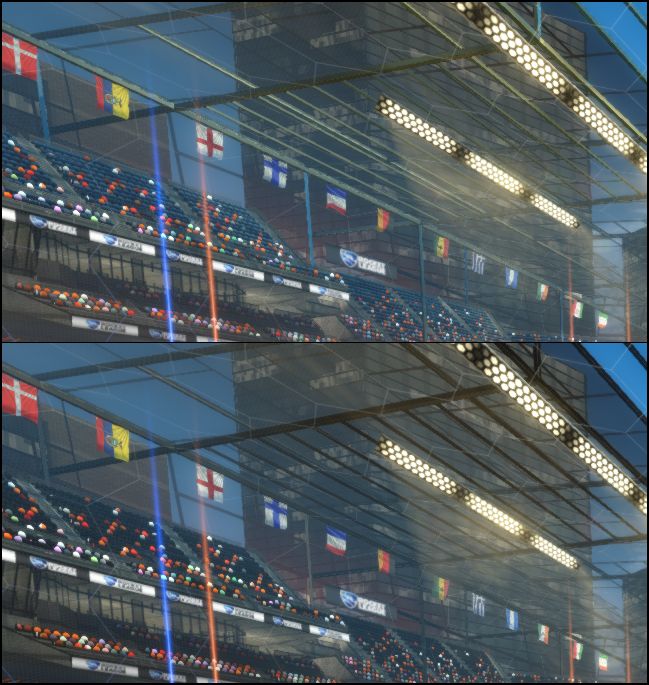
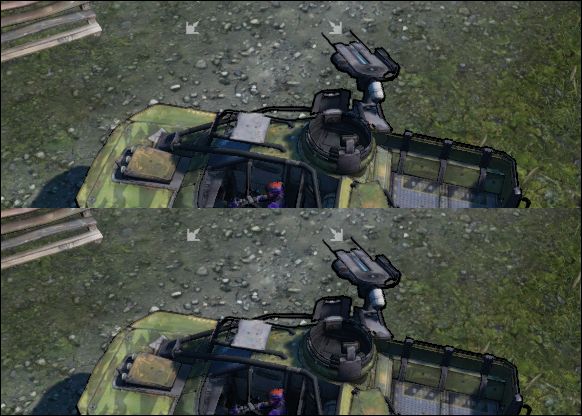
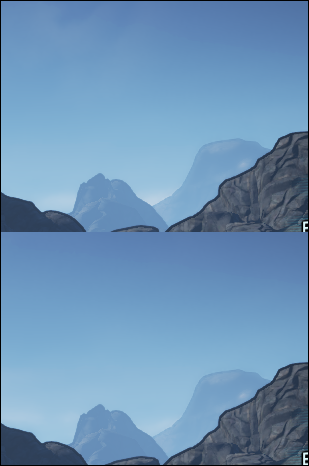
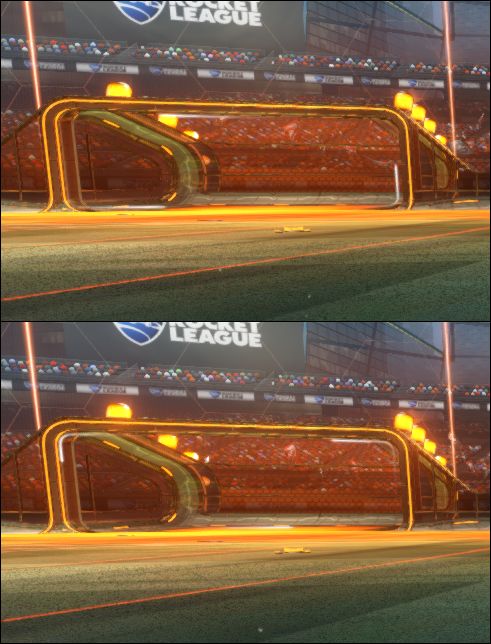
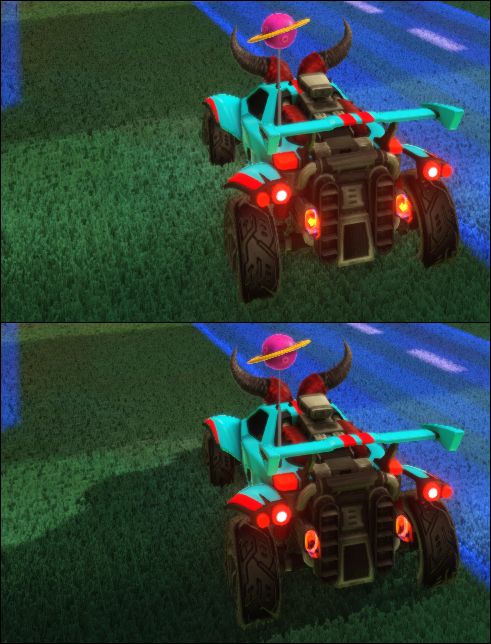
درواقع Motion Blur همان افکت تار شدن اجسام به واسطه سرعت حرکتشان است. یکی از گزینههایی که تاثیر به سزایی در تجربه شما از یک بازی ندارد و اتفاقا خاموش کردن آن، میتواند فضای اضافهای برای بالا بردن تنظیمات اصلی گرافیکی به شما دهد.
بازیهای دیگر ممکن است به مدلهای دیگری از Blur یا مات شدگی مجهز باشند. برای مثال در بردرلندز 2 گزینهای تحت عنوان Ansiotropic Filtering داریم که باعث میشود از مقدار Motion Blur کاسته شده به مقدار جزئیات افزوده شود. البته روشن کردن این گزینه فشار نسبتا زیادی به کارت گرافیکتان وارد میکند، البته نه به اندازه AA یا سایر تنظیمات گرافیکی سنگین موجود.

فیلترهای Bilinear (دو خطی) و Trilinier (سه خطی)
سادهترین راه برای فیلتر کردن تکسچرها Bilinear Filtering یا فیلتر کردن دو بعدی است. کاری که این نوع فیلتر کردن انجام میدهد این است که برای پیدا کردن رنگ دقیق یک پیکسل، از میانگین چهار پیکسل اطراف آن استفاده میکند.
با اضافه شدن Mipmapping شما با یک مشکل جدید روبهرو میشوید. تصور کنید زمینی که زیر پایتان قرار دارد از آسفالت ترک خورده تشکیل شده است. اگر در نقطهای که ایستادهاید به سمت پایین نگاه کنید، با تکسچری واضح و پرجزئیات از آسفالت مواجه میشوید. اما وقتی سرتان را بالا میآورید و به دور دستها خیره میشوید، یعنی جایی که امتداد جاده به خط افق میرسد، دیگر نیازی به مشاهده یک تکسچر با جزئیات بالا ندارید.
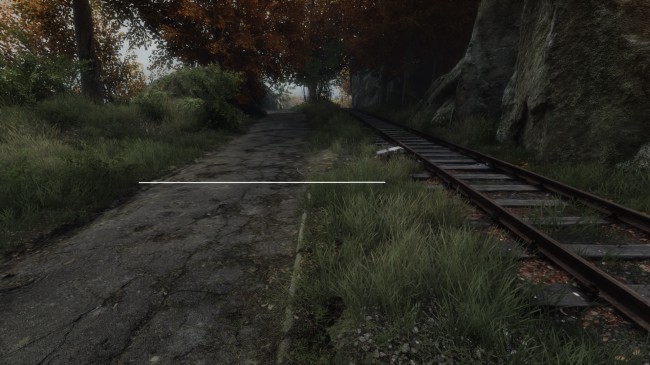
زمانی که ما به پایین و درواقع جاده زیر پایمان نگاه میکنیم، نمیخواهیم محل شروع شدن تکسچرهای Mipmap را ببینیم. به این خاطر که بین تکسچر اصلی جاده و Mipmap ، یک تضاد کیفیتی بزرگ وجود دارد که تشخیص دادنش باعث از بین رفتن زیبایی مدلها میشود. فیلتر Mipmap نمیتواند در چنین شرایطی بین دو فیلتر Mipmap قرار گیرد.
این مشکل به وسیله فیلتر Trilinear یا سه خطی برطرف میشود. این فیلتر مرز میان تکسچر اصلی جاده و Mipmap آن را با استفاده از برداشت و پردازش نمونهای از هر یک به نوعی طراحی میکند که تفاوتشان به حداقل برسد و قابل تشخیص نباشد.
فیلتر Anisotropic
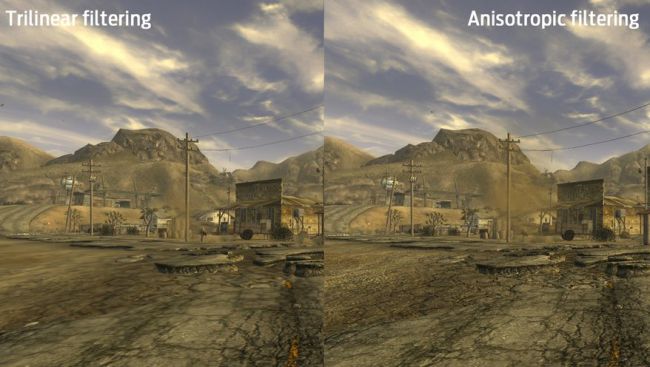
دیدگاهها و نظرات خود را بنویسید
برای گفتگو با کاربران ثبت نام کنید یا وارد حساب کاربری خود شوید.



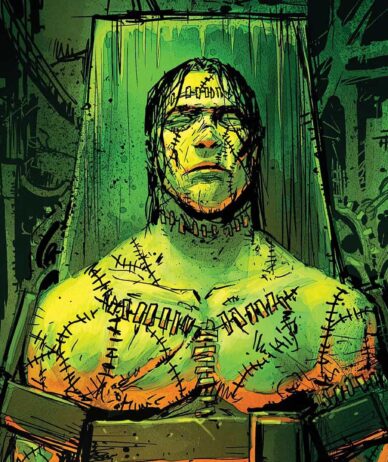






















سلام من در بازی car mechanic simulator 2018 رزولوشن میارم 480×640ولی هی برمیگرده به حالت قبل مانیتورم یعنی 900×1400چه کار کنم
مقاله خوبی برای افراد آماتور بود
البته برای تطبیق خوب بازی روی سیستم باید تنظیمات مختلفی رو امتحان کرد و یه تجربه نسبی نسبت به قابلیت های سیستم خودتون به دست آورید
بعضی از بازیهای قدیمی گزینا ی رزولوشن اندازه ی مانیتورم(1600×900) ندارن،راه درمانی وجود داره؟
این مقاله فوق العاده بود خسته نباشید
سلام من بازی sniper ghost 3 رو نصب کردم ولی بازی تمام مدت لگ داره و سرعت حرکت و عکس العمل بازی پایین هستش لطفا من رو راهنمایی کنید
احتمالا سیستمتون قدرت اجرا کردن اون بازی رو در بهترین حالت نداره، تنظیمات گرافیکی رو پایین بیارین و اگه درست نشد قید بازی رو بزنید.
فکرکنم سیستمت ضعیفه چون من هم با سیستم ضعیف بازی میکردم خیلی کند بود و لگ داشت
آموزنده بود. ممنون
عالی بود
من برخیشو فقط فعال می کردم و سعی می کردم تفاوت هارو تشخیص بدم
خیلی خوب بود مقاله... الان تازه از خیلی چیزا سر در اوردم دمتون گرم
مرسی مقاله ی خوبی بود