
چگونه بازیهای پلی استیشن 1 را روی پیسی اجرا کنیم؟
در یکی دیگر از مطالب آموزشی امولیت کردن بازیهای کنسولهای قدیمی، به سراغ کنسولی رفتهایم که نقطه آغازین خاطرات بسیاری از ماها از گیمینگ بود. درباره پلی استیشن 1 یا PSX صحبت میکنیم که حتی ...
در یکی دیگر از مطالب آموزشی امولیت کردن بازیهای کنسولهای قدیمی، به سراغ کنسولی رفتهایم که نقطه آغازین خاطرات بسیاری از ماها از گیمینگ بود. درباره پلی استیشن 1 یا PSX صحبت میکنیم که حتی اگر سنمان چندان به آن قد نمیداد، حداقل در خانه دوستان و فامیلهای خود با آن کلی بازی میکردیم. حداقل من که در پنج-شش سالگی خود عاشق Crash Team Racing و Tekken 3 بودم و اصلا کل دلیلم برای زندگی این بود که با پسرداییام سر این دو بازی کل کل کنم. حالا چه به دنبال یک سفر نوستالژیک هستید و چه برای اولین بار میخواهید عناوین کلاسیک این کنسول را تجربه کنید، این راهنما به دردتان خواهد خورد. چرا که میخواهیم نحوه امولیت کردن بازیهای پلی استیشن 1 روی پیسی را توضیح دهیم.
بیشتر بخوانید:
به چه امولیتوری نیاز داریم؟
امولیتور خوب برای پلی استیشن زیاد داریم. از Mednafen که در کنار چند کنسول رتروی دیگر از پلی استیشن 1 هم پشتیبانی میکند گرفته، تا PCSX Reloaded که بدون نیاز به فایل بایوس میتواند این کنسول را امولیت کند. اما غالبا از ePSXe به عنوان امولیتور برتر PSX یاد میشود و برای این راهنما هم نحوه راهاندازی با آن را توضیح خواهیم داد.
ePSXe علاوه بر ویندوز روی اندروید، لینوکس و به طور ناقصتر روی مک OS هم موجود است. نسخه اندروید این امولیتور پولی است و باید آن را از پلی استور با قیمت ۳.۷۵ دلار خریداری کنید (یا این که در اینترنت به دنبال لینک دانلود آن بگردید). برای بقیه نسخهها میتوانید از صفحه دانلود سایت امولیتور ورژن مد نظرتان را دریافت کنید. ما برای این راهنما نسخه ویندوز را ملاک قرار دادهایم، اما نسخههای لینوکس و اندروید هم مشابه هستند.
مانند خیلی از امولیتورها، ePSXe از پلاگینهای مختلف برای تنظیم و شخصیسازی گرافیک، کنترل، صدا و غیره بازیها استفاده میکند و اتفاقا گزینههایی هم که در اختیار کاربر قرار میدهد بسیار گسترده هستند. علیرغم این همه امکانات، ePSXe یک مشکل دارد و آن هم این است که همچون امولیتور پلی استیشن 2 یعنی PCSX2، برای اجرا شدن به فایل بایوس کنسول نیاز دارد. راه قانونی به دست آوردن بایوس این است که آن را مستقیما از پلی استیشن خود بردارید، اما اگر قادر به انجام این کار نیستید هم با سرچ در اینترنت میتوانید آنها را پیدا کنید (برای مثال میتوانید از این لینک یا این لینک استفاده کنید). امولیتور بایوس SCPH-1001 را پیشنهاد میدهد، اما در کل فرق چندانی بین بایوسهای مختلف وجود ندارد.
ePSXe
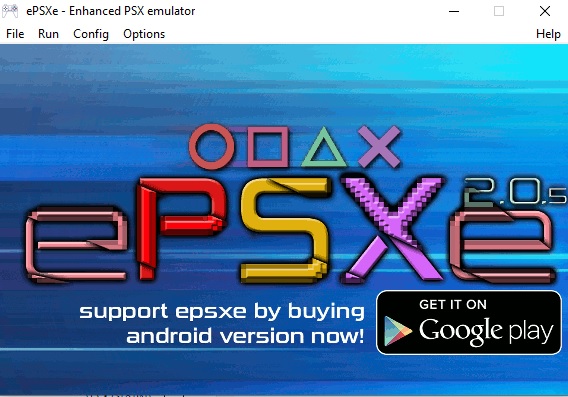
این امولیتور نیازی به نصب ندارد و تنها کافیست فایل فشرده دانلود شده را به دایرکتوری دلخواه خود منتقل و اکسترکت کنید. قبل از اجرای امولیتور، فایل یا فایلهای بایوس مد نظرتان را به پوشه bios واقع در محل نصب امولیتور منتقل کنید.
بعد از اجرا، نرمافزار از شما میپرسد که آیا میخواهید امولیتور را تنظیم کنید یا خیر. Config را انتخاب کنید، هرچند که در صورت رد کردن هم بعدا میتوانید همه موارد را تنظیم کنید. اولین چیزی که امولیتور از شما میخواهد، فایل بایوس است و اگر فایل مد نظرتان را در پوشه bios قرار داده باشید، تنها کافیست آن را انتخاب کنید و به سراغ مرحله بعد بروید.
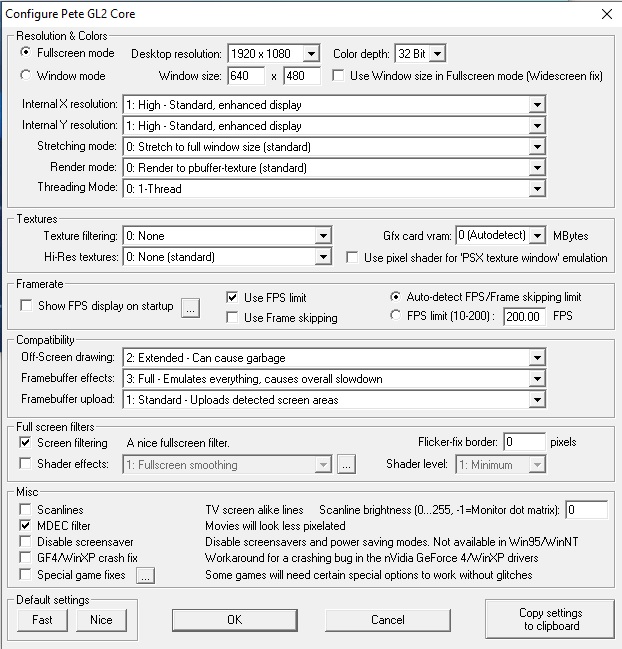
حالا باید بین پلاگینهای گرافیکی یکی را انتخاب کنید. اگر یک کارت گرافیک Nvidia یا AMD/ATI دارید، Pete's OpenGL2 GPU core 2.0.0 را انتخاب و سپس روی Config کلیک کنید. با ورود به تنظیمات، احتمالا حجم گزینههای مقابلتان کمی برایتان سرسامآور خواهد بود. اگر قبلا با امولیتورهای دیگر کار کرده باشید، میدانید که هر بازی به نحوه خاص خودش به تنظیمات گرافیکی مختلف واکنش نشان میدهد و ممکن است اصلا با خیلیهایشان سازگاری نداشته باشد، پس بهتر است کاری با آنها نداشته باشید.
تنها دو کار لازم است که اینجا انجام دهید: اول اینکه در بالای منو، Desktop Resolution را روی رزولوشن مانیتورتان تنظیم کنید و اگر خواستید، تیک Fullscreen Mode را بزنید. دومین کار هم این است که در گوشه پایین سمت چپ صفحه، در بخش Default Settings بین Fast و Nice انتخاب کنید. اولی با تمرکز روی راندمان بهتر و دومی با تمرکز روی کیفیت تصویر بهتر، تنظیمات گرافیکی را تغییر میدهند. از آن جایی که امروزه اکثر کامپیوترها به راحتی از عهده امولیت کردن بازیهای پلی استیشن 1 برمیآیند، پیشنهاد میکنیم Nice را انتخاب کنید چون بهبودی که به کیفیت تصویر بازیها میبخشد واقعا قابل توجه است.
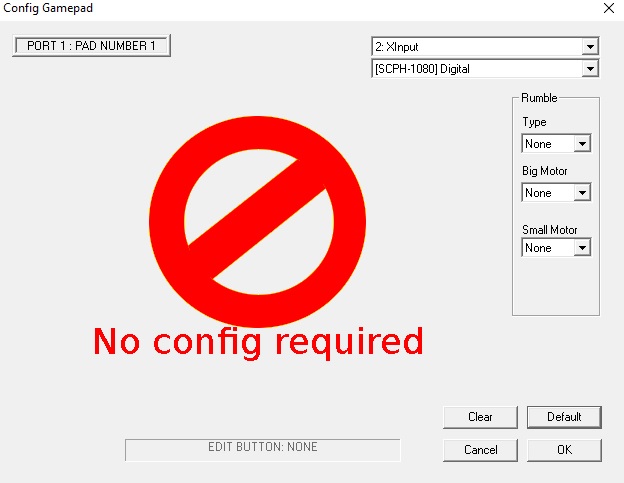
کارتان که تمام شد، اوکی کنید و به سراغ پلاگین بعدی که مربوط به صدا است بروید. پلاگین صدا را روی همان گزینه و تنظیمات پیشفرض رها کنید. پلاگین بعدی مربوط به CD-ROM خواهد شد و اگر هر ویندوزی بالاتر از ویستا دارید، آن را روی ePSXe CDR WNT/W2K core 2.0.0 قرار دهید و از این مرحله عبور کنید. در نهایت به بخش تنظیم کنترلر خواهید رسید و ePSXe هم از انواع و اقسام کنترلرها مانند ایکس باکس، پلی استیشن و البته موس و کیبرد پشتیبانی میکند. اگر از کنترلر ایکس باکس استفاده میکنید، گزینه XInput را انتخاب کنید. امولیتور خودش تمام کنترل را تنظیم میکند و کاری لازم نیست انجام دهید.
حالا میتوانید به سراغ بازیهایتان بروید. در صفحه اصلی File > Run ISO را کلیک کنید و بازی مد نظرتان را برای اجرا شدن انتخاب کنید، یا این که File > Open Gamelist را بزنید و سپس با کلیک روی Folders و انتخاب پوشهای که شامل تمام بازیهایتان میشود، به تمام آنها دسترسی پیدا کنید. یادتان نرود که همواره با فشردن Esc میتوانید از حالت فولاسکرین خارج شوید و از طریق Run > Continue دوباره به بازی برگردید. همچنین با F1 و F3 هم میتوانید به سرعت بازی خود را سیو و یا لود کنید. در نهایت، اگر یک بازی داشتید که شامل دو دیسک میشد (همچون Metal Gear Solid)، با استفاده از File > Change Disk میتوانید بین دیسکها جابجا شوید.
دیدگاهها و نظرات خود را بنویسید
برای گفتگو با کاربران ثبت نام کنید یا وارد حساب کاربری خود شوید.


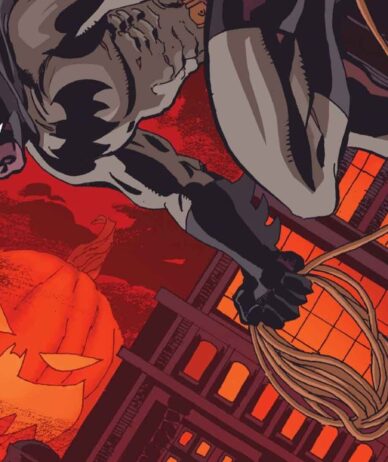



















 مطالب مرتبط از نگاه دیجیاتو
مطالب مرتبط از نگاه دیجیاتو





دمتون گرم ولی من یه مشکلی دارم. کارت گرافیک من Nvidia هست ولی وقتی تو تنظیمات گرافیک میرم و گزینه Pete’s OpenGL2 GPU core 2.0.0 رو انتخاب میکنم هیچ بازی ای رو اجرا نمیکنه. اگه میشه لطفاً توضیح بدید.
یه ذره دقیقتر توضیح میدی که چجوری اجرا نمیشه؟ مثلا ارور میده یا وقتی میخوای بازی رو اجرا کنی هیچ اتفاقی نمیافته؟
دو تا ارور میده. اولی که میگه missing render-texture extension دومی هم no pixel format available البته وقتی روی تنظیمات پیشفرض میزارم بازیا رو اجرا میکنه. گرافیکم هم به اندازهای هست که این بازیا رو اجرا کنه.
توی تنظیمات Pete's OpenGL، اون Render Mode رو به یه گزینه دیگه تغییر بده. احتمالا مشکل برطرف میشه.
دمه شما گرم درست شد مرسی.
دمت گرم میرم doomبازی کنم
قربون شما، ولی چرا بدترین راه ممکن رو برای Doom بازی کردن انتخاب کردی؟