
چطور از قابلیت Image Scaling کارتهای انویدیا استفاده کنیم؟
در این مقاله از ویجیاتو به معرفی و بررسی و آموزش فعالسازی و تنظیمات Image Scaling در کارتهای گرافیک انویدیا پرداختهایم.
قابلیت Image Scaling کارتهای گرافیک انویدیا را نمیتوان در حد و اندازه معجزهای که از دل DLSS برمیآید دانست اما با کاهش رزولوشن، نرخ فریم را افزایش میدهد و بر خلاف DLSS نیازمند بهترین مدلهای RTX انویدیا نیست بلکه کارتان را با یک پردازنده سری Maxwell انویدیا نیز راه میاندازد؛ لذا بصورت بالقوه برای کاربران بیشتری مفید خواهد بود. با توجه به این که این قابلیت به خوبی توسط انویدیا شرح و آموزش داده نشده است، در این مقاله از ویجیاتو قصد داریم به بررسی آن بپردازیم؛ با ما همراه باشید.

عملکرد Image Scaling بیش از آن که مشابه DLSS (مجهز به هوش مصنوعی) باشد، به FidelityFX Super Resolution (FSR) کارتهای AMD شبیه است؛ چرا که هوشمندانه اقدام به anti-aliasing نمیکند و صرفا از یک الگوریتم مشخص برای افزایش وضوح و کاهش تاری بصری بهره میبرد. بر خلاف DLSS و FSR، قابلیت Image Scaling را بایستی خارج از محیط بازی فعال و تنظیم کنید و مزیت بزرگ آن نسبت به بسیاری از آپشنهای گرافیکی نوین این است که میتواند در تمام بازیها به کار آید؛ نه فقط بازیهایی که تحت پشتیبانی توسعهدهندگان هستند.
۲ روش برای فعالسازی Image Scaling در دسترس است. در این مطلب فعالسازی را با کنترل پنل انویدیا شروع میکنیم که اگرچه از محیط Nvidia GeForce Experience کمی شلوغتر است، اما کنترل و دسترسیهای بیشتری به شما خواهد داد. استفاده از Nvidia GeForce Experience قطعا آسانتر است اما ممکن است بعضی بازیها با آن سازگار نباشند و تحت این شرایط، نمیتوانید Image Scaling را برای آنها از محیط Nvidia GeForce Experience فعال نمائید.
از هر روشی که استفاده میکنید، بایستی مطمئن باشید که درایورهای کارت گرافیک شما بهروزرسانی شده است.
روش اول: کنترل پنل انویدیا
قدم اول: کنترل پنل انویدیا را باز و روی Manage 3D settings کلیک کنید. زیر قسمت Global Settings و در صدر لیست، گزینه Image Scaling setting را مشاهده خواهید نمود. در غیر اینصورت بایستی درایور کارت گرافیک خود را آپدیت کنید.
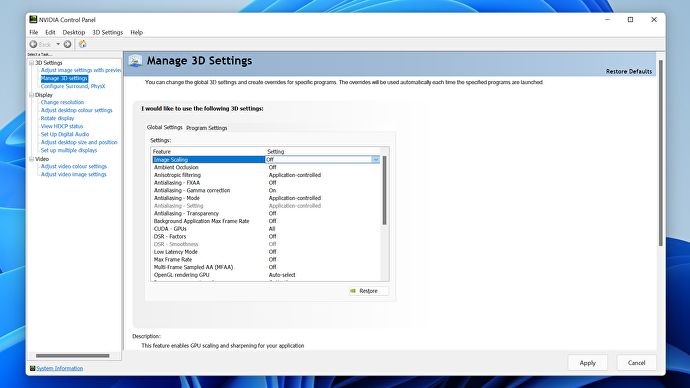
قدم دوم: روی Image Scaling کلیک کنید و آن را به حالت On (GPU Scaling & Sharpening) درآورید. در این بخش قادرید به کمک یک اسلایدر، میزان شفافیت را تنظیم کنید که پیشنهاد میکنیم برای شروع آن را در محدوده ۶۰ تا ۷۰ درصد قرار دهید؛ این سبب میشود بدون پردازش اضافی، وضوح تصویر به نحو چشمگیری افزایش یابد.
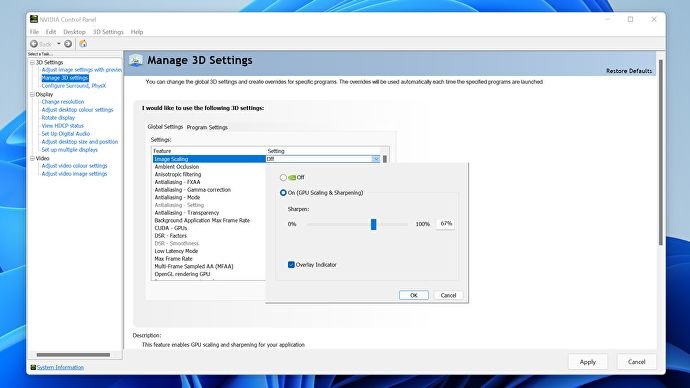
قدم سوم: بر دکمه OK و سپس Apply کلیک کنید تا تنظیمات ذخیره شوند، سپس از محیط کنترل پنل خارج شوید و بازی را اجرا نمائید.
قدم چهارم: اکنون باید یک نشانگر NIS به رنگ آبی را در گوشه صفحه نمایش خود ببینید. این بدان معناست که مولفه sharpening فعال شده است اما هنوز مولفه upscaling مربوط به قابلیت Image Scaling خاموش است. لذا در محیط بازی رزولوشن تصویر را به مقداری کمتر از حالت معمول برسانید اما aspect ratio را ثابت نگه دارید. به عنوان مثال اگر از مانیتور ۳۸۴۰x۲۱۶۰ استفاده میکنید، رزولوشن را روی ۲۴۵۰x۱۴۴۰ یا ۱۹۲۰x۱۰۸۰ تنظیم نمائید. در این مرحله هر چه رزولوشن پایینتری را به کار بگیرید، اثر مولفه upscaling را بیشتر احساس خواهید نمود.
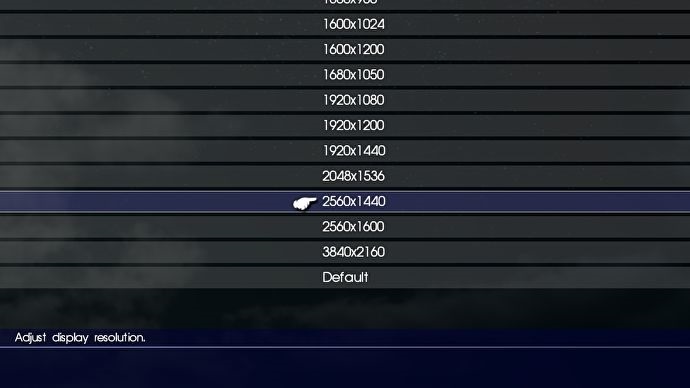
قدم پنجم: اکنون نشانگر NIS بایستی از آبی به سبز تغییر رنگ دهد که این نشاندهنده فعال بودن هر دو مولفه sharpening و upscaling است. اگر رنگ نشانگر سبز نشد، مراحل بالا را ترار کنید.
قدم ششم: ممکن است میزان شفافیتی که قبلا به کمک اسلایدر در تنظیمات Image Scaling تنظیم کردهاید، برای بعضی از بازیها بیش از حد زیاد و یا بیش از حد کم باشد. در این صورت به منوی تنظیمات Image Scaling بازگردید و در قسمت Manage 3D settings، از زبانه Program Settings بازی مورد نظر را از منوی کشویی انتخاب کنید و شفافیت آن را اختصاصا تغییر دهید. بدین صورت قادرید پارامتر sharpening را برای هر بازی جداگانه تنظیم کنید اما به خاطر داشته باشید که انویدیا به شما اجازه نمیدهد که Image Scaling برای بعضی بازیهای شما فعال و برای بعضی دیگر غیرفعال باشند.
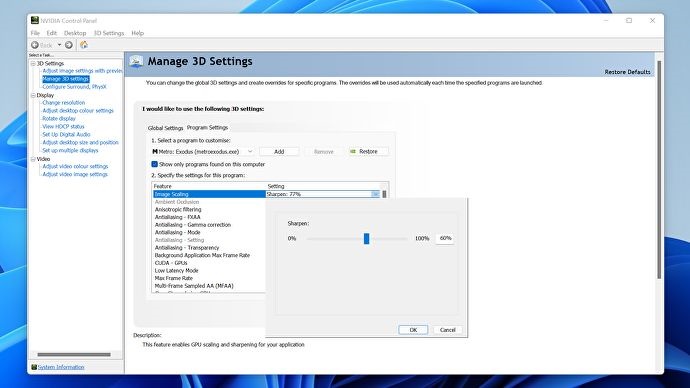
روش دوم: GeForce Experience
قدم اول: وارد GeForce Experience شوید و با کلیک روی نماد چرخدنده، وارد قسمت General Settings شوید.
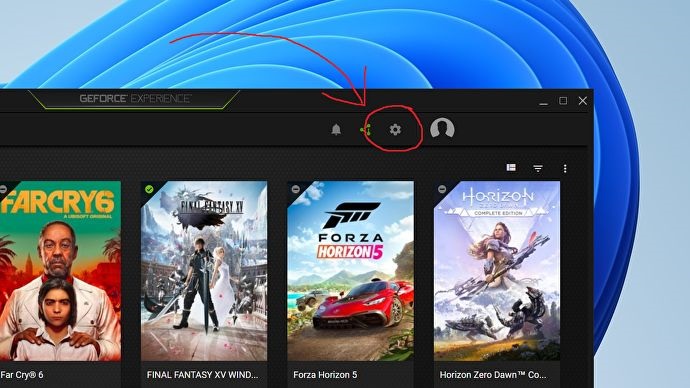
قدم دوم: به پایین صفحه بروید تا به Image Scaling برسید؛ آن را روشن کنید.
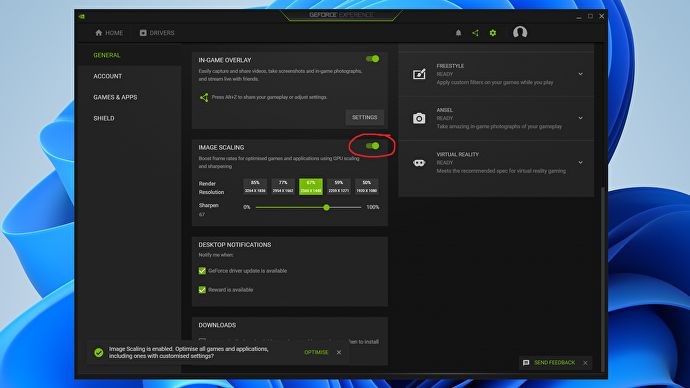
قدم سوم: در این بخش بایستی رزولوشن رندر را در فضای خارج از بازی تنظیم کنید. روی یکی از رزولوشنهایی که GeForce Experience به شما پیشنهاد میدهد، کلیک کنید و یا گزینه سبز رنگ Optimize را در پاپآپ بزنید (تا این رزولوشن برای تمامی بازیهای شما Optimize شود) و یا در صفحه اصلی یک بازی خاص را برگزینید سپس بر Optimize کلیک کنید تا آن رزولوشن خاص صرفا برای بازی منتخب شما فعال گردد.
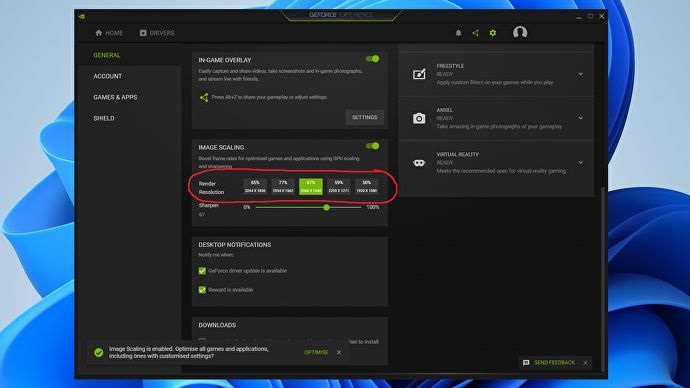
قدم چهارم: فیلتر sharpening را فراموش نکنید! اسلایدر تنظیمکننده این فیلتر را میتوانید زیر تنظیمات رزولوشن ببینید؛ توصیه میکنیم آن را در محدوده ۶۰ تا ۷۰ درصد قرار دهید.
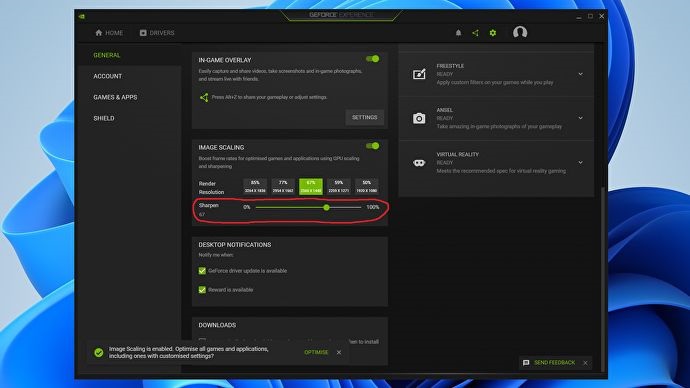
قدم پنجم: بازی بهینه شده را اجرا کنید و بررسی نمایید که آیا Image Scaling در آن به درستی فعال شده است یا خیر. اگر فعالسازی با موفقیت انجام شده باشد، نشانگر سبز NIS در گوشه صفحه نمایش شما به چشم میخورد. اگر چنین نبود، از بازی خارج شوید و در GeForce Experience رزولوشن دیگری را برگزینید. اگر نشانگر NIS آبی بود، یعنی sharpening فعال اما upscaling هنوز خاموش است.
آیا تنظیمات Image Scaling را در کارت گرافیک انویدیا فعال نمودهاید؟ آیا اثرات بصری آن را در حد و اندازه DLSS میدانید؟ آیا آن را به آپشنهای FSR کارتهای AMD ترجیح میدهید؟ لطفا نظرات خود را با ما و کاربران ویجیاتو به اشتراک بگذارید.
دیدگاهها و نظرات خود را بنویسید
برای گفتگو با کاربران ثبت نام کنید یا وارد حساب کاربری خود شوید.



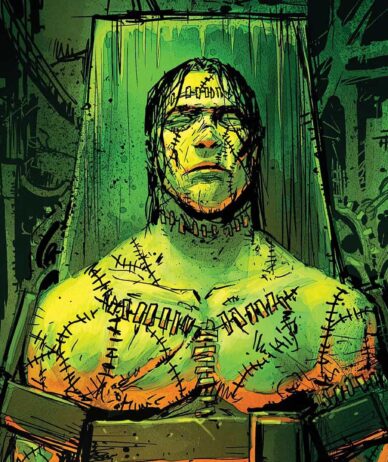





















امروز warframe دانلود کردم
یهو نوشت dx10 دیگه ساپورت نمیشه
هعی...
چرا GeForce Experience برای من بالا نمیاد کسی میدونه چرا؟
چیز شکن میخواد
بازم بالا نمیاد
ایا مثل fidelity fx اف پی اس را افزایش می دهد؟