
چگونه از G-Sync روی مانیتورهای دارای FreeSync استفاده کنیم؟
اغلب ما برای از بین بردن پارگی تصویر در بازیهای ویدیویی از تنظیمات گرافیکی V-Sync خود بازیها استفاده میکنیم. اما همانطور که احتمالا میدانید V-Sync معایب خاص خودش را دارد. برای همین، چند سالی میشود ...
اغلب ما برای از بین بردن پارگی تصویر در بازیهای ویدیویی از تنظیمات گرافیکی V-Sync خود بازیها استفاده میکنیم. اما همانطور که احتمالا میدانید V-Sync معایب خاص خودش را دارد. برای همین، چند سالی میشود که غولهای بزرگ تکنولوژی روی پروژههای مختلفی برای از بین بردن پارگی تصویر در بازیها سرمایهگذاری کردند.
از میان این پروژهها میشود به G-Sync شرکت انویدیا اشاره کرد که در اصل یک راهکار کاملا سخت افزاری است و مانیتورهای مجهز به این تکنولوژی، توانایی بالایی در رفع مشکل عدم هماهنگی بین کارت گرافیک و نمایشگر دارند. در طرف مقابل اما AMD هم چند وقتیست روی بهبود وضعیت FreeSync کار میکند و سعی دارد با روشی متفاوت، نیاز گیمرها به استفاده از V-Sync را از بین ببرد.
اما نکته جالب در مورد برخی مانیتورهای FreeSync ساپورت این است که توانایی استفاده از G-Sync را نیز دارد. البته این موضوعی است که همه از آن با خبر نیستند و برای همین در این مطلب نحوه استفاده از G-Sync روی مانیتورهای FreeSync ساپورت را توضیح میدهیم. پس در ادامه با ویجیاتو همراه باشید.
قدم اول: مطمئن شوید که مانیتورتان با G-Sync سازگار است
همانطور که در مقدمه متن گفتم، «برخی» مانیتورهای FreeSync ساپورت توانایی استفاده از G-Sync را دارند. پس طبیعتا ابتدا باید متوجه شوید که انویدیا مانیتورتان را در لیست مانیتورهای سازگار با G-Sync قرار داده یا نه. برای فهمیدن این موضوع، کافیست روی این لینک کلیک کنید. در این لینک، مدل و برند تمام مانیتورهای سازگار با تکنولوژی G-Sync لیست شده. اگر مانیتورتان در این لیست قرار داشت، آن وقت میتوانید برای روشن کردن G-Sync اقدام کنید.
البته این لیست به مرور آپدیت میشود و ممکن است مانیتورهای FreeSync ساپورت جدیدی که تازه وارد بازار شدهاند هنوز به لیست انویدیا اضافه نشده باشند. در صورتی که یکی از همین مانیتورها را خریداری کردهاید، چارهای ندارید جز صبر کردن برای انتشار نسخه بهروز شده این لیست توسط انویدیا.
پس تا آن زمان، این مقاله را بوکمارک کنید و بعدا برای ادامه کار به سراغش بیایید. با این حال، اگر مشخص شد که امکان استفاده از G-Sync برایتان فراهم است، به سراغ تنظیمات مانیتور بروید و FreeSync را روشن کنید تا شرایط برای ادامه کار آماده شود.
قدم دوم: G-Sync را فعال کنید
برای فعال کردن G-Sync، ابتدا در محیط دسکتاپ راست کلیک کنید و از بین گزینههای موجود، به سراغ NVIDIA Control Panel بروید. سپس از بخش سمت چپ پنجره NVIDIA Control Panel، روی دسته Display کلیک کرده و از بین زیردستههای آن Set up G-SYNC را انتخاب کنید.
حالا اگر به بخش سمت راست صفحه نگاه کنید، گزینه «Enable G-SYNC» را خواهید دید. تیک آن را بزنید تا G-SYNC فعال شود. البته با این کار، شما صرفا G-SYNC را روی حالت پیشفرضش فعال کردهاید. G-SYNC در حالت پیشفرض فقط زمانی فعال میشود که بازیها در حالت Full Screen اجرا شوند.
این یعنی اگر عادت دارید بازیهایتان را در حالت Borderless Windowed اجرا کنید، با تنظیمات پیشفرض انویدیا قادر به استفاده از G-SYNC نیستید. اما خوشبختانه اگر تنظیمات G-SYNC را در NVIDIA Control Panel مثل تصویر زیر روی «Enable G-Sync for windowed and full screen mode» بگذارید، این مشکل هم برطرف میشود.
در صورتی هم که دوست دارید بدانید کی G-Sync فعال است و کی نیست، میتوانید با کلیک روی تب Display در NVIDIA Control Panel، گزینه G-Sync Indicator را انتخاب کنید. با این کار هر زمان که G-Sync فعال شود، کنترل پنل انویدیا آن را از طریق نمایشگر به شما اطلاع میدهد.
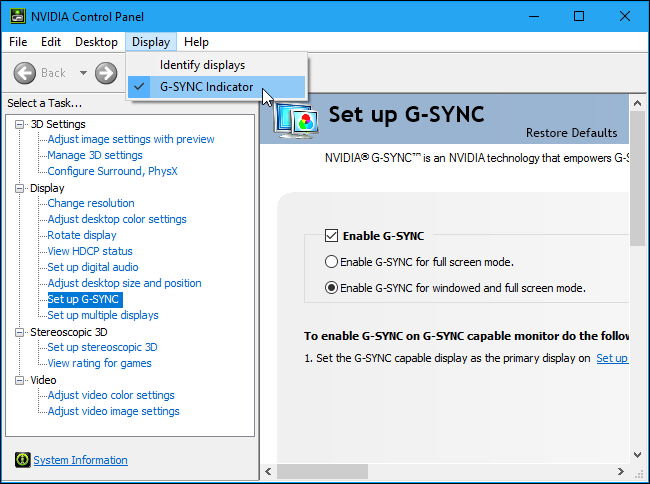
قدم سوم: تایید سازگاری
اگر مانیتورتان از جدیدترین محصولات حال حاضر بازار باشد احتمالا با پیمودن همین مراحلی که تا اینجا برایتان توضیح دادم، باید بتوانید بدون هیچ اشکالی از G-Sync استفاده کنید. با این حال، هستند مانیتورهایی که صرفا با روشن کردن G-Sync از کنترل پنل انویدیا، این ویژگی را به صورت کامل در اختیارتان قرار نمیدهند. البته این کاملا عادی است و اگر چنین اتفاقی برایتان افتاد نیازی نیست نگران شوید.
فقط قبل از اینکه پنجره کنترل پنل انویدیا را ببندید، از سمت چپ پنجره روی ابتدا روی 3D Settings و سپس روی Manage 3D Settings کلیک کنید. به سراغ تب Global بروید و دنبال گزینه Monitor Technology بگردید.
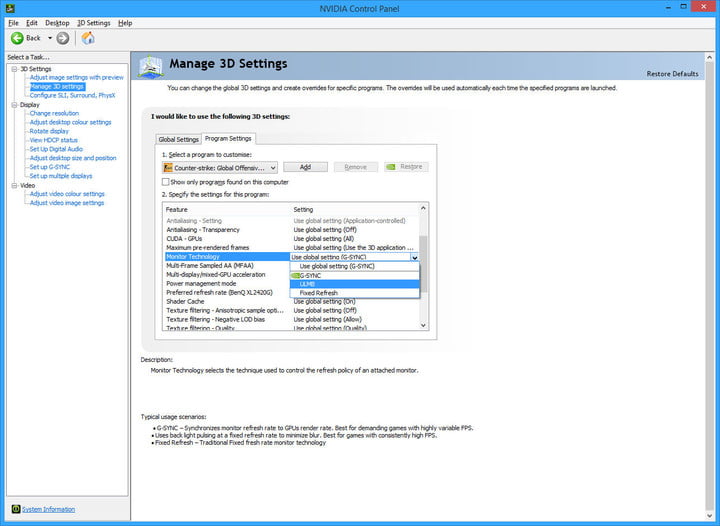
حالا تنها کاری که باید انجام دهید این است که تنظیمات Monitor Technology را روی G-Sync بگذارید تا همه چیز برای استفاده از تکنولوژی انویدیا روی مانیتور FreeSync ساپورتتان فراهم شود.
بیشتر بخوانید:
دیدگاهها و نظرات خود را بنویسید
برای گفتگو با کاربران ثبت نام کنید یا وارد حساب کاربری خود شوید.





















 مطالب مرتبط از نگاه دیجیاتو
مطالب مرتبط از نگاه دیجیاتو

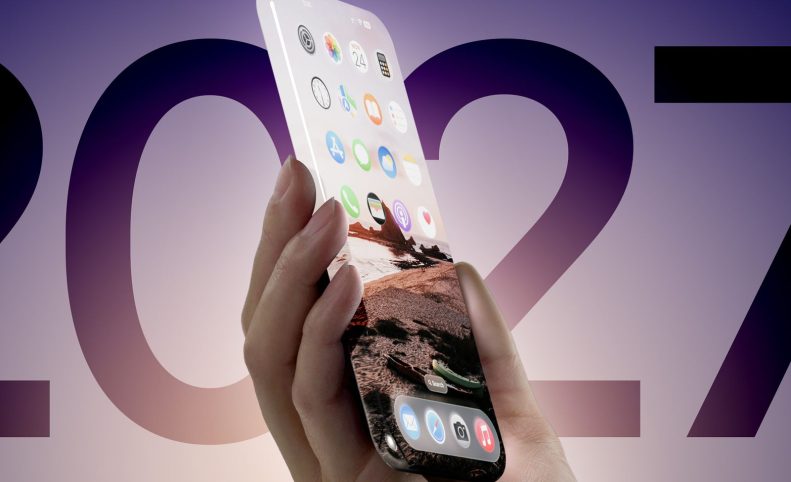

![شرایط فروش سایپا ۱۵۱ ارتقایافته اعلام شد [آبان ۱۴۰۴]](https://static.digiato.com/digiato/2025/10/saipadealership-791x482.jpg)





فیلم آخرش چه ربطی داشت؟