
۷ ترفند برای استفاده از قابلیت Game Bar ویندوز ۱۰
قابلیت Game Bar به صورت پیشفرض در ویندوز ۱۰ حضور دارد و کمک میکند تجربهتان از بازیهای ویدیویی بهتر شود. ابتدا قرار بود Game Bar تنها برای اسکرینشات گرفتن از محیط داخلی بازیها یا ضبط ...
قابلیت Game Bar به صورت پیشفرض در ویندوز ۱۰ حضور دارد و کمک میکند تجربهتان از بازیهای ویدیویی بهتر شود. ابتدا قرار بود Game Bar تنها برای اسکرینشات گرفتن از محیط داخلی بازیها یا ضبط گیمپلی استفاده شود. اما به مرور زمان مایکروسافت آن را توسعه داد و این روزها میتوانیم از نسخه پیشرفته Game Bar استفاده کنیم.
حالا Game Bar دیگر محدود به بازیهای ویدیویی نیست و میتواند در بسیاری از فعالیتها یار و یاور شما باشد. در ادامه به شما درخصوص این قابلیت کلیدی ویندوز ۱۰ میگوییم، پس تا انتها همراهمان باشید.
چطور Game Bar را فعال کنیم
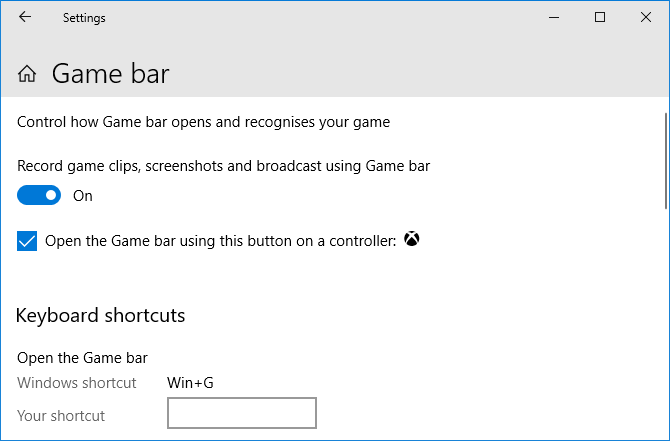
Game Bar به صورت پیشفرض فعال نیست و پیش از استفاده نیاز دارید سری به تنظیمات ویندوز بزنید. وارد تنظیمات شوید و روی قسمت Gaming کلیک کنید. اولین گزینه یعنی Record game clips, screenshots, and broadcast using Game bar را فعال کنید تا بدین ترتیب Game Bar آغاز به کار کند. از قسمت پایین نیز میتوانید یک میانبر برای Game Bar تعیین کنید.
میانبر پیشفرض ویندوز کلیدهای ترکیبی Win+G است. اگر از یک کنترلر ایکس باکس وان استفاده میکنید نیز میتوانید با فشردن لوگوی ایکس باکس روی کنترلر آن را فعال کنید. همچنین برای بستن پنجره Game Bar نیز میتوانید از همین کلیدهای میانبر استفاده کنید.
بررسی کردن پرفورمنس سیستم
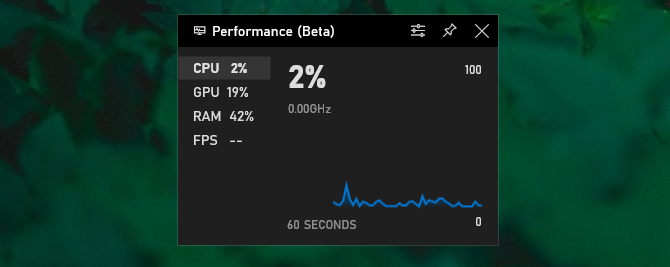
چک کردن پرفورمنس سیستمتان مخصوصا زمانی که تحت فشار اجرای بازیهای سنگین است میتواند اطلاعات جالبی در اختیارتان قرار دهد. این پنل به شما نشان میدهد وضعیت CPU، کارت گرافیک و رمتان چگونه است. همچنین شما میتوانید مقدار فریمریت بازی در حال اجرا شدن را هم از این طریق تماشا کنید. برای این کار کافیست با استفاده از کلیدهای ترکیبی Ctrl + Shift + Esc تسک منیجر را باز کنید و به تب Performance بروید.
چت کردن با دوستان
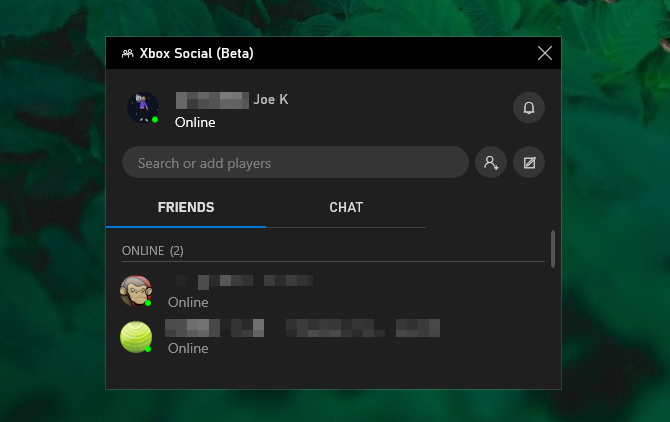
میتوانید از Game Bar برای چت کردن با دوستانتان از طریق سیستم Xbox Social اقدام کنید. این پنل به شما تمام دوستانی که در اکانت ایکس باکستان دارید را نشان میدهد. برای آغاز صحبت کردن کافیست روی آیکون دوستتان دوبار کلیک کنید. اگر دوستتان را پیدا نمیکنید میتوانید از سرچ بار بالای پنل برای جستجوی او استفاده کنید.
کنترل کردن صدای سیستم
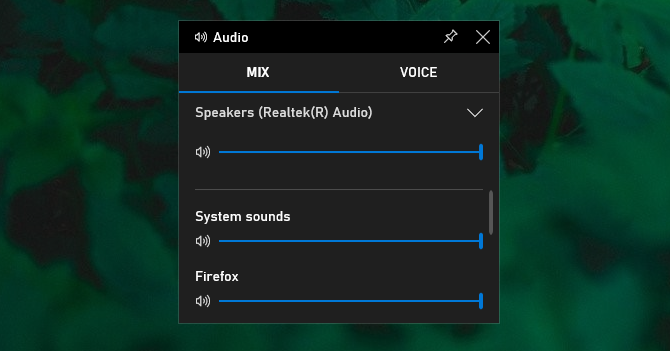
پنل Audio به شما اجازه میدهد صدای قسمتهای مختلف سیستم را کنترل کنید. اگر میخواهید صدای بقیه اپلیکیشها قطع شود و فقط یک اپلیکیشن صدا داشته باشد، میتوانید از این پنل کار را انجام دهید. این پنل زمانی کارآمد میشود که برای مثال بخواهید یک موسیقی را با صدای بسیار کم حین بازی کردن گوش دهید.
اسکرینشات بگیرید و ویدیو ضبط کنید
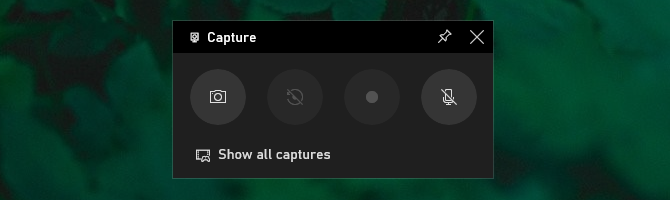
یکی از ابتداییترین و مهمترین ویژگیهای Game Bar قابلیت ضبط ویدیو و گرفتن اسکرینشات است. برای هرکدام میتوانید از میانبرهای پیشفرض ویندوز استفاده کنید یا خودتان یک میانبر تعیین کنید. با روشن و خاموش کردن آیکون میکروفون میتوانید اجازه دهید حین ضبط کردن ویدیو صدایتان نیز در فایل وجود داشته باشد یا نه.
اشتراکگذاری روی شبکههای اجتماعی
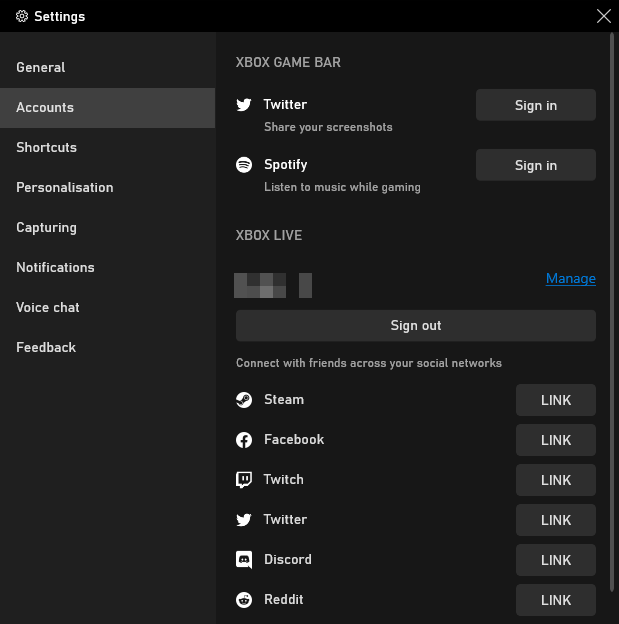
علاوه بر اینکه فایلهای ضبط شده در سیستم شما ذخیره میشوند تا بعدا به آنها دسترسی داشته باشید، میتوانید آنها را از طریق Game Bar با دوستانتان به اشتراک بگذارید. برای این کار کافیست از قسمت تنظیمات وارد بخش Account شوید و اطلاعات مربوط به شبکههای مختلف را برای استفاده وارد کنید.
از اسپاتیفای استفاده کنید
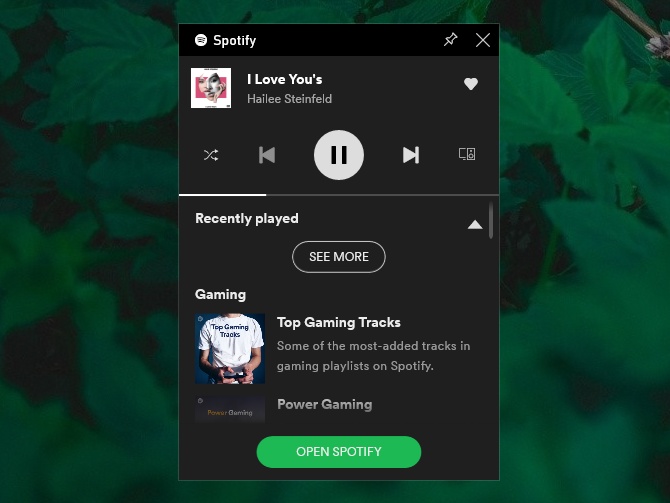
ممکن است این مورد برای هر بازی مناسب نباشد. اما زمانی که مشغول یک بازی آرامشبخش مانند American Truck Simulator هستید گوش دادن به یک موسیقی آرام میتواند لذت بازی را چند برابر کند. شما میتوانید از پنل اسپاتیفای برای انتخاب و پخش موسیقیهای مورد نظرتان استفاده کنید.
دوستانتان را برای بازی کردن پیدا کنید
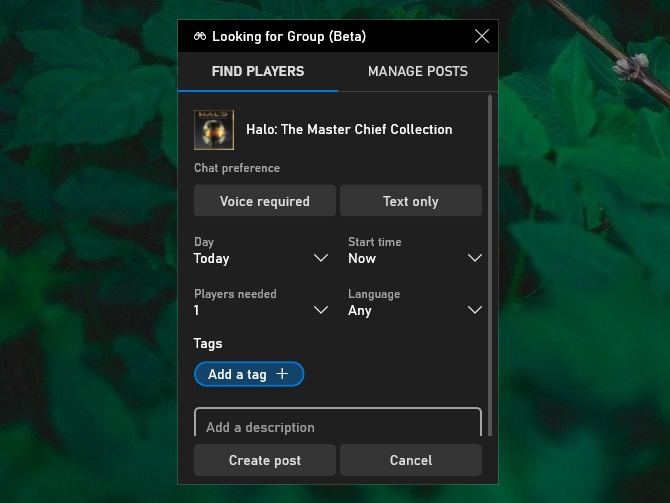
اگر مشغول یک تجبه مولتیپلیر یا چند نفره هستید، میتوانید از این قابلیت برای پیدا و دعوت کردن دوستانتان استفاده کنید. کافیست به تب Looking For Group مراجعه کنید و پس از نوشتن توضیحات درخصوص بازی، با زدن گزینه Create Post دوستانتان را برای بازی کردن دعوت کنید.
بیشتر بخوانید:























 مطالب مرتبط از نگاه دیجیاتو
مطالب مرتبط از نگاه دیجیاتو



![X-BAT معرفی شد؛ پهپاد جنگی با توان پنهان شدن از رادار و سرعت جنگنده [تماشا کنید]](https://static.digiato.com/digiato/2025/10/XBAT-791x482.jpg)





برای گفتگو با کاربران ثبت نام کنید یا وارد حساب کاربری خود شوید.