
چگونه بازیهای پلی استیشن 2 را روی ایکس باکس سری ایکس یا اس اجرا کنیم؟
یکی از ویژگیهای ایکس باکس سری ایکس و اس که دربارهاش چندان صحبت نشده، پتانسیلش برای اجرای بازیهای قدیمی است. درباره بازیهای ایکس باکس وان، 360 و ایکس باکس اصلی صحبت نمیکنیم. بلکه، با یک ...
یکی از ویژگیهای ایکس باکس سری ایکس و اس که دربارهاش چندان صحبت نشده، پتانسیلش برای اجرای بازیهای قدیمی است. درباره بازیهای ایکس باکس وان، 360 و ایکس باکس اصلی صحبت نمیکنیم. بلکه، با یک سری ایکس/اس میتوانید بازیهای پلی استیشن 2، پلی استیشن 1، دریمکست، NES و کلی پلتفرم رتروی دیگر را تجربه کنید.
اما چجوری؟ خب اگر راستش را بگوییم، این کار کمی وقت میبرد و حتی باید پولی هم از جیبتان بدهید. اما اگر واقعا میخواهید ایکس باکس جدید خود را به کلکسیونی از چندین نسل گیمینگ تبدیل کنید، در این راهنما توضیح میدهیم که چگونه ایکس باکس سری ایکس یا اس خود را برای اجرای بازیهای قدیمی آماده کنید.
فعالسازی Developer Mode
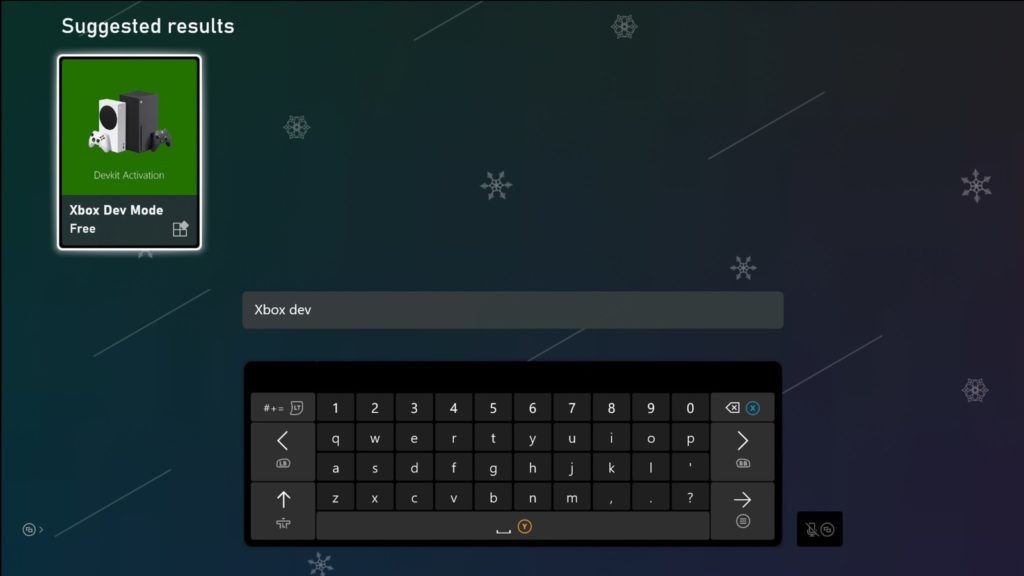
بالا گفتیم که باید پولی از جیبتان انجام دهید، و این کار هم دقیقا اولین قدم شماست. برای دسترسی به ویژگیهای پیشرفتهتر کنسول، باید Developer Mode را فعالسازی کنید.
برای این کار، ابتدا باید به Microsoft Partner Center بروید و یک اکانت توسعهدهنده بسازید. این اکانت لزوما نباید همان اکانت مایکروسافت خودتان باشد که روی ویندوز یا ایکس باکستان استفاده میکنید. برای ثبت نام، باید ۱۹ دلار پرداخت کنید. این پرداخت یک بار و برای همیشه خواهد بود.
سپس، ایکس باکس خود را روشن کنید و با فشردن دکمه Y سرچ باکس را بیاورید. اپلیکیشن Xbox Dev Mode را سرچ و دانلود کنید. لازم به ذکر است که یک اپلیکیشن مشابه با نام Dev Mode Activation هم وجود دارد که فقط برای ایکس باکس وان طراحی شده و روی سری ایکس/اس کار نمیکند.
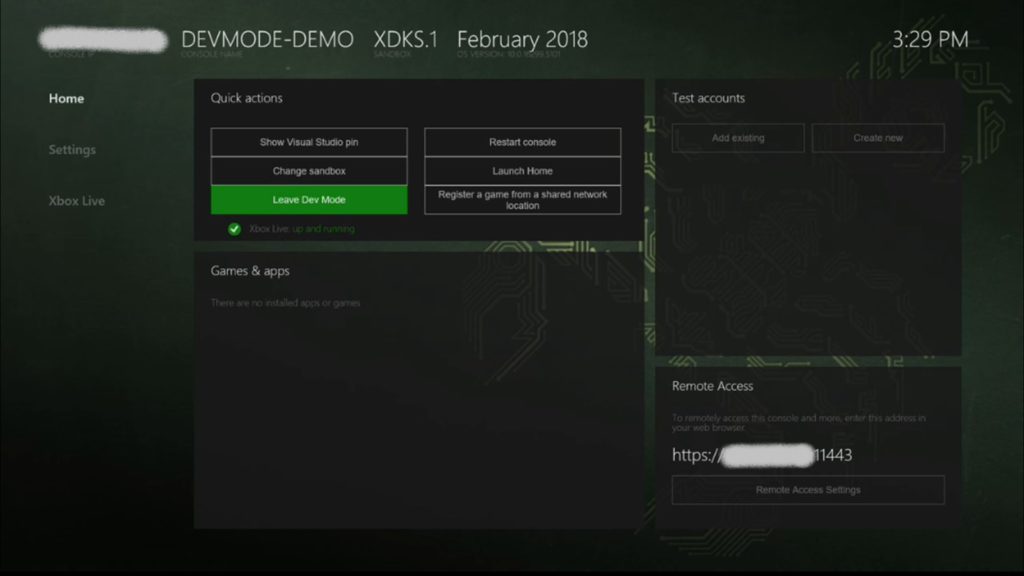
وارد برنامه که شدید، Next را بزنید تا به یک کد برسید. آن کد را دم دست نگه دارید. دوباره به Partner Center بروید تا کنسول خود را ثبت کنید. به صفحه Manage Xbox Consoles یا Dev Devices، و سپس Xbox One Development Consoles در زیر Account Settings بروید. علامت + را برای اضافه کردن کنسول انتخاب کنید و کدی که اندکی پیش دیدید را وارد کنید. پس از انجام مراحل، حالت توسعهدهنده روی کنسولتان فعال خواهد شد و از این به بعد، با برنامه Xbox Dev Mode میتوانید واردش شوید. به یاد داشته باشید که همواره میتوانید بین دسترسی عادی و دسترسی توسعهدهنده جابجا شوید و هیچ تفاوتی در عملکرد کنسولتان ایجاد نخواهد شد.
نصب امولیتور RetroArch
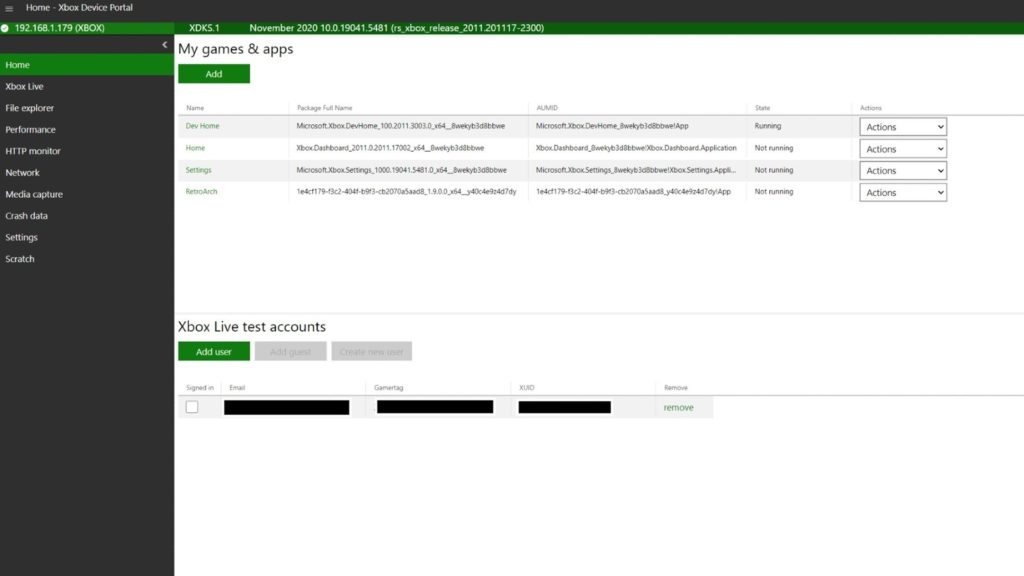
RetroArch یک امولیتور است که تقریبا روی هر پلتفرمی کار میکند و دارای یک پکیج UWP برای ایکس باکس وان (و در نتیجه سری ایکس و اس) است. این امولیتور چند سیستمی از پلاگینها یا Coreها برای افزودن پشتیبانی سیستمهای مختلف استفاده میکند - از SNES و سگا جنسیس گرفته تا پلی استیشن 1 و 2، PSP، سگا دریمکست و N64.
برای شروع، در کامپیوتر خود به صفحه دانلود RetroArch بروید و نسخه ایکس باکس وان را به همراه فایل Microsoft Visual C++ 2015 UWP Runtime Package دانلود کنید. سپس، به حالت توسعهدهنده کنسول خود بروید. اینجا، یک آدرس Remote Access در گوشه پایین سمت راست صفحه خواهید دید. روی Remote Access Settings کلیک کنید و مطمئن شوید که Enable Xbox Device Portal چک شده باشد. آدرس را در کامپیوتر وارد کنید تا به دیوایس پورتال منتقل شوید.
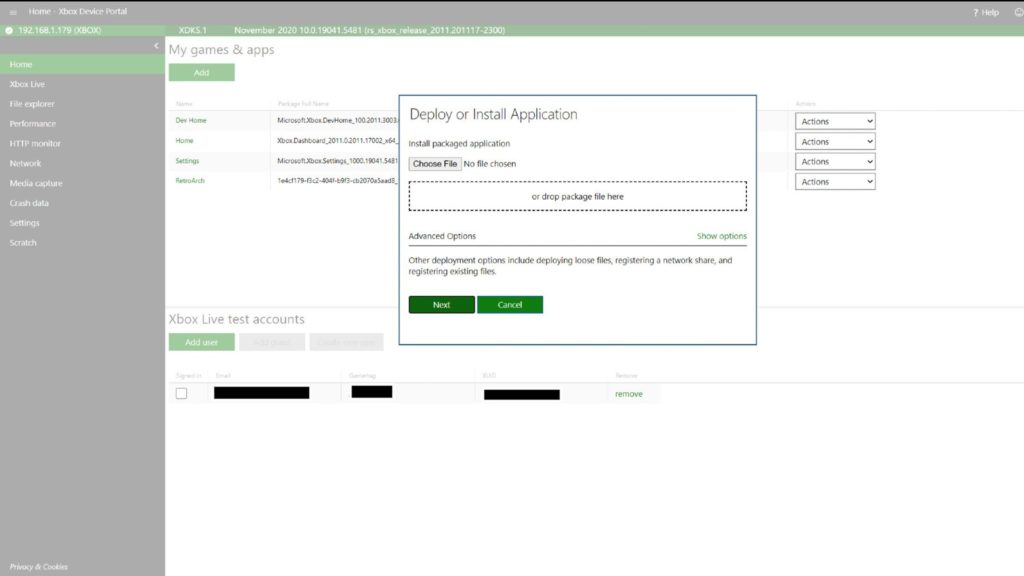
حالا زیر My Apps and Games روی Add کلیک کنید و فایل RetroArch را آپلود کنید. سپس Next را بزنید و آن فایل Microsoft Visual را آپلود کنید. Start را بزنید و منتظر باشید تا پروسه نصب امولیتور تمام شود.
حالا در Dev Mode کنسول، RetroArch را زیر بخش Games & Apps پیدا خواهید کرد. آن را هایلایت کنید و دکمه View را روی کنترلر خود بزنید. به View Details بروید و App Type را از App به Game تغییر دهید. به منوی اصلی برگردید و کنسول را ریستارت کنید. با روشن شدن ایکس باکس، امولیتور آماده استفاده خواهد بود و فقط باید مشخصات اکانت ایکس باکستان را وارد کنید.
راهاندازی RetroArch
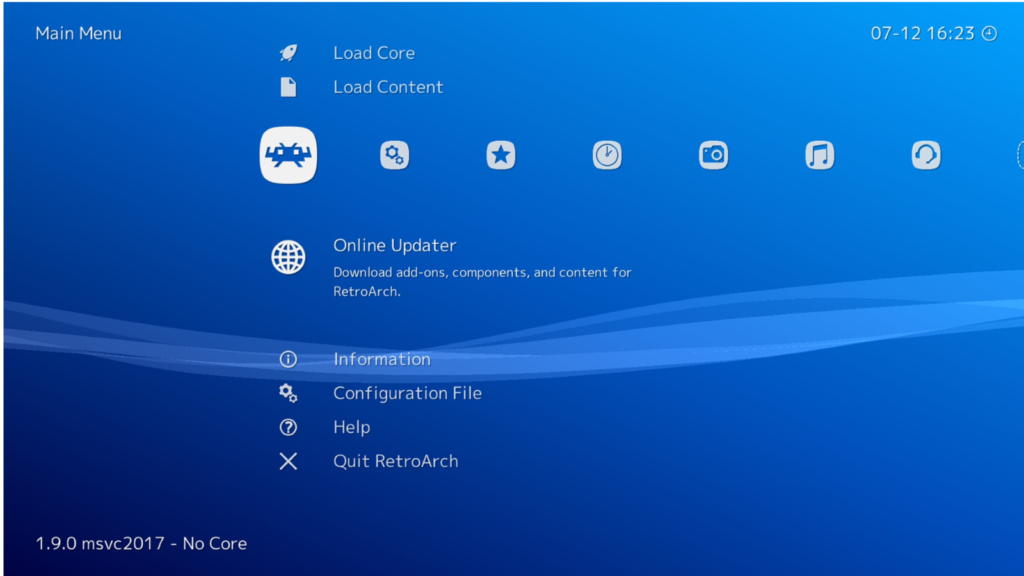
قبل از این که مستقیم به سراغ نصب بازی بروید، بد نیست اول چند کار انجام دهید.
با بارگذاری رابط کاربری امولیتور، شباهتش با منوی پلی استیشن 4 را احساس خواهید کرد. اما این منو به طور پیشفرض بسیار ناقص است و باید آن را بهروزرسانی کنید. در بالا سمت چپ، به Main Menu بروید، پایین بروید تا Online Updater را پیدا کنید و سپس داخل آن، Update Assets را انتخاب کنید. پس از اتمام پروسه، صفحه برای مدتی سیاه خواهد شد و با بارگذاری مجدد، یک رابط کاربری تر و تمیز خواهید دید. همچنین، یادتان نرود که Update Core Info Files و Update Controller Profiles و Update Databases را هم انتخاب و بهروزرسانی کنید.
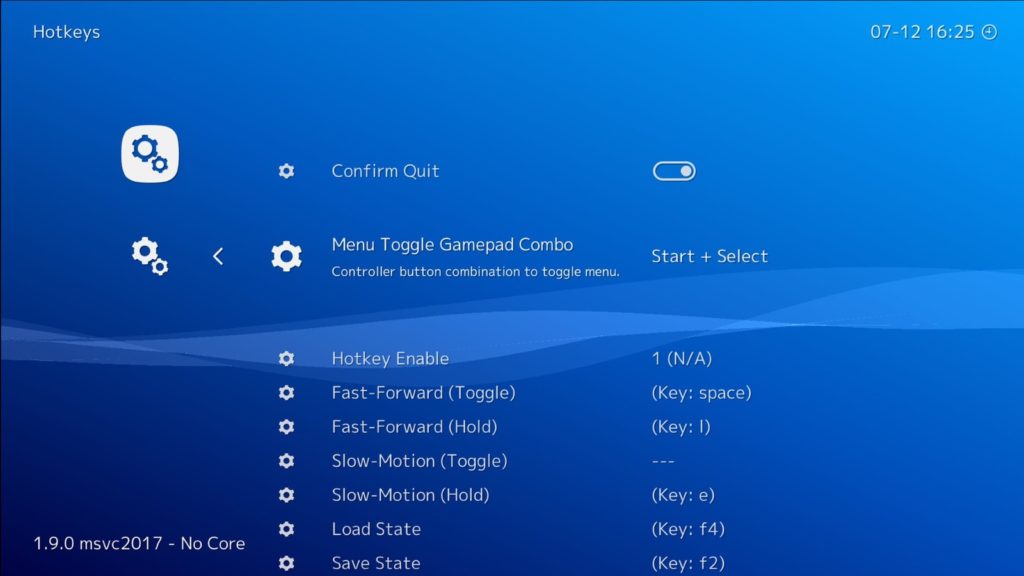
حالا، به Settings بروید. اول به Drivers بروید و Video را از d3d11 به gl تغییر دهید. سپس به عقب برگردید. Input و سپس Hotkeys را انتخاب کنید. در Menu Toggle Gamepad Combo ترکیب دکمه مورد علاقه خود را برای دسترسی به منوی پاز بازیها انتخاب کنید. دوباره به Settings بازگردید و این بار به User Interface بروید. مطمئن شوید که Pause Content When Menu is Active و Pause Content When Not Active غیرفعال باشند تا احتمال وقوع به مشکل به حداقل برسد.
وقتی این کارها را کردید، به منوی اصلی بازگردید و Configuration File را انتخاب کنید. Save Current Configuration را بزنید، از امولیتور خارج و دوباره واردش شوید. حالا دیگر آماده نصب بازی هستید.
اضافه کردن فایل ROM و BIOS بازیها
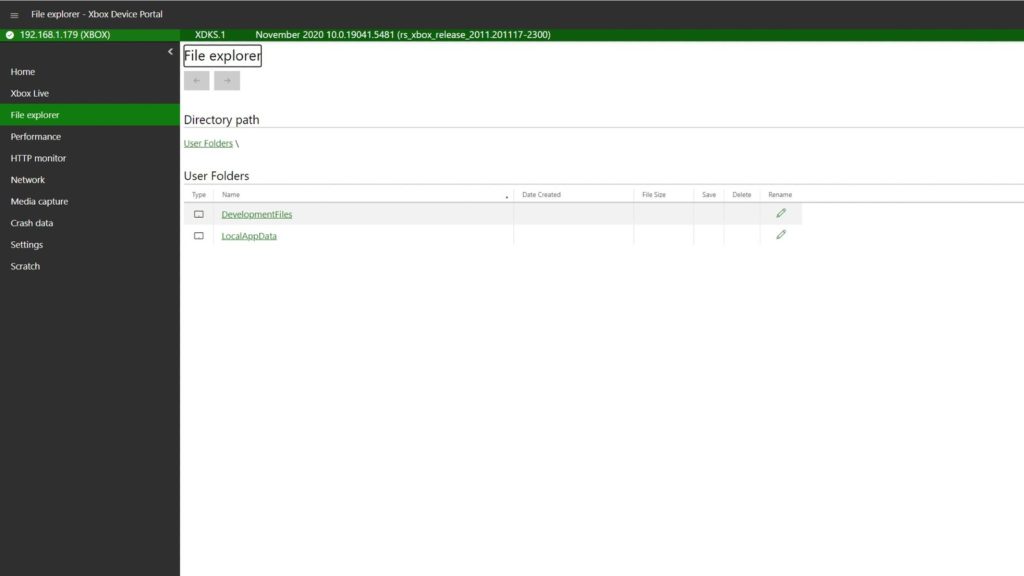
فایل ROM بازیهای دلخواه خود را از هر جایی که میشناسید دانلود کنید. سپس در مرورگر خود روی کامپیوتر، به Device Portal بروید و File Explorer را انتخاب کنید. به LocalAppData > RetroArch > LocalState > Downloads بروید و هر فایلی که دارید را اضافه کنید. هر فایل BIOS هم که میخواهید استفاده کنید باید در LocalAppData > RetroArch > LocalState > System folder انتخاب کنید
بازی کردن
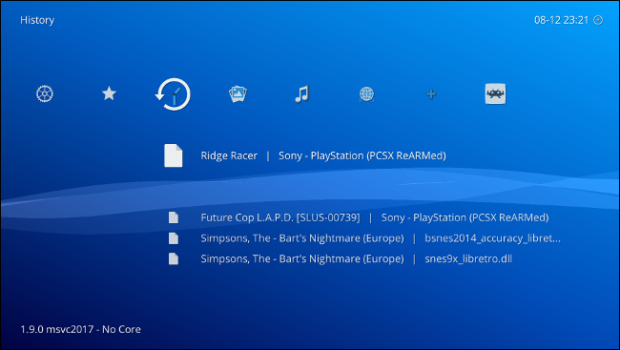
و بالاخره، به اصل کار رسیدیم. در منوی امولیتور Load Core را انتخاب کنید و مطمئن شوید که با سیستمی که رویش بازی میکنید تناسب دارد.
وقتی Core را انتخاب کردید، در منوی اصلی Load Content را بزنید تا فایل ROM بازی خود را پیدا کنید. آنقدر A را بزنید تا فایلتان بارگذاری شود. برای آینده، Core و فایل ROM را میتوانید از منوی History پیدا کنید.
برای پاز کردن یک بازی، سیو کردن پیشرفت یا بازگشت به منوی اصلی، آن دو کلیدی که قبلا تعیین کردید را فشار دهید. به خاطر داشته باشید که همواره میتوانید با خروج از Dev Mode، از طریق گزینه Leave Dev Mode در منوی Quick Actions در صفحه اصلی حالت توسعهدهنده، به رابط اصلی کنسول خود بازگردید و از بازیهای ایکس باکس لذت ببرید.
همان طور که میبینید، امولیت کردن کار چندان سادهای نیست و انجامش روی ایکس باکس سری ایکس/اس هم کمی پیچیدهتر و البته، پرخرجتر از حالت عادی است. اما اگر واقعا بخواهید یک کنسول برای تجربه تمام نسلهای گیمینگ داشته باشید، چیزی بهتر از ایکس باکس سری ایکس/اس پیدا نخواهید کرد.
منبع: HowToGeek و Windows Central
دیدگاهها و نظرات خود را بنویسید
برای گفتگو با کاربران ثبت نام کنید یا وارد حساب کاربری خود شوید.





















 مطالب مرتبط از نگاه دیجیاتو
مطالب مرتبط از نگاه دیجیاتو









گاد که هنوز هیچی ازش معلوم نیست
مثلا امسال قراره بیاد هنوز یه گیمپلی رو هم ندادن
#چشم_برزخ
دروغ گفته رو جعبه هست 8k اما پورت hdmi فقط 4I رو پشتیبانی می کنه
نفهمیدی ?
پورت hdmi توانایی عبور تصویر 8k را ندارد
باید ps5 را پست کنی سونی پورت hdmi ps5 را تعویض کنند پس بدن ???
دمتون گرم
خیلی خیلی دنبالش بودم
با خودم گفتم اگه تو ایران امکانش باشه حتما XBOX رو میخرم
ولی اول PS5
عجب چیزیه با فلش هم میشه بازی ها رو واردش کرد؟اگه برا ps3 هم داشته باشه چه شود
یعنی بخوایمبزی هارو اجرا کنیم باید پی اس 3 داشته باشیم؟
بازی های پی اس 3 رو نمیشه اجرا کرد؟
فکر کنم بشه
واقعا؟
امولیتور داره ؟
اگه امولاتور ps3 هم بهش بخوره که نور الی نوره
سونی کپی رایت استرایک میزنه دیگه اونقدرم کشک نیست.
میشه ولی چون سونی فعلا داره به صورت دیجیتالی روی کنسول بازی میفروشه، اجرای بازی های روی Xbox Seriess XlS کپی رایت میخوره دهن مایکروسافت سرویس میشه
میشه ولی کپی رایت داره
احتمالا چند سال بعد که پشتیبانی از PS3 کاملا متوقف بشه، همه بازی هاشو میشه روی Xbox Series XlS اجرا کرد
باشه ولی بازیای انحصاری کپی رایتن نمیتونن اونارو اجرا کنن
مولتی پلتفرم ها هم که روی 360 هستن.