
چگونه بازیهای نینتندو گیم کیوب و Wii را روی پیسی اجرا کنیم؟
در یکی دیگر از سری راهنماهای اجرای بازیهای کنسولهای قدیمی با استفاده از امولیتور، این بار میخواهیم دو کنسول از نسل ششم و هفتم نینتندو را پوشش دهیم. درباره گیم کیوب و Wii صحبت میکنیم؛ ...
در یکی دیگر از سری راهنماهای اجرای بازیهای کنسولهای قدیمی با استفاده از امولیتور، این بار میخواهیم دو کنسول از نسل ششم و هفتم نینتندو را پوشش دهیم. درباره گیم کیوب و Wii صحبت میکنیم؛ اولی کنسولی بود که علیرغم بازیهای بسیار خوبش چندان نتوانست در مقابل پلی استیشن 2 و ایکس باکس رقابت کند، در حالی که دومی توانست به یکی از موفقترین کنسولهای تاریخ تبدیل شود. علیرغم این تفاوت چشمگیر در عملکرد تجاری، هر دو کنسول بازیهای بسیار ارزشمندی دارند که همچنان ارزش تجربه دارند. خبر خوب هم اینجاست که با وجود یک نسل تفاوت، این دو با یک امولیتور اجرا میشوند. پس در این راهنما، میخواهیم نحوه اجرای بازیهای نینتندو گیم کیوب و Wii روی پیسی را توضیح دهیم. با ما همراه باشید.
بیشتر بخوانید:
به چه امولیتوری نیاز داریم؟
اصلا جای بحث ندارد. Dolphin یک امولیتور اوپن سورس فوقالعاده است که از نظر تواناییهای فنی و اجرای بازیها، با اختلاف یکی از بهترین امولیتورها در میان تمام پلتفرمها به شمار میرود. نتیجه سالها کار توسعهدهندگان این بوده که به غیر از یک بازی، تمامی بازیهای گیم کیوب و Wii کاملا قابل بازی هستند و بیش از ۳۵ درصد آنها نیز کوچکترین مشکلی ندارند. خوبی دیگر Dolphin این است که راهاندازی و کار با آن بسیار ساده است و تنها در عرض پنج دقیقه میتوانید داخل بازیهای مورد علاقهتان شیرجه بزنید.
این امولیتور برای ویندوز، اندروید، مک OS و لینوکس در دسترس است، هرچند که نسخه لینوکس کمتر از بقیه نسخهها پشتیبانی میشود. ما در این مطلب به طور مشخص میخواهیم به نسخه پیسی بپردازیم، اما اگر میخواهید دالفین را روی گوشی اندروید خود نصب کنید هم خیالتان راحت باشد که این نسخه هم به خوبی نسخه ویندوز بازیها را اجرا میکند.
Dolphin
به سایت Dolphin بروید و در بخش Download، جدیدترین نسخه بتای امولیتور را برای پلتفرم دلخواه خود دانلود کنید (نسخه اندروید در پلی استور هم موجود است). با انتخاب گزینه ویندوز، یک فایل زیپ کم حجم دانلود خواهید کرد که تنها کافیست آن را در دایرکتوری دلخواه خود اکسترکت کنید و نیازی به نصب نیست.
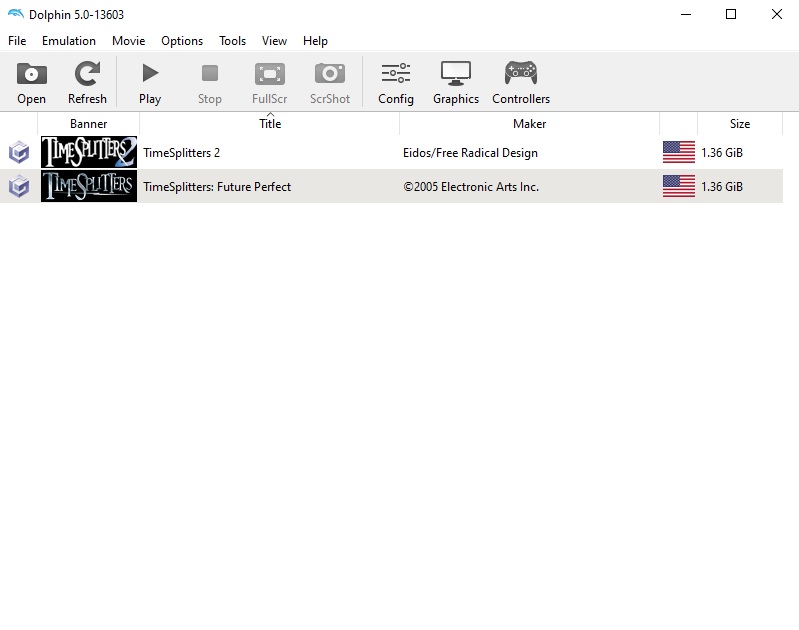
با ورود به برنامه، میتوانید ببینید که طراحی دالفین چقدر ساده و User Friendly است و تمام تنظیماتی که لازم دارید دم دستتان قرار دارند. ابتدا وارد بخش Controllers شوید. اینجا میتوانید کنترلر گیم کیوب و Wii را روی کنترلر دیگری همچون ایکس باکس و پلی استیشن، و یا موس و کیبرد تنظیم کنید. یک نکته که جا دارد بگوییم این است که بازیهای Wii اگرچه بدون کنترلر این کنسول (یا Wiimote) هم میتوانند کار کنند، اما کنترلشان واقعا میتواند سخت باشد و پیشنهاد میشود ترجیحا از یک ویموت برای آنها استفاده کنید. اما برای گیمکیوب، تنظیم کنترلر بسیار آسان است.
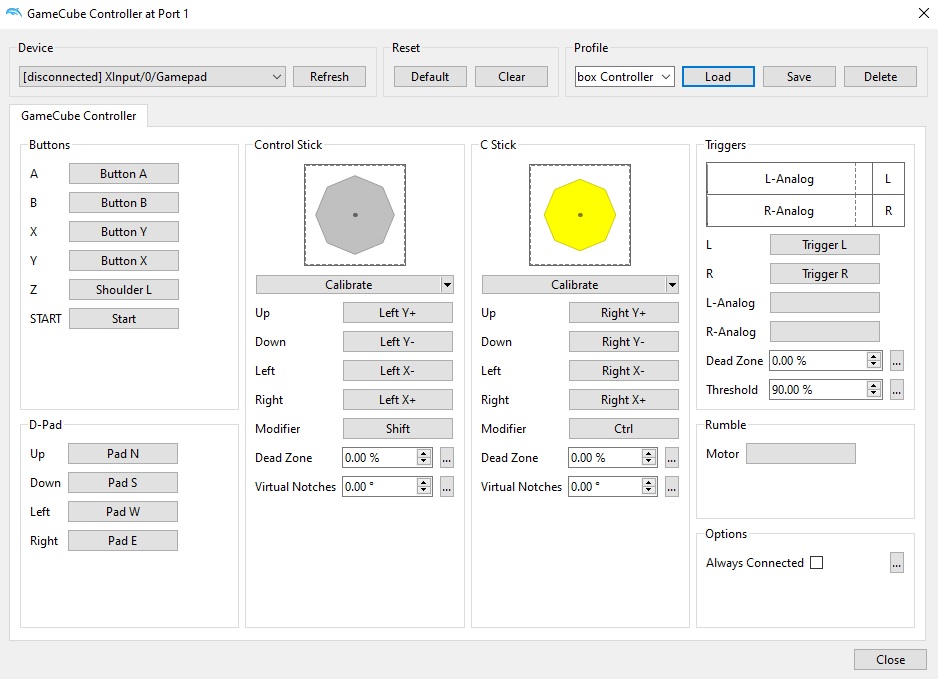
در بخش GameCube Controllers، روی پورت 1 که Standard Controller باید انتخاب شده باشد، روی Configure کلیک کنید. همان بالای صفحه، باید Device را انتخاب کنید. اگر میخواهید از کنترلر پلی استیشن و یا موس و کیبرد استفاده کنید، آن را روی DInput و اگر از کنترلر ایکس باکس استفاده میکنید، XInput را انتخاب کنید (اگر دیدید این گزینه موجود نبود، کنترلرتان را وصل کنید). حالا میتوانید دکمههای کنترلر گیم کیوب را به دلخواه خود تنظیم کنید. اگر هم خواستید چند نوع تنظیم جداگونه داشته باشید، میتوانید پروفایل هر کدامشان را ذخیره کنید تا هر موقع که خواستید بینشان جابجا شوید.
کارتان که تمام شد، به صفحه اصلی برگردید و وارد Graphics شوید. در تب General، برای گزینه Backend چند انتخاب همچون OpenGL یا Direct3D 11 و حتی Vulkan دارید که هر کدامشان بسته به بازی مد نظرتان و سیستمی که دارید میتوانند جوابگو باشند. امولیتور به صورت پیشفرض OpenGL را انتخاب میکند، اما بهتر است گزینههای در دسترس را برای هر بازی امتحان کنید. مثلا برای بازی TimeSplitters: Future Perfect گزینه OpenGL بعضا باعث افت فریم میشد و تغییر به Direct3D 11 آن را برطرف میکرد.
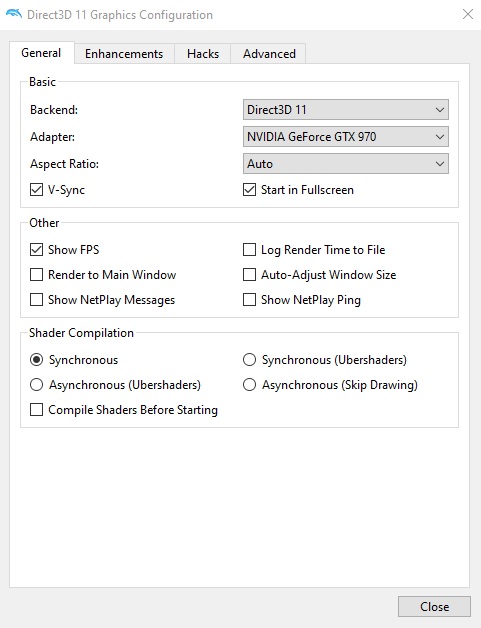
در همین بخش، مطمئن شوید که آداپتر روی کارت گرافیکتان باشد. Aspect Ratio به صورت پیشفرض روی اتوماتیک است، اما میتوانید آن را روی Force 16:9 قرار دهید تا تمام بازیها به حالت Widescreen وارد شوند - فقط در نظر داشته باشید که برخی بازیها بهتر از بقیه و برخی دیگر بدتر از بقیه از این حالت پشتیبانی میکنند. مثلا همین TimeSplitters: Future Perfect خودش امکان ورود به Widescreen در داخل بازی را فراهم کرده است و خیلی خوب روی این نسبت تصویر جواب میدهد.
VSync را تیک بزنید تا از پارگی تصویر در امان باشید و Start in Fullscreen هم برای این که به طور پیشفرض وارد فولاسکرین شوید فعال کنید. اگر خیلی خواستید روی راندمان بازیتان نظارت کنید، Show FPS را هم فعال کنید تا فریم ریتتان را دائما در بازی ببینید. برای سیستمهای ضعیفتر هم پیشنهاد میکنیم که Compile Shaders Before Starting را تیک بزنید.
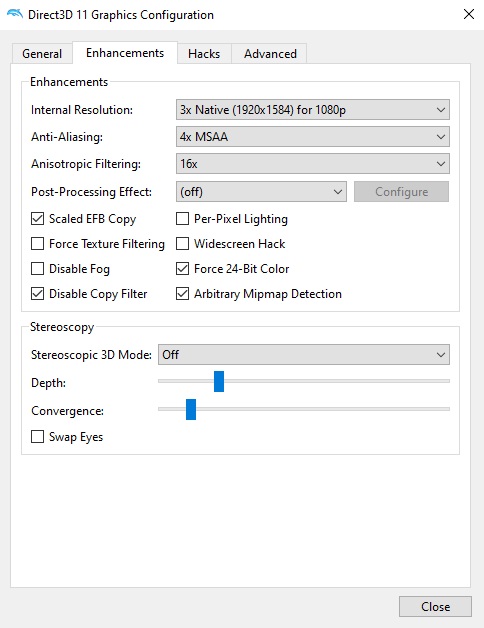
حالا به بخش Enhancements بروید. Internal Resolutions را روی رزولوشن مانیتورتان قرار دهید و اگر سیستم ضعیفتری دارید، آن را گزینه به گزینه پایین بیاورید تا بتوانید به راندمان مد نظرتان برسید. Anti-Aliasing را بسته به سیستمی که دارید میتوانید تا 8x بالا ببرید، اما یک MSAA 2x یا نهایتا 4x هم کافی است. Anisotropic Filtering هم به همین ترتیب میتوانید تا 16x بالا ببرید تا گرافیک بازیها را بهبود ببخشید. با سایر تبها و گزینهها کاری نداشته باشید، مگر این که میدانید دارید چی کار میکنید. خوشبختانه دالفین یک ویژگی خوب هم دارد و آن هم این است که وقتی موستان را روی هر گزینه میبرید، توضیح کاری که انجام میدهد را برایتان نمایش میدهد.
در نهایت، ایده بدی نیست که سری به Options > Hotkey Settings بزنید. به تب Save and Load State بروید. اینجا میتوانید کلیدهای میانبری برای سیو کردن و بارگذاری سریع آن سیو تعیین کنید. من شخصا دکمههای F5 برای سیو کردن و F7 برای لود کردن را ترجیح میدهم، اما شما هر طور که دوست دارید تنظیم کنید.
حالا شما آماده بازی هستید. کافیست که با دو بار کلیک کردن روی صفحه امولیتور، فولدری که بازیهایتان داخلش هستند را انتخاب کنید تا همه آنها را یک جا داشته باشید (یا اگر دوست داشتید، از طریق File + Open بازی مد نظرتان را باز کنید). برای اغلب بازیهای گیمکیوب/Wii، کار دیگر تمام است. اما اگر مثل من اهل بازیهای اول شخص باشید و میخواهید سری TimeSplitters یا مثلا Serious Sam: The Next Encounter را بازی کنید، یک پیشنهاد دیگر هم برایتان داریم.
این فایل را از گیتهاب دانلود و در آدرس دلخواه خود اکسترکت کنید. این فایل زیپ شامل یک نسخه اندکی قدیمیتر از دالفین میشود که به یک اینجکتور موس مجهز است. به عبارت دیگر، با استفاده از این نسخه از دالفین میتوانید برخی از محبوبترین بازیهای اول شخص گیم کیوب را با موس و کیبرد بازی کنید. کنترل مخصوص موس و کیبرد هم از قبل تعیین شده و لازم نیست کاری انجام دهید، اما باید بخش گرافیک را از اول تنظیم کنید. البته ظاهرا تنظیمات گرافیکی این باندل باگ دارند و هر بار که از برنامه خارج میشوید، ریست میشوند.
در هر صورت وقتی که تنظیمات دلخواهتان را انجام دهید، به محل قرارگیری این نسخه از امولیتور بروید و وارد Mouse Injector.exe شوید. این اینجکتور را که باز کردید، وارد بازی شوید. حالا تنها کافیست که دکمه 4 را روی کیبرد فشار دهید تا قابلیت کنترل دوربین با موس فعال شود. این گونه، میتوانید بازیهای اول شخص گیمکیوب را همچون یک پورت پیسی واقعی تجربه کنید.
دیدگاهها و نظرات خود را بنویسید
برای گفتگو با کاربران ثبت نام کنید یا وارد حساب کاربری خود شوید.























 مطالب مرتبط از نگاه دیجیاتو
مطالب مرتبط از نگاه دیجیاتو
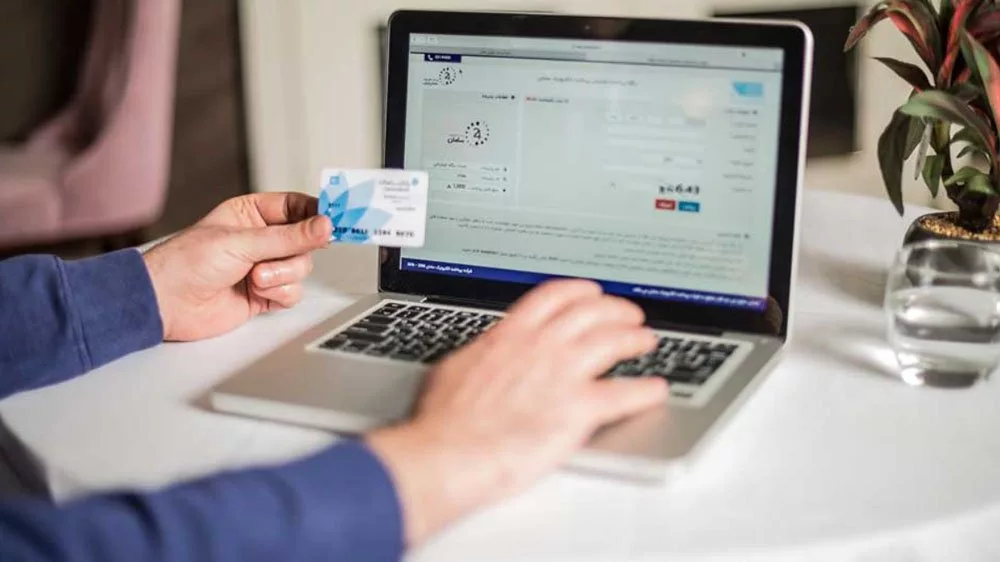
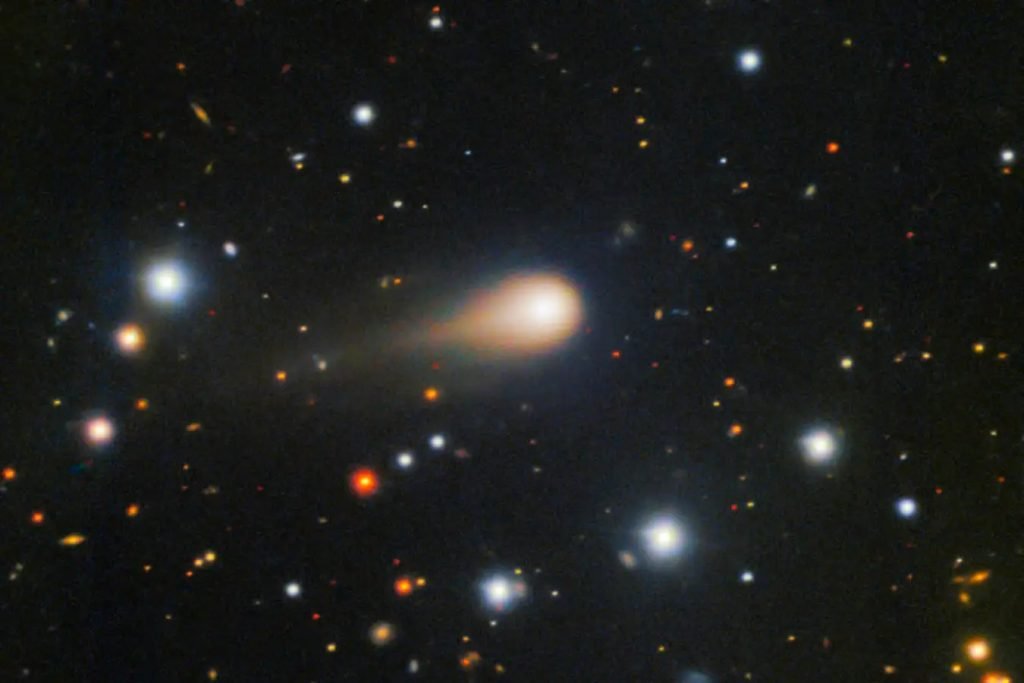







سلام من امیولیتر رو نصب کردم ولی 30 fps میده سیستمم یکم ضعیفه راهی براش هست؟ اگه نسخه قدیمی امیولیتر رو نصب کنم امکان داره که fps بالا تر بره؟
بالا ترین fps که میگیرم 30 هستش بازی خیلی لگ دار میشه صدا قطع و وصل میشه و غیره کلا هم هدفم سه تا از بازی های انحصاری سونیک روی wii هستش چون بازی قدیمیه و من بازی های خیلی بالاتر از اینو هم اجرا کردم اگه جواب بدید ممنون میشم
ایول ممنون بابت آموزش
ببخشید درباره امولیتور یه مشکلی داشتم میشه راهنمایی کنید
من از امولیتور retroarch استفاده میکنم تو یوتیوب و گوگل جستجو میکردم نوشته میتونین بازی های wii و ps2 رو باز کنین ولی تو هیچ بخش برنامه چیزی درباره این دو ننوشته
پیش به سوی بازی resident evil darsìde که برای wii عرضه شده بود