
چگونه بازیهای نینتندو Wii U را روی پیسی اجرا کنیم؟
عموما از Wii U به عنوان یکی از نقاط پایین نینتندو یاد میشود، اما این کنسول همچنان بخش مهمی از تاریخ این کمپانی است و بازیهای زیادی دارد که ارزش تجربه شدن را دارند. اصلا ...
عموما از Wii U به عنوان یکی از نقاط پایین نینتندو یاد میشود، اما این کنسول همچنان بخش مهمی از تاریخ این کمپانی است و بازیهای زیادی دارد که ارزش تجربه شدن را دارند. اصلا حتی اگر بازیهای محشری همچون Bayonetta 2 و Super Mario 3D World را هم در نظر نگیرید، یکی از بهترین بازیهای دهه یعنی The Legend of Zelda: Breath of the Wild برای Wii U هم عرضه شده است. اگر علاقهمند به تجربه این بازیها روی پیسی با رزولوشن و فریم ریت افزایش یافته هستید، با ما در این راهنما همراه باشید که میخواهیم نحوه امولیت کردن بازیهای Wii U را توضیح دهیم.
بیشتر بخوانید:
به چه امولیتوری نیاز داریم؟
امولیتوری که برای Wii U ساخته شده Cemu نام دارد. این امولیتور در حال حاضر میتواند تجربهای قابل بازی از ۳۴ درصد عناوین Wii U ارائه دهد، که ۱۰ درصدشان بدون هیچ نقصی اجرا میشوند. خبر خوبی که برایتان داریم این است که Breath of the Wild یکی از همین بازیهاییست که سازگاری بینقص دارد و شاید جذابترین بازیای باشد که بخواهید روی این امولیتور بازی کنید.
Cemu قبلا نسبت به سایر امولیتورها راهاندازی سختتری داشت و میتوانست برای بسیاری گیجکننده شود. اما خوشبختانه امروزه این امولیتور بسیار User-Friendlyتر شده که کار را بسیار آسانتر میکند.
Cemu
به سایت Cemu بروید و پس از چک کردن سیستم مورد نیاز، از پایین صفحه جدیدترین نسخه امولیتور را دانلود کنید. پس از دانلود، فایل زیپ را در دایرکتوری دلخواه خود (غیر از Program Files) اکسترکت کنید. پس از کلیک کردن روی فایل exe، اولین کاری که باید بکنید این است که یک فولدر برای ذخیرهسازی سیوها و اطلاعات بازیها، و یک فولدر برای قرارگیری بازیهایتان تعیین کنید. پس از تعیین این دو فولدر، روی Download Community Graphic Packs کلیک کنید تا بتوانید گرافیک، فریم ریت و سایر جنبههای فنی بازیها را شخصیسازی کنید. این دانلود بسیار کم حجم است و ظرف چند ثانیه به اتمام میرسد.
سپس Next را بزنید و Configure Input را انتخاب کنید. Emulate Controller را روی Wii U Gamepad یا Pro Controller، و Controller API را روی کنترلر دلخواهتان (XInput برای ایکس باکس، DirectInput برای پلی استیشن) قرار دهید. دکمههای کنترلر را تعیین کنید. در صورت دلخواه، میتوانید این تنظیمات را در قالب یک پروفایل ذخیرهسازی کنید. صفحه Input Settings را ببندید، در صورت دلخواه Start Games With Fullscreen را تیک بزنید و از این صفحه خارج شوید.
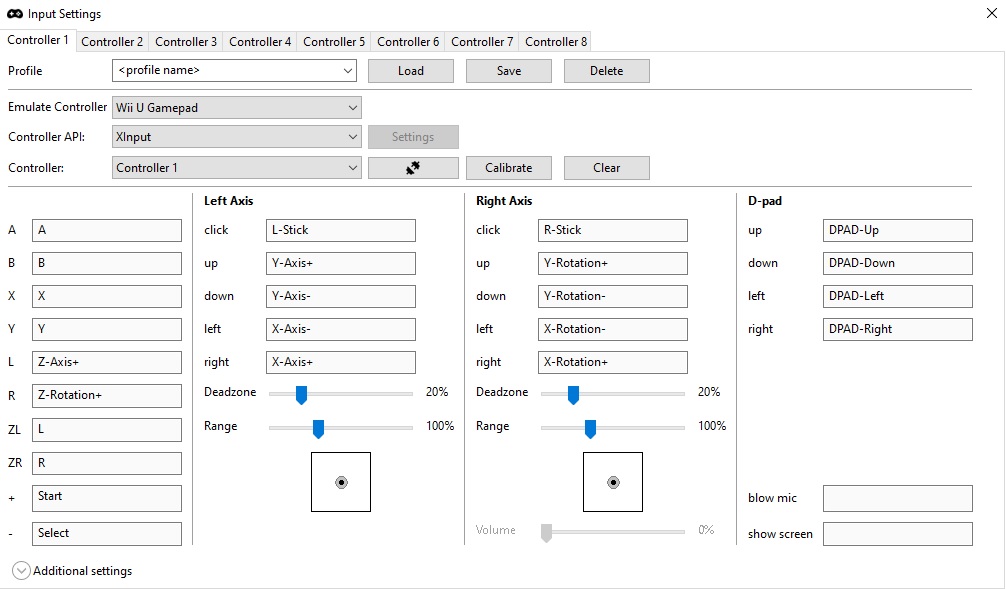
حالا اگر بازیای در فولدر تعیین شده داشته باشید، آن را در صفحه اصلی امولیتور خواهید یافت. اگر میخواهید برای بازیهایتان آپدیت یا بسته الحاقی نصب کنید، به File > Install Game Title, Update or DLC بروید و فایل meta آنها را انتخاب کنید. قبل از ورود به بازیهایتان، دو بخش دیگر را هم باید توضیح دهیم.
اول به Options > General Settings بروید. در بخش Graphics، گزینه Graphics API را به Vulkan تغییر دهید که این روزها راندمان خوبی در امولیتور ارائه میدهد. Vsync را بر اساس سلیقه و میزان پارگی تصویر هر بازی تنظیم کنید و Upscale Filter را هم روی Bilinear قرار دهید.
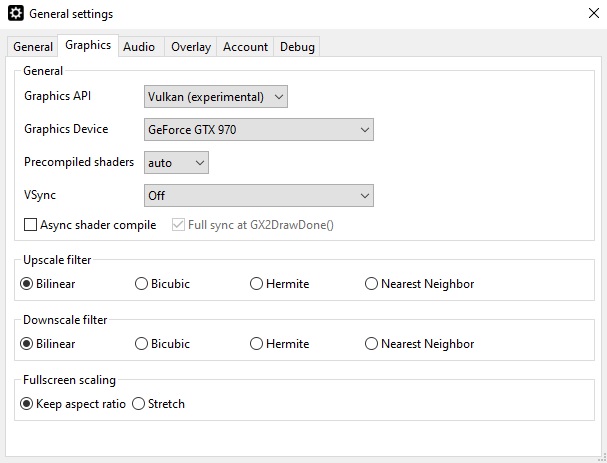
در بخش Audio، گزینه API را روی XAudio2 قرار دهید (چرا که معمولا به بهبود راندمان بازیها کمک میکند) و اگر دچار مشکل شدید، آن را به DirectSound برگردانید. Latency را هم میتوانید بین 24ms تا 60ms قرار دهید. زیر Gamepad، گزینه Device را روی Primary Sound Driver قرار دهید و ولوم آن را هم روی 50% قرار دهید. بعد از اینجا، در بخش Overlay میتوانید تعیین کنید که چه اطلاعاتی روی صفحه بازیها قرار بگیرند. در Account هم میتوانید اکانتهای مختلف بسازید تا اگر چند نفر خواستند از امولیتور استفاده کنند بتوانند تنظیمات خود را داشته باشند.
حالا از منوی تنظیمات خارج شوید و به Options > Graphic Packs بروید. اینجا تمام پکها و مادهای موجود برای تمامی بازیهای پشتیبانی شده Wii U را مشاهده خواهید کرد (اگر با یک صفحه خالی مواجه شدید Download Latest Community Graphics Packs را کلیک کنید). اینجا میتوانید رزولوشن بازیها را بالا ببرید، سایه و کیفیت بافت آنها را تغییر دهید، محدودیت فریم ریت را بردارید، و از هر امکانات دیگری که برای بازی فراهم شده بهره ببرید.
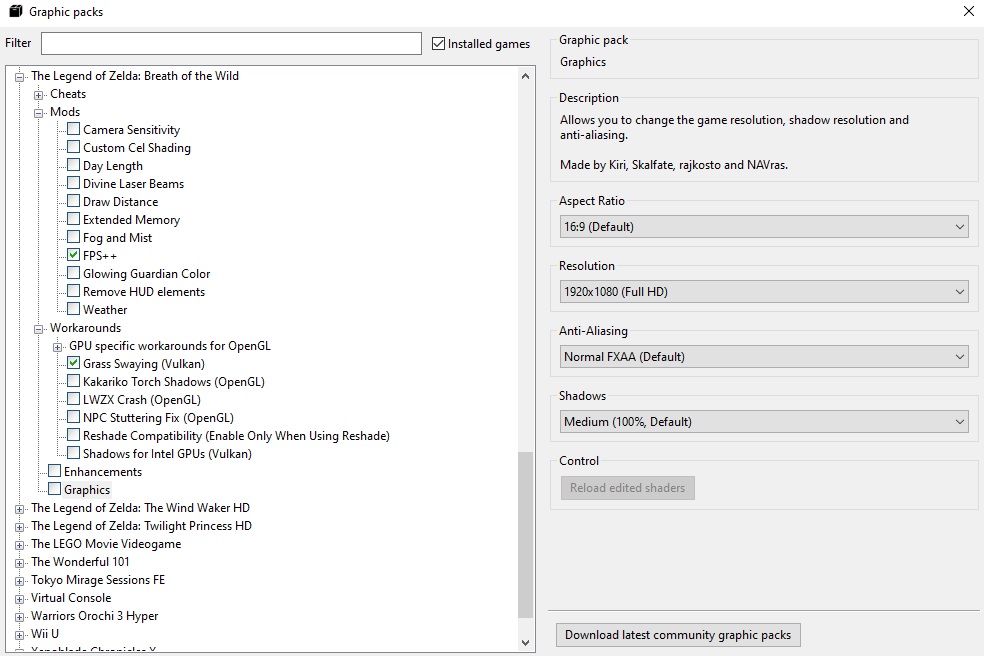
مثلا برای The Legend of Zelda: Breath of the Wild که احتمالا خیلیهایتان میخواهید تجربه کنید، بیشترین امکانات را خواهید داشت. در Graphics میتوانید رزولوشن بازی، کیفیت سایهها، Anti-aliasing و نسبت تصویر، و در Enhancements میتوانید افکتهایی همچون Anisotropic Filtering و Clarity را شخصیسازی کنید. در زیرمجموعه Mods با FPS++ میتوانید فریم ریت بازی را افزایش دهید و چیزهایی همچون آب و هوا یا Draw Distance را تغییر دهید. در Workarounds هم میتوانید بهبودهایی بر اساس کارت گرافیک و API انتخاب شده در امولیتور اعمال کنید - مثلا برای کارت گرافیک انویدیا/AMD و Vulkan، گزینه Grass Swaying را تیک بزنید. در زیرمجموعه Cheats هم همانطور که مشخص است، میتوانید سیستمهای بازی را دستکاری کنید و برای مثال، عمر مصرف سلاحها را افزایش داده و حتی بینهایت کنید.
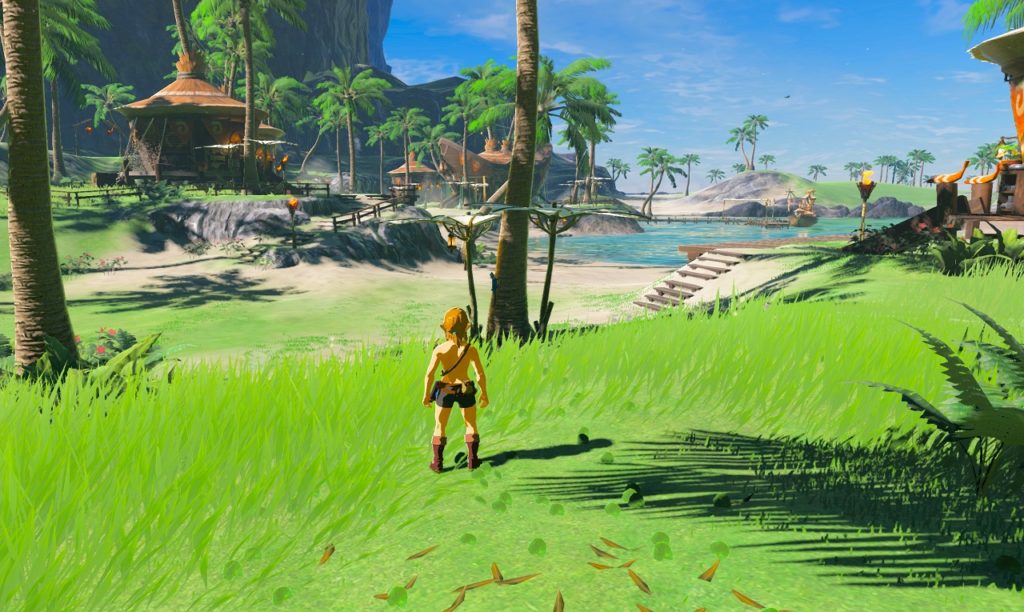
یک کار دیگر هم که میتوانید انجام دهید این است که روی بازی خود کلیک راست کنید و Edit Game Profile را بزنید. در همان صفحه اول، Mode را بنا بر تعداد هستههای پردازندهتان تعیین کنید (Singlecore برای تک هسته، Dualcore برای دو هسته و Triplecore برای بیشتر). Thread Quantum هم روی بیشترین حالت قرار دهید.
خب دیگر، وقت اجرای بازی رسیده است. حالا میتوانید از بازیهای Wii U روی کامپیوترتان به بهترین شکل لذت ببرید.
دیدگاهها و نظرات خود را بنویسید
برای گفتگو با کاربران ثبت نام کنید یا وارد حساب کاربری خود شوید.




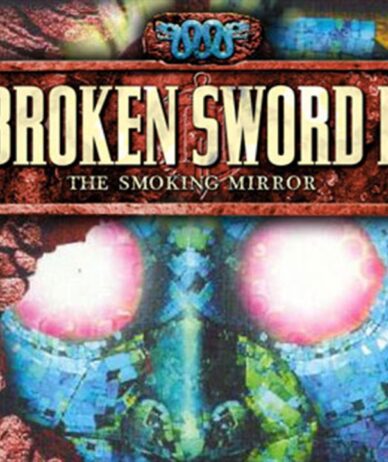


















 مطالب مرتبط از نگاه دیجیاتو
مطالب مرتبط از نگاه دیجیاتو
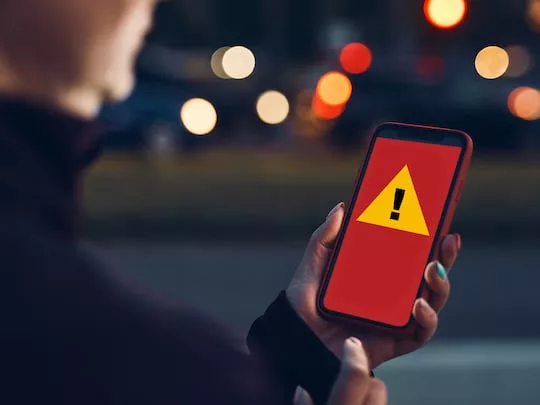








سلام لطفا یه مقاله درباره راهنمای خرید کنسول های دست دوم بزارید ما که پول نوشو نداریم
لطفا هر دوکنسول xbox one و ps4رو بزارید