
آموزش کالیبره کردن کنترلر در ویندوز 10
پیسی گیمرها روی موس و کیبوردشان غیرت عجیبی دارند. این دسته از گیمرها محال است اجازه دهند موس و کیبوردشان را آنها جدا کنید و به هیچ عنوان کنترلر و گیمپد را در دسته محصولات ...
برخی مواقع ممکن است متوجه شوید کنترلتان به درستی کار نمیکند. در ویندوز 10 میتوانید کنترلتان را کالیبره کنید تا بدین ترتیب، هر حرکت یا تکان دادن به وسیله گیمپد با دقت 100 درصد به بازیتان منتقل شود. در این مطلب با ویجیاتو همراه باشید تا نحوه کالیبره کردن کنترلر در ویندوز 10 را به شما آموزش دهیم. البته میتوانید به سراغ نوشتار راهنمای خرید دسته بازی کامپیوتر هم بروید تا با کنترلرهایی که دردسر کالبیره شدن ندارند آشنا شوید.

چرا نیاز است این کار را انجام دهیم؟
بسیاری از کنترلرها، مانند کنترلر ایکس باکس وان و ایکس باکس 360 از همان بدو تولد برای استفاده روی ویندوز کالیبره شده بودند. اما دیگر کنترلرها ممکن است چنین حسنی نداشته باشند و مجبور شوید برای رسیدن به ماکسیمم دقت مورد نیاز، آنها را کالیبره کنید. برای مثال، اگر میخواهید از یک کنترلر نینتندو 64 با استفاده از یک آداپتور USB روی سیستمتان استفاده کنید، قطعا نیاز دارید تا پس از استفاده آن را کالیبره کنید.
دیگر شرایط قابل مثال شامل کنترلرهای قدیمی میشود که به کمی کمک نیاز دارند. مثلا یکی از دکمههای کنترلتان خراب شده و میخواهید متوجه شوید برای استفاده از آن نیاز دارید تا چه حد دکمه را فشار دهید. یا شاید جویاستیک کنترلتان کمی شل شده و به خوبی سابق نمیتوانید از آن استفاده کنید. در همین راستا میتوانید از کالیبره کردن استفاده کنید تا چنین مشکلاتی مانع از استفادهتان نشود.
برای این آموزش از یک کنترلر ایکس باکس 360 استفاده میکنیم. اما روش مد نظرمان میبایست برای تمام کنترلرهای دیگر نیز قابل استفاده باشد.
ابزار کالیبره کردن را پیدا کنید
برای پیدا کردن ابزار کالیبره کردن، به تنظیمات ویندوز مراجعه کنید.
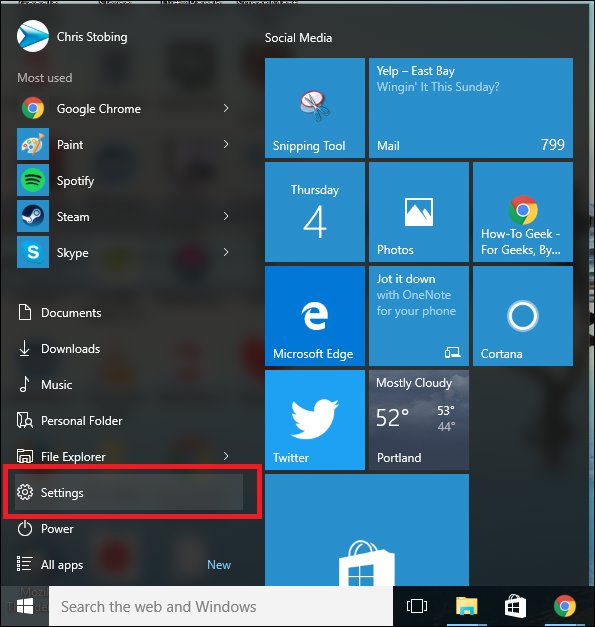
روی گزینه Devices کلیک کنید.
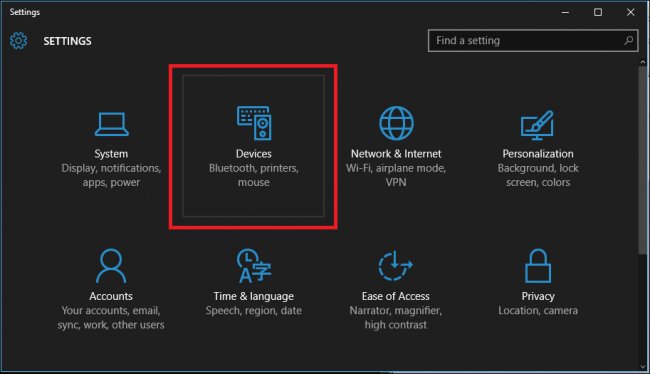
در پنجره باز شده، به سمت پایین اسکرول کنید تا به گزینه Devices and Printers در قسمت Printers And Scanners برسید. (برای رسیدن به این قسمت میتوانید از مسیر Control Panel و سپس Devices and Printers استفاده کنید)
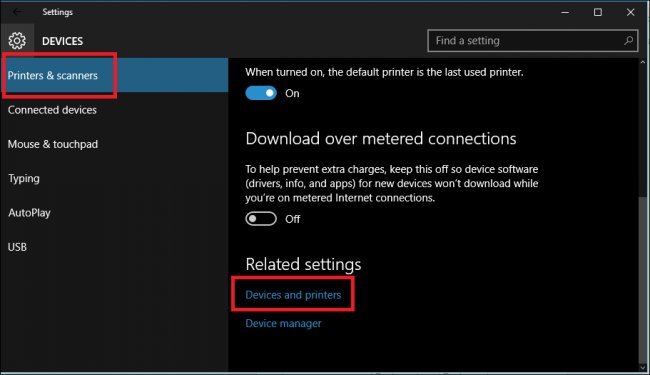
در این قسمت باید آیکون کنترلر مادامی که به سیستم متصل است نمایش داده شود. اگر کنترلتان شناسایی نشده، مطمئن شوید که تمام درایورهای مربوطه روی سیستمتان متصل هستند.
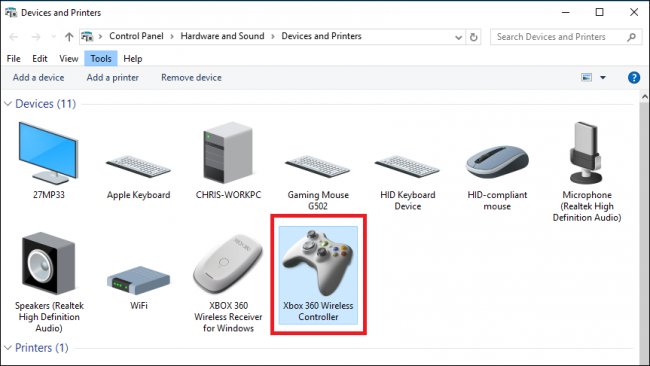
روی آیکون کنترلر راست کلیک کنید و به قسمت Game Controller Settings مراجعه کنید.
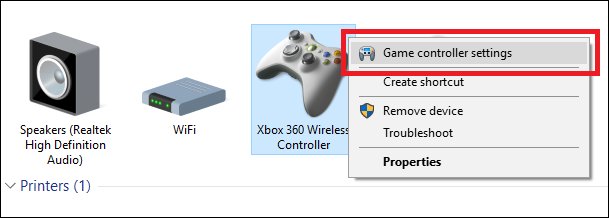
در پنجره باز شده روی گزینه Properties کلیک کنید.
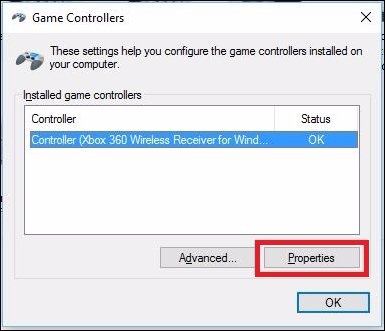
صفحه پیش رویتان دو قسمت مختلف دارد. Settings و Test. در قسمت Settings روی گزینه Calibrate کلیک کنید.
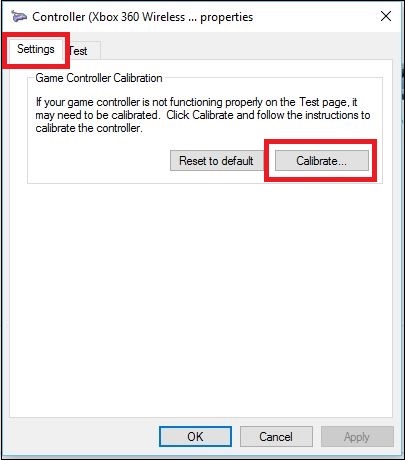
از اینجا، برنامه کالیبره کردن ویندوز به صورت خودکار شما را تا پایان پروسه همراهی میکند. (در این پنجره میتوانید گزینه Reset to Default را برای زمانی که میخواهید تمام تنظیمات را به حالت پیشفرض برگردانید استفاده کنید)
کنترلتان را کالیبره کنید
دوباره، از یک کنترلر ایکس باکس 360 برای این قسمت استفاده میکنیم. توجه داشته باشید که با توجه به نوع و برند کنترلتان، ممکن است گزینههایی که در این قسمت مشاهده میکنید کمی متفاوت باشند.
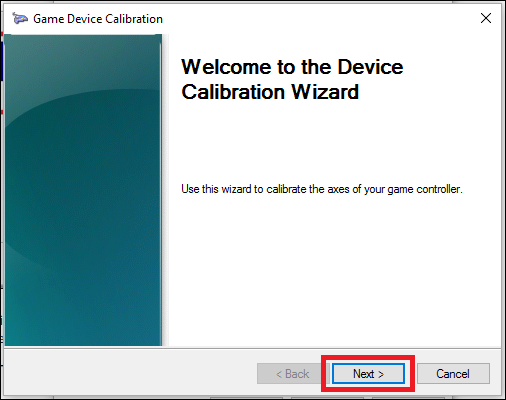
ابزار کالیبره کردن کار را با D-Pad Calibration یا کالیبره کردن دی-پد شروع میکند. دی-پد در کنترلر ایکس باکس 360 درواقع همان جویاستیک سمت چپ است. برای کالیبره کردن جویاستیک، ابزار از شما میخواهد آن را بدون حرکت رها کنید تا نقطه مرکزیاش را شناسایی کند.
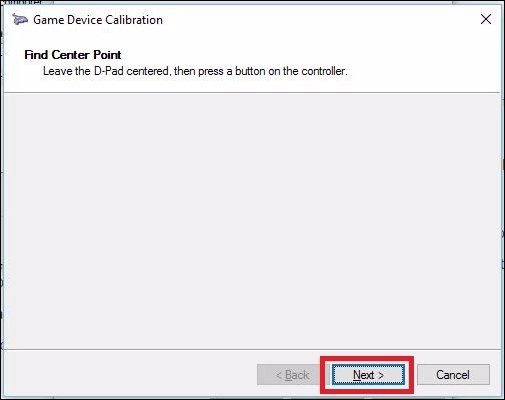
جویاستیک را رها کنید و سپس روی گزینه Next کلیک کنید.
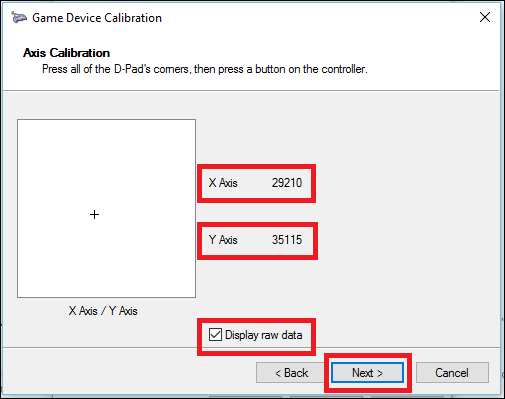
درحالیکه ضروری نیست، ما به شما توصیه میکنیم گزینه Display Raw Data را انتخاب کنید. این گزینه با استفاده از اعداد به شما نشان میدهد مرکز جویاستیک کجا قرار دارد. این اطلاعات باارزش است، چرا که میتوانید متوجه شوید آیا جویاستیکهایتان به خاطر استفاده زیاد در حال شل شدن و خراب شدن است. درواقع به شما کمک میکنند که یکی از دلایل دقت پایین در بازیتان را متوجه شوید.
برای سنجیدن میزان سلامت جویاستیکتان، آن را تا بیشترین حد ممکن به اطراف بچرخانید. هنگام انجام دادن این کار، باید روی صفحه یک ضربدر کوچک را ببینید که به هر چهار گوشه مربع پیش رویتان برخورد میکند، یا حداقل آنها را لمس میکند.
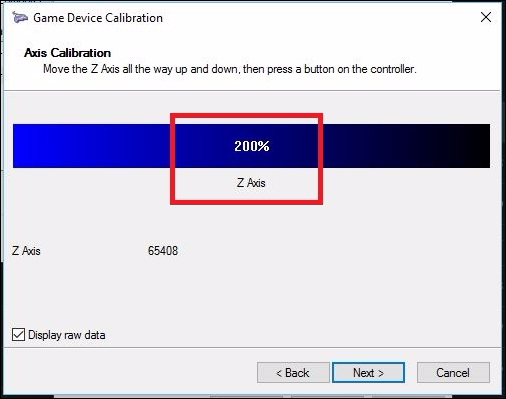
سپس به یکسری ابزار دیگر برای شناسایی عملکرد دکمهها و جویاستیک کنترلرتان روی محورهای ریاضی میرسید. ممکن است دکمههای حساس به فشار کنترلر مانند تریگرهای راست و چپ، دکمه جویاستیکها یا حتی دکمههای ساده کنترلر جزو این دسته محسوب شوند.
در کنترلر ایکس باکس 360، تریگرها روی نمودار Z سنجیده میشوند. بدین شکل که از حالت استراحت یا عادی (۱۰۰%) تا زمانی که کاملا فشرده شود (۲۰۰%). روی نمودار X جویاستیک سمت راست کنترلر را برای حرکت افقی کالیبره میکنیم. برای اینکار کافیست جویاستیک را کاملا به سمت چپ و راست تکان دهید و توجه کنید که آیا طیف کامل آن توسط ابزار پیش رو شناخته میشود یا نه.
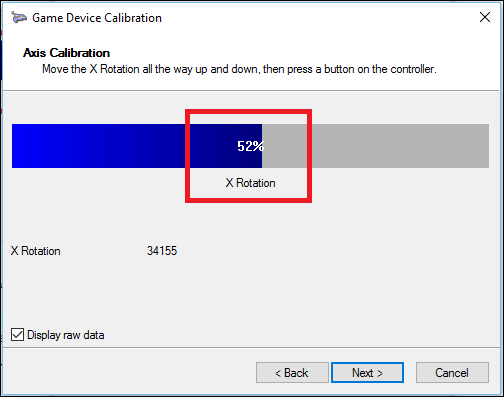
پروسه مشابهی برای نمودار Y (حرکت عمودی) نیز اتفاق میافتد. کافی است برای اینکار جویاستیک را کاملا بالا و پایین کرده و توجه کنید که اعداد نمایش داده شده در طیف %0 تا 100% قرار داشته باشند. در چنین شرایطی، محل استراحت (جایی که جویاستیک به صورت عادی ثابت میایستد) جویاستیک میبایست روی ۵۰% باشد. اگر همه چیز منظم و طبق طیف گفته شده بود، کنترلر شما کاملا کالیبره شده است.
همانطور که در تصویر بالا مشخص است، محل استراحت جویاستیک روی ۵۲ درصد است. این مسئله نشان میدهد به دلیل قدیمی بودن کنترلر یا فشار ناشی از مدتها کال آو دیوتی بازی کردن کمی جویاستیک کنترلر ایراد پیدا کرده و از کالیبره خارج شده است.
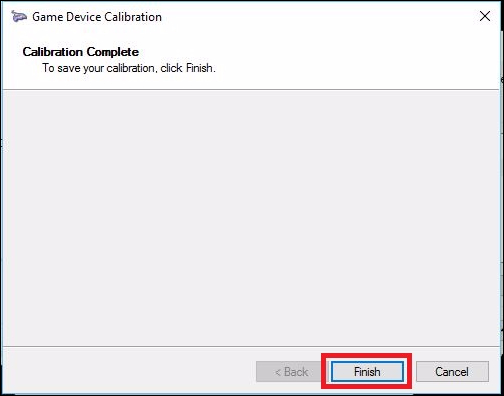
وقتی تمام مراحل چهارگانه کالیبره کردن را پشت سرگذاشتید، میتوانید روی گزینه Finish کلیک کنید تا وارد مرحله بررسی نتیجه شوید.
کالیبرهتان را آزمایش کنید
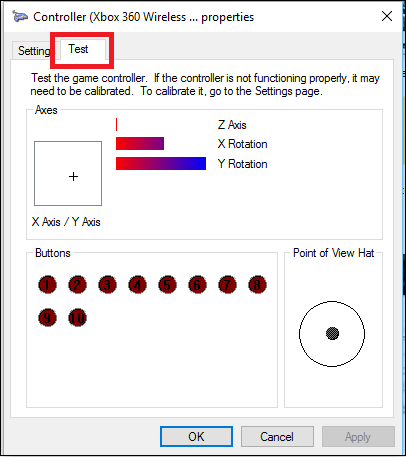
وقتی پروسه کالیبره کردن به پایان رسید، نوبت به آزمایش نتیجه میرسد. از پنجرهای که کار را آغاز کردید (تنظیمات و قسمت Test) روی گزینه Test کلیک کنید.
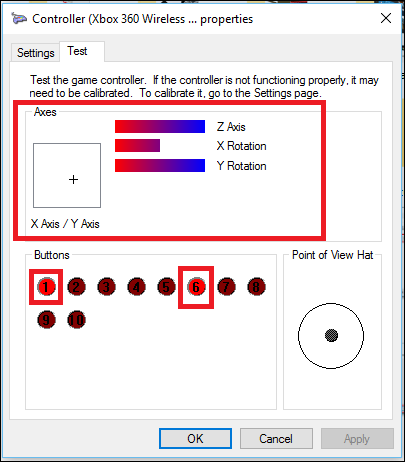
در این قسمت تمام حرکات و دکمههایی که فشار میدهید به صورت خودکار روی صفحه نمایش داده میشوند. این راه مناسبی برای شناسایی سرعت عمل دکمههاست. در این بین به محل استراحت جویاستیکهایتان نیز توجه کنید. در حالت استراحت میبایست پوزیشن جویاستیک با عدد ۵۰% نمایش داده شود.
وقتی پروسه آزمایش کردنتان به پایان رسید، حتما به یاد داشته باشید که پیش از بستن پنجره گزینه Apply را کلیک کنید. سپس کار شما به اتمام میرسد. درحالیکه بسیاری از کنترلرهای جدید برای کار روی ویندوز به صورت خودکار کالیبره شدهاند، ضرر ندارد تا پس از مدتی باز هم پروسه کالیبره کردن کنترلر را انجام دهید تا مطمئن شوید دچار مشکل یا ایرادی نشدهاند.





















 مطالب مرتبط از نگاه دیجیاتو
مطالب مرتبط از نگاه دیجیاتو


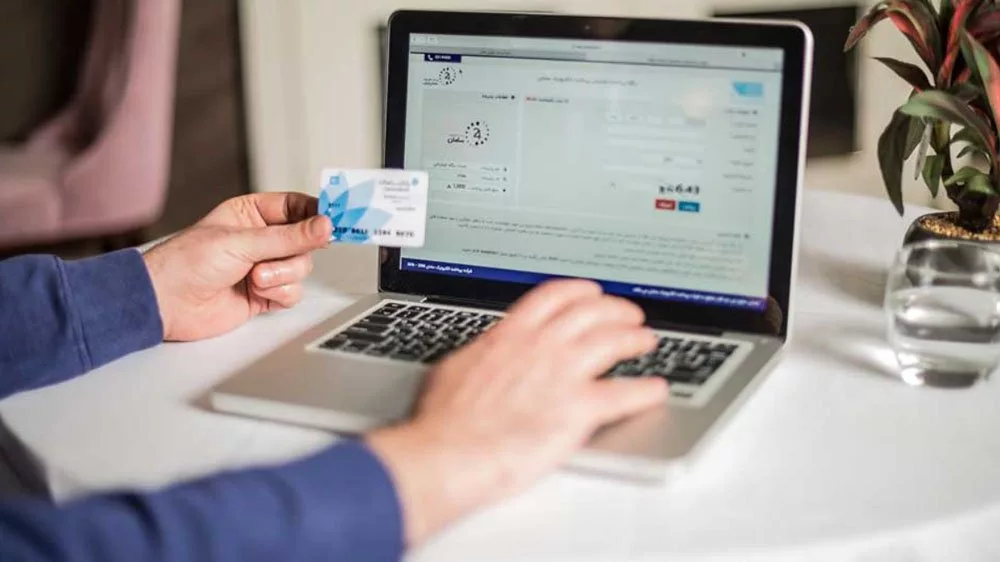






برای گفتگو با کاربران ثبت نام کنید یا وارد حساب کاربری خود شوید.