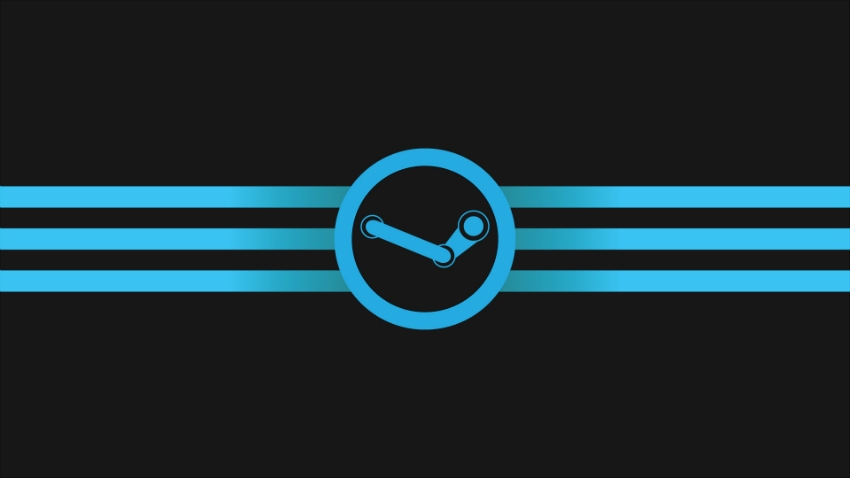
چگونه بازی یا اپلیکیشنهای متفرقه را به استیم اضافه کنیم؟
درصورتی که تمام بازیهایتان را از فروشگاه استیم خریداری کرده باشید، همه چیز منظم و طبق قاعده و قانون دستهبندی شده و به نمایش درمیآید. اما درصورت خرید بازی از فروشگاههای دیگری مانند اوریجین یا ...
اضافه کردن بازیهای متفرقه چه سودی دارد؟
استیم تنها یک فروشگاه اینترنتی نیست. میتوانیم از استیم به عنوان بزرگترین شبکه اجتماعی گیمرها و حتی بهترین برنامه برای دستهبندی بازیهایمان یاد کنیم. یکی از مزایای استیم نسبت به سایر فروشگاهها این است که به شما اجازه میدهد بازیهای متفرقه یا حتی بازیهایی که از فروشگاههای دیگر خریداری کردهاید را به لایبراریتان اضافه کنید و یک کلکسیون کامل از آنها تشکیل دهید. وقتی به صورت اتوماتیک این بازیها را به استیم معرفی میکنید، بنر و آیکون دوستداشتنیشان نمایش داده نمیشود.
به همین خاطر این وظیفه شماست تا به صورت دستی تمام اطلاعات و فایلهای لازم را وارد استیم کنید. این پروسه نیازمند کمی خلاقیت، سلیقه و حوصله است و ممکن است مدتی از شما زمان بگیرد، اما مطمئن باشید در نهایت ارزشش را دارد.
اضافه کردن بازی متفرقه به استیم
اولین گام برای اضافه کردن بازیهای متفرقه به استیم درواقع سادهترینش است. از طرفی به این نکته توجه داشته باشید که اگر وضعیت ظاهری بازیها برایتان اهمیت ندارد، تمام پروسه اضافه کردن بازی متفرقه به استیم در حد دو دقیقه طول خواهد کشید.
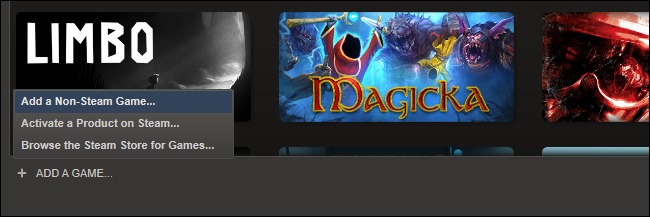
کلاینت استیم را باز کنید. در قسمت پایین سمت چپ صفحه، دنبال گزینه Add a Game بگردید. محیط کلاینت استیم وابسته به نوع و تمی است که برای آن انتخاب کردهاید. به همین خاطر شاید ظاهر استیم شما با تصاویر ما کمی متفاوت باشد.
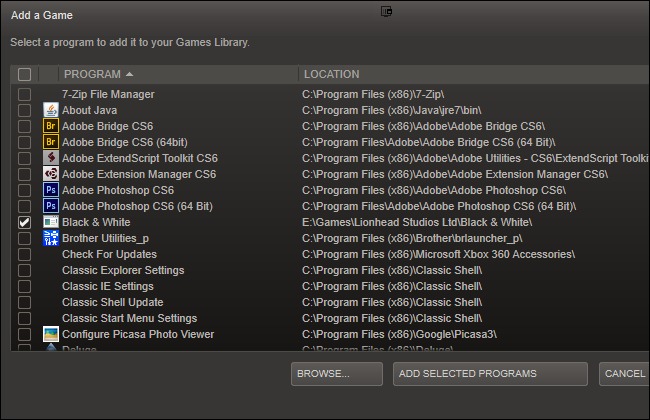
از منوی باز شده گزینه Add a Non-Steam Game را انتخاب کنید. یک منو باز میشود و شما میتوانید لیست تمام بازیها و برنامههایتان را در آن مشاهده کنید.
در این آموزش ما سراغ بازی قدیمی Battlefield 1 رفتیم که روی فروشگاه استیم حضور ندارد و به صورت دستی آن را روی سیستممان نصب کردیم. در این قسمت ما تنها یک بازی را انتخاب میکنیم، اما توجه داشته باشید که برای این کار محدودیتی وجود ندارد و شما میتوانید به اندازه دلخواهتان بازی یا برنامه به استیم اضافه کنید. همچنین شما این آزادی را دارید تا تمام ابزار یا برنامههای شبیهسازی که برای بازی کردن استفاده میکنید را با همین روش به لایبراری استیمتان اضافه کنید.
درواقع قابلیت اضافه کردن بازی متفرقه به استیم تنها مختص بازیها نیست و هر فایل exe. که قابل اجرا شدن است را شامل میشود. پس از انتخاب آیتمهای مد نظرتان، گزینه Add Selected Programs را انتخاب کنید. پس از این مرحله، تمام برنامهها و بازیهای انتخابی وارد استیم میشوند، البته بدون آیکون یا تصاویر مربوطه.
شخصیسازی بازیها و برنامههای متفرقه
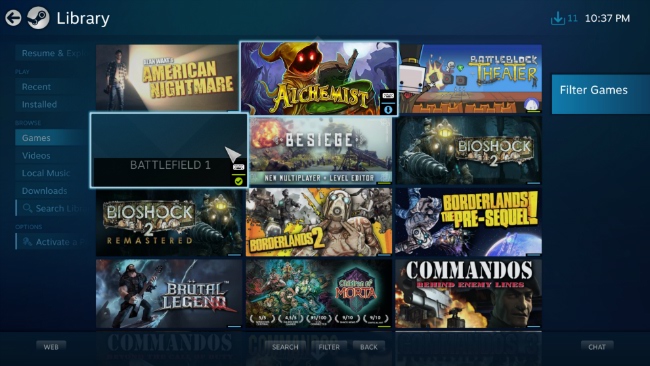
درمورد شما مطمئن نیستیم، اما ما دوست داریم که کلکسیونمان کامل و بینقص باشد. با وجود اینکه پس از گذراندن موارد بالا بازی مورد نظرمان به استیم اضافه میشود، اما آن ظاهر زیبا و جذاب سایر بازیهای موجود در لایبراریمان را ندارد. این مسئله زمانی بیشتر به چشم میآید که وارد حالت Big Picture Mode شوید.
برخی از بازیهای نصب شده روی سیستم دارای فایلهای مربوطه برای نمایش به عنوان آیکون یا بکگراند هستند. اما معمولا در پروسه اضافه شدن به استیم این فایلها شناسایی نشده و نمایش داده نمیشوند. درخصوص Battlefield 1 نیز داستان از همین قرار است. فایل مربوط به آیکون بازی در فولدر محل نصب بازی وجود دارد، اما استیم آن را شناسایی نکرده و نمایش نمیدهد. به همین خاطر میبایست به صورت دستی وارد عمل شویم و کار را یکسره کنیم.
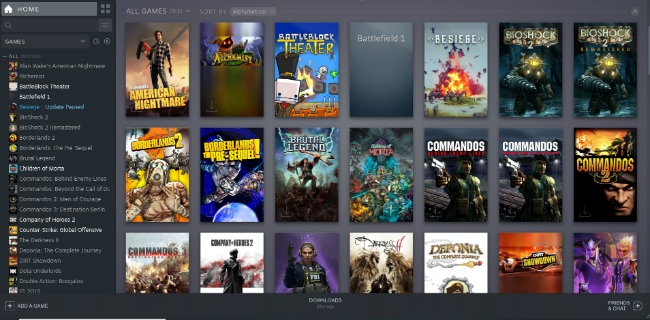
حالت Big Picture View کمکی به بهتر شدن شرایط نمیکند. درواقع بازی Battlefield 1 هیچ طراحی یا عکس خاصی مانند سایر بازیها ندارد و همین مسئله کمی کار را سختتر میکند. اما این مسئله قابل حل شدن است و ما به بنبست نخوردهایم. پیش از آنکه کار را شروع کنیم، بهتر است اول به شما بگوییم که دقیقا در چه زمینههایی میتوانید تنظیمات استیم را شخصیسازی کنید. آیکونها (در ابعاد مربعهای کوچک) و تصویر کاور (طرح بزرگی که در تصویر بالا مشاهده میکنید). در مورد استیم، تصویر کاور استفاده شده برای بازیها به شکل موزاییکهایی بزرگ است.
- آیکونها: آیکونهای استانداردی که هر برنامه را معرفی میکنند. میتوانید از تصاویری با فرمت png. یا TGA. و همچنین ابعاد ۲۵۶x۲۵۶ پیکسل استفاده کنید.
- تصویر کاور/موزاییک: فایلهایی با ابعاد ۴۶۰x۲۱۵ پیکسل با فرمت PNG.یا JPG. یا TGA. .
حال سوال اصلی اینجاست که چطور میتوانیم تصاویری با این خصوصیت را پیدا کنیم؟ بسیاری از بازیهای امروزی فایل آیکون خود را به همراه دارند. درصورتی که نتوانستید آن را پیدا کنید، میتوانید به گوگل مراجعه کرده و تصاویر مورد نیازتان را به سادگی پیدا کنید. پیدا کردن تصویر مناسب برای کاور یا موزاییکها کمی سختتر است. چرا که ابعاد مورد نیاز استاندارد نیست و نمیتوان به سادگی آنها را از گوگل یا مراجع دیگر پیدا کرد.
چند راه مختلف برای پیدا کردن این دسته از تصاویر وجود دارد. یا خودتان دست به کار شوید و تصویر مورد نظرتان را بسازید، که ممکن است زمانبر باشد. خوشبختانه اگر حوصله یا مهارت فتوشاپ لازمش را ندارید، میتوان منابع دیگری برای دستیابی به این تصاویر پیدا کرد. با مراجعه به وبسایت Steam Banners و جستجو برای بازی مورد نظرتان، به احتمال زیاد تصویر دلخواهتان را پیدا میکنید. همچنین میتوانید در جستجوی گوگل ابعاد مورد نظر را با فرمت ۶۰۰x۹۰۰ پس از نام بازی وارد کنید تا نشان دادن تصاویری با این ابعاد در اولویت قرار گیرد.
اگر پلنهای A و B جواب نداد، سراغ C میرویم. وبسایت Deviant Art میتواند در چنین شرایطی به دادتان برسد و تصاویر مورد نیازیتان را تامین کند. حال که تصاویر و آیکونهای مناسب برای بازیهایتان را پیدا کردهاید، نوبت به این میرسد تا وارد عمل شوید و لایبراری استیمتان را زیبا کنید. وقتی به بازیهای تازه اضافه شده نگاه کنید، متوجه میشوید خبری از آیکونهای رسمی نیست و به صورت پیشفرض یک آیکون نمایش داده میشود. روی فضای خالی کنار اسم بازی کلیک راست کنید و در پنجره باز شده، گزینه Properties را انتخاب کنید.
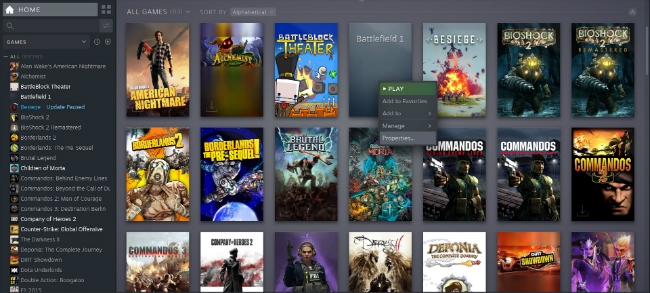
در این پنجره روی گزینه Choose Icon در بالای صفحه کلیک کنید. حال با یک صفحه برای انتخاب فایل مورد نظرتان روبهرو میشوید.
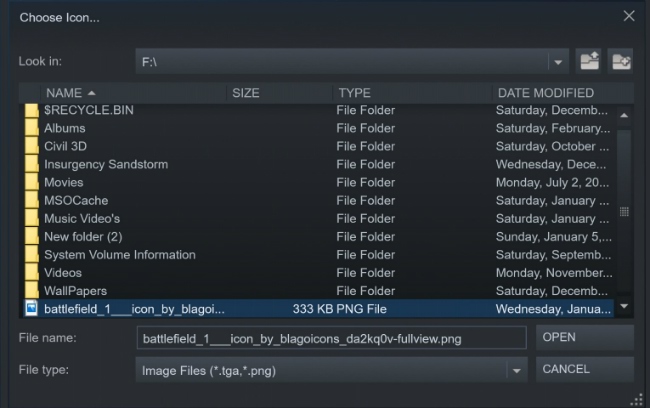
میتوانید آیکون مورد نظر یا هر تصویر دیگری که شرایط لازم را داشته باشد در این قسمت اضافه کنید. سپس گزینه Open را بزنید و پنجره را ببندید. اگر به لایبراری برگردیم، متوجه میشویم Battlefield 1 با آیکون جدیدش نمایش داده میشود.
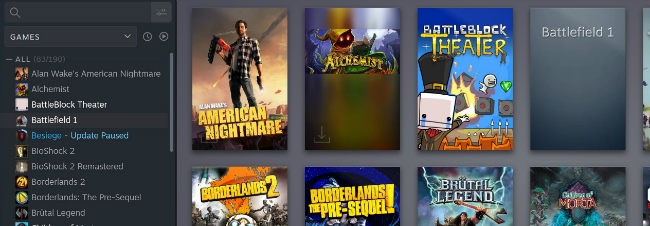
تغییر آیکون میتواند در زیبایی لایبراری شما بسیار موثر باشد. اما چیزی که شما دنبالش هستید، ایجاد تغییر در حالت موزاییکی نمایش بازیهاست. شما یک بنر زیبا برای تصویر کاور هر بازی میخواهید تا از دیدنش در رابط کاربری جدید استیم لذت ببرید.
برای این کار، روی موزاییکی که میخواهید تغییرش دهید کلیک راست کنید.
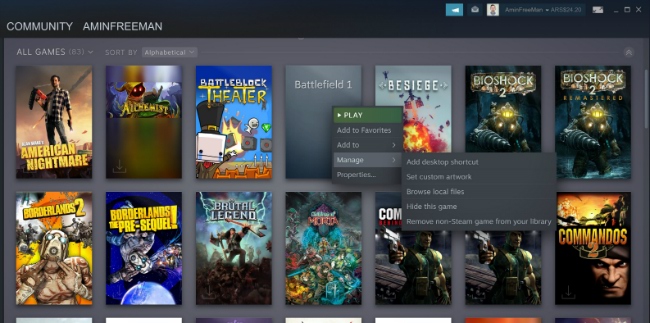
در قسمت Manage روی گزینه Set Custom Artwork کلیک کنید و سپس با زدن گزینه Browse، فایل مورد نظرتان را انتخاب کنید.
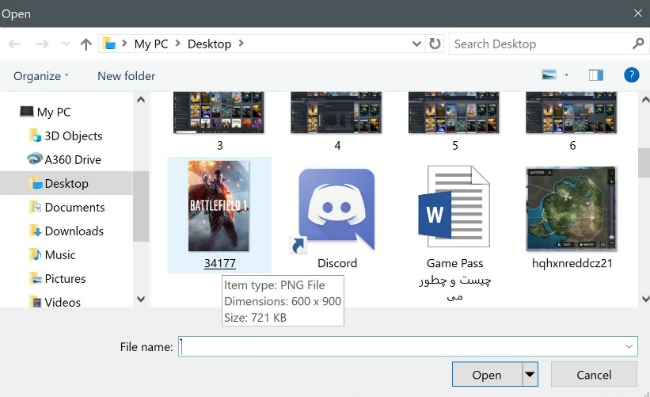
پس از انتخاب کردن، روی گزینه Open کلیک کنید.
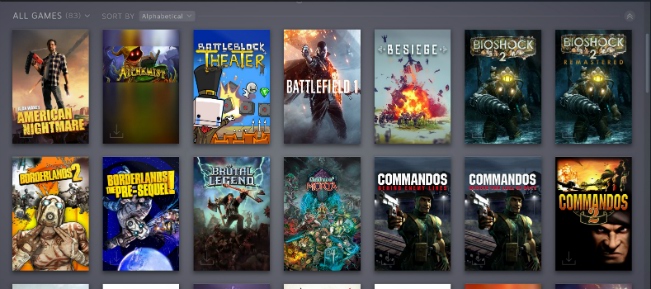
وقتی به لایبراری برگردیدمتوجه میشوید که موزاییک مخصوص بازی مورد نظرتان تغییر کرده و حال تصویر انتخابی شما نمایش داده میشود. درواقع به جز پروسه پیدا کردن تصویر مناسب، بقیه مراحل دشواری خاصی ندارند و به سادگی پیش میروند. اما درنهایت، این شمایید و لایبراری بازیهایتان که تغییر کرده و بسیار زیباتر شده!


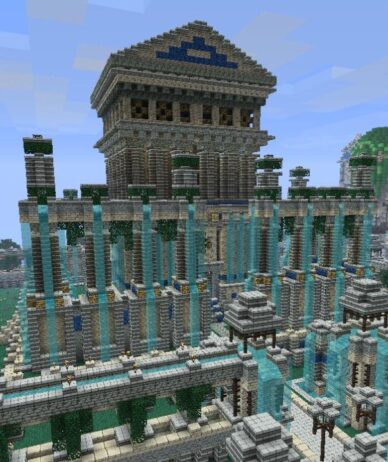


















 مطالب مرتبط از نگاه دیجیاتو
مطالب مرتبط از نگاه دیجیاتو





برای گفتگو با کاربران ثبت نام کنید یا وارد حساب کاربری خود شوید.