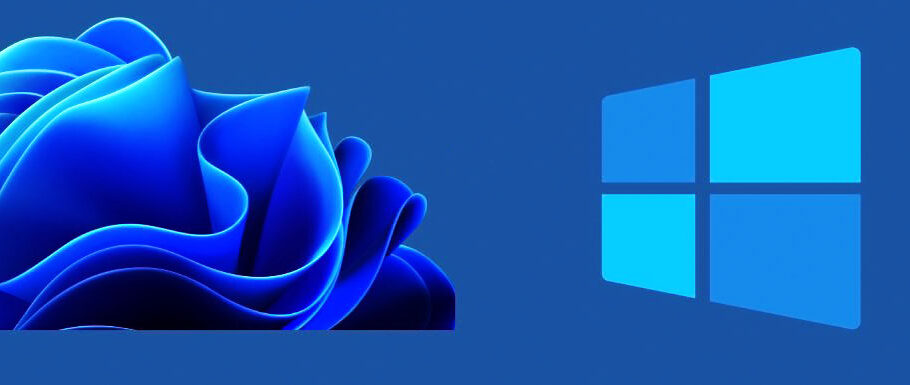
چگونه مشخصات کامپیوتر خود را در ویندوز بررسی کنیم؟
برای بهبود عملکرد سیستمتان داشتن اطلاعات درمورد قطعات و مشخصات کامپیوتر بسیار مفید است. قطعات و سخت افزارهای سیستمتان مثل رم، پردازندهی مرکزی، مادربرد و... است. و مشخصات آن شامل میزان فضای موجود در درایوهای ...
برای بهبود عملکرد سیستمتان داشتن اطلاعات درمورد قطعات و مشخصات کامپیوتر بسیار مفید است. قطعات و سخت افزارهای سیستمتان مثل رم، پردازندهی مرکزی، مادربرد و... است. و مشخصات آن شامل میزان فضای موجود در درایوهای ذخیرهسازی و آگاهی از سازگاری سیستمتان با برنامه و بازیهای ویدیویی که قصد نصب و اجرای آن را دارید.
با این حال خیلی اوقات کاربران اطلاعی دربارهی مشخصات سیستم خود ندارد. از این رو در این مقاله قصد داریم به شیوهی مشاهده و بررسی مشخصات کامپیوتر در ویندوزهای ۱۰ و ۱۱ بپردازیم.
- 1 مزایای دانستن مشخصات کامپیوتر چیست؟
- 2 بررسی مشخصات کامپیوتر در ویندوز ۱۰
- 2.1 ۱. چگونه مشخصات کامپیوتر را با کنترل پنل پیدا کنیم؟
- 2.2 ۲. چگونه مشخصات کامپیوتر را با Task Manager پیدا کنیم؟
- 2.3 ۳. چگونه مشخصات کامپیوتر را با System Information پیدا کنیم؟
- 2.4 ۴. چگونه مشخصات کامپیوتر را در ویندوز ۱۰ با CMD پیدا کنیم؟
- 2.5 ۵. چگونه مشخصات کامپیوتر را در ویندوز ۱۰ با Powershell پیدا کنیم؟
- 2.6 ۶. چگونه مشخصات کامپیوتر را در ویندوز ۱۰ با نرم افزار پیدا کنیم؟
- 3 تعاریف و اصطلاحات
- 4 بررسی مشخصات کامپیوتر در ویندوز ۱۱
- 4.1 ۱. چگونه مشخصات کامپیوتر را در ویندوز ۱۱ با Properties پیدا کنیم؟
- 4.2 ۲. چگونه مشخصات کامپیوتر را در ویندوز ۱۱ با Settings پیدا کنیم؟
- 4.3 ۳. چگونه مشخصات کامپیوتر را در ویندوز ۱۱ با CMD پیدا کنیم؟
- 4.4 ۴. چگونه مشخصات کامپیوتر را با System Information پیدا کنیم؟
- 4.5 ۵. چگونه مشخصات کامپیوتر را در ویندوز ۱۱ با Powershell پیدا کنیم؟
- 5 کلام آخر
مزایای دانستن مشخصات کامپیوتر چیست؟
اطلاع داشتن از جزییات سخت افزاری کامپیوتر، علاوه بر شناخت امکانات، امکان تعمیر دستگاه شما را تسهیل میکند. در ادامه، چند نمونه از متداولترین دلایلی که داشتن این اطلاعات در این موقعیتها به شما کمک خواهند کرد تا هوشمندانهتر و راحتتر این موقعیتها سپری کنید را ذکر میکنیم.

هنگامی که قصد فروش دارید: هنگامی که اقدام به فروش رایانه خود میکنید، تمام مشخصات آن را باید فهرست کنید. این اطلاعات به خریداران آگاهیهای مورد نیاز را برای تصمیم گیری میدهد. همچنین به شما کمک میکند تا بفهمید چگونه قیمت گذاری کنید.
وقتی که قصد خرید دارید: نگاه کردن به مشخصات فعلی دستگاهتان میتواند به شما کمک کند تا بفهمید در دستگاه جدیدتان به چه ویژگیهایی نیاز دارید. آگاهی از نقاط ضعف و قوت دستگاه فعلی شما به شما در تعیین قطعات و ویژگی رایانه جدیدتان یاری خواهد کرد.
اگر در حال بررسی و انتخاب قطعات دستگاه جدید خود هستید، میتوانید با مقایسه مشخصات CPUهای منتخبتان با CPU قدیمی خود تصمیم مناسبی بگیرید. همچنین میتوانید با بررسی کاربردهای مختلف GPU تصمیم بگیرید به چه قطعهای با چه توان و کاراییهایی نیاز دارید.
هنگامی که به پشتیبانی نیاز دارید: زمانی که مشکل سخت افزاری یا عملکردی دیگری دارید و قصد برقراری ارتباط با پشتیبان فنی را دارید. برای ارائه بهترین پشتیبانی به شما، آنها نیاز دارند بدانند که شما با چه قطعاتی کار میکنید.
وقتی که درایورهای خود را به روز میکنید: هنگام به روز رسانی درایورهای گرافیکی یا به روز رسانی درایورهای صوتی، باید شماره مدل دقیق کارت گرافیک یا کارت صدای خود را بدانید. مگر اینکه از یک بهروزرسان خودکار درایور استفاده کنید.

اگر قصد اورکلاک کردن دارید: اورکلاک کردن CPU یا GPU به معنای فرکانس افزایش فرکانس آنها است. با اورکلاک کردن سیستمتان سریعتر از تنظیمات پیشفرض اجرا شود. قبل از شروع انجام این فرآیند، مشخصات CPU یا GPU خود را بررسی کنید زیرا اورکلاک شدن را همه ماژولها پشتیبانی نمیکنند.
هنگامی که میخواهید یک بازی یا برنامه جدید را امتحان کنید: اگر کامپیوتر یا لپ تاپ قدیمیتری دارید و میخواهید آخرین ورژنهای بازی یا حتی یک بازی کلاسیک مانند GTA 5 را انجام دهید، ابتدا باید مطمئن شوید که رایانه شما حداقل نیازهای اجرای بازی را برآورده میکند. اگر نه، نمیتوانید آن را نصب کنید.
بررسی مشخصات کامپیوتر در ویندوز ۱۰
روشهای گوناگونی برای یافتن ویژگیهای رایانه شخصی شما در ویندوز ۱۰ وجود دارد، شما میتوانید هم با ابزارهای استانداردی که ویندوز ۱۰ ارائه میکند این مشخصات را بررسی کنید و هم با نرم افزاری مختص این کار میتوانید اطلاعات مربوط به سیستم خود را بیابید.
۱. چگونه مشخصات کامپیوتر را با کنترل پنل پیدا کنیم؟
فضایی در کنترل پنل ویندوز ۱۰ وجود دارد که میتوانید مشخصات اولیه کامپیوتر شخصی خود را که شامل نوع و سرعت CPU، مقدار رم نصب شده و نسخه سیستم عامل دستگاه شما میباشد، مشاهده کنید.
برای رسیدن به این قسمت میتوانید از میانبر صفحه کلید Windows + Pause یا Break استفاده کنید یا در صورت تمایل از طریق مراحل زیر پیدا کنید:
- منوی Start را باز کنید.
- «Control Panel» را تایپ یا جستجو کنید.
- در نمای جدید «System» را پیدا کرده و کلیک کنید.
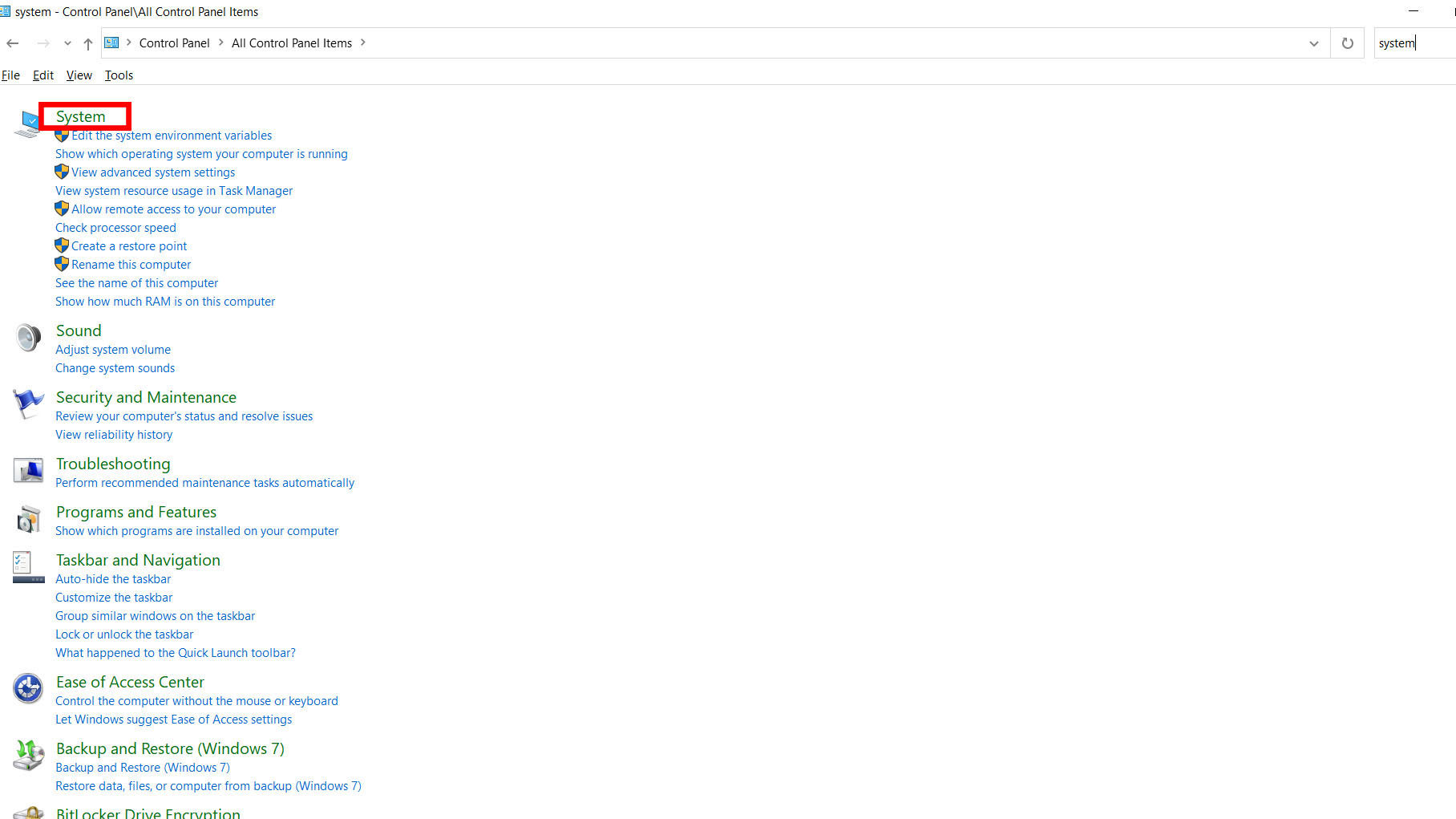
در نهایت پس از باز کردن برگه «System» مشخصات سیستم خود را خواهید دید.
۲. چگونه مشخصات کامپیوتر را با Task Manager پیدا کنیم؟
Task Manager شامل یک بخش مربوط به عملکرد، در ویندوز ۱۰ است. و به شما این امکان را میدهد که نگاهی سریع به مشخصات سخت افزارهای فعال خود، همراه با نمودارها و اطلاعاتی در مورد میزان فعال بودن آنها داشته باشید. برای باز کردن Task Manager، دو میانبر صفحه کلید وجود دارد:
- Ctrl + Shift + Escape
- Ctrl + Alt + Delete و سپس روی «Task Manager» کلیک کنید.
علاوه بر این، میتوانید Task Manager را از طریق منوی Start پیدا کرده و باز کنید:
- منوی Start خود را باز کنید.
- «Task Manager» را تایپ یا جستجو کنید.
- روی برنامه «Task Manager» کلیک کنید تا باز شود.
پس از باز شدن Task Manager، باید بتوانید برگهای تحت عنوان «Performance» را مشاهده کنید. در برگه Performance، در سمت چپ لیستهای مربوط به CPU، حافظه RAM، درایوهای دیسک، اتصالهای شبکه و دستگاههای گرافیکی خود را مشاهده میکنید.
با کلیک بر روی هر قطعه، اطلاعات کافی در مورد هر قطعه و همچنین اطلاعات مربوط به فعالیت فعلی آنها نمایش داده میشود مانند میزان مصرف انرژی CPU یا RAM رایانه شما.
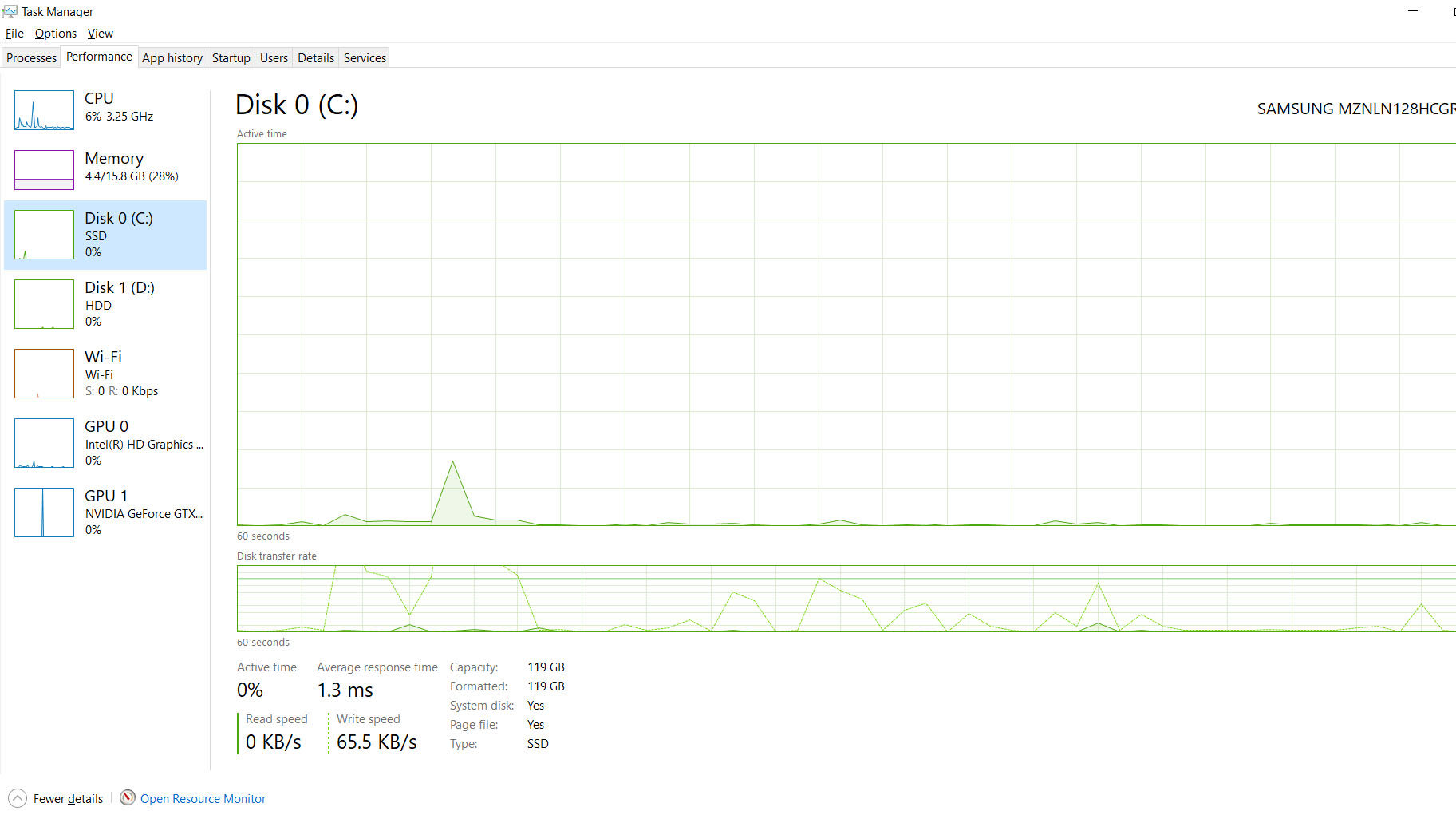
۳. چگونه مشخصات کامپیوتر را با System Information پیدا کنیم؟
ویندوز ۱۰ دارای ابزار قویتری به نام اطلاعات سیستم (System Information) است که میتواند اطلاعات دقیقتری از مشخصات رایانه شما را در اختیارتان قرار دهد. برای باز کردن این ابزار مسیر زیر را طی کنید:
- منوی Start خود را باز کنید.
- «System Information» را تایپ یا جستجو کنید.
- روی برنامه «System Information» کلیک کنید تا باز شود.
صفحه اولیه ابزار System Information خلاصهای کامل از مشخصات رایانه شخصی شما، از جمله اطلاعات در مورد سیستم عامل، پردازنده، بایوس، مادربرد، رم و موارد دیگر است. شما میتوانید اطلاعات اضافی را از طریق دسته بندی این بخش که در سمت چپ پنجره System Information است به ویژه در قسمت «Components» بیابید.
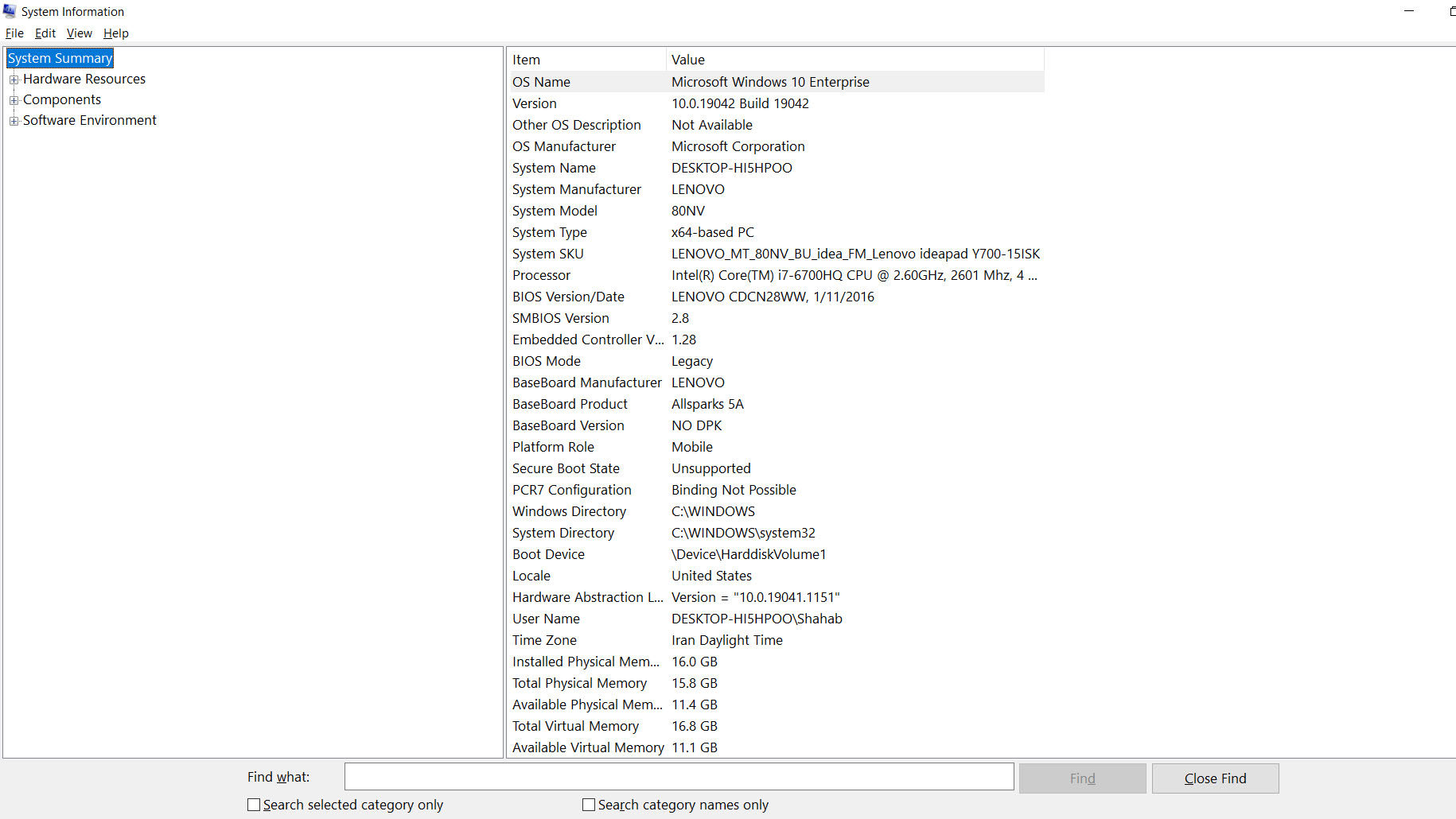
۴. چگونه مشخصات کامپیوتر را در ویندوز ۱۰ با CMD پیدا کنیم؟
روش دیگر برای مشاهده مشخصات رایانه خود، استفاده از ابزار خط فرمان یا «Command prompt» است. شما میتوانید از طریق کلید میانبر Window + R و سپس عبارت تایپ CMD آن را پیدا کرده و Enter را فشار دهید. و یا مراحل زیر را برای طی کنید:
- منوی Start را باز کنید.
- «CMD» را تایپ یا جستجو کنید.
- روی «Command Prompt» کلیک کنید.
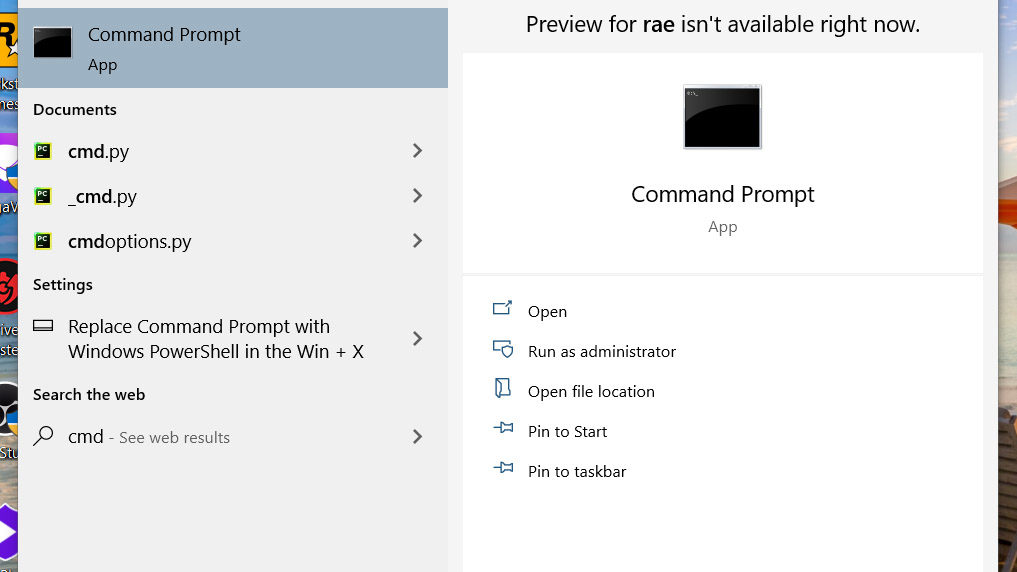
سپس systeminfo را تایپ کرده و Enter را فشار دهید. این دستور اطلاعات مربوط به کامپیوتر شما را نمایش میدهد.
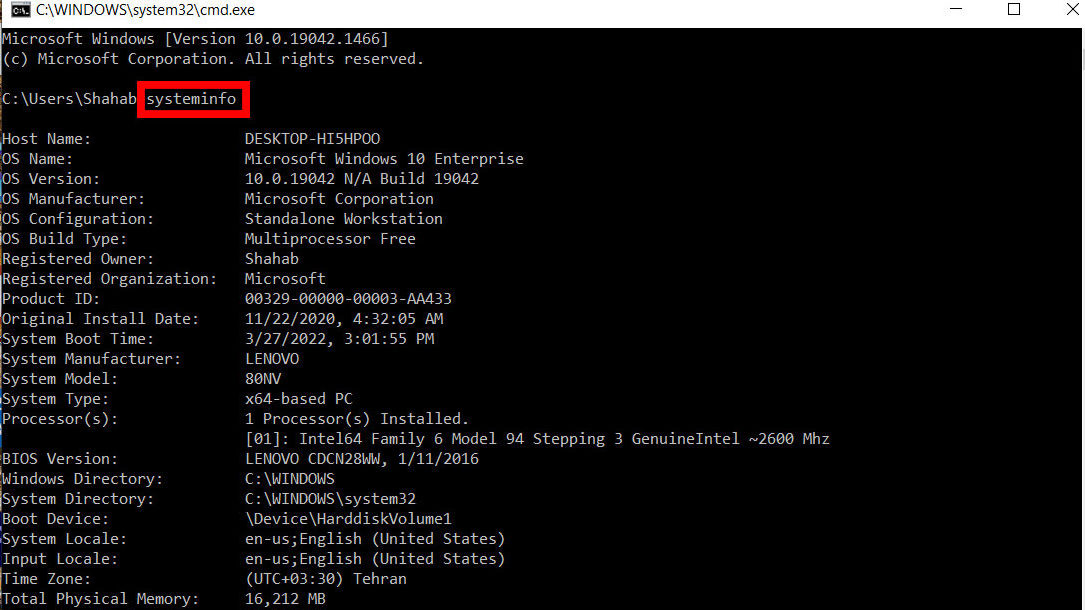
۵. چگونه مشخصات کامپیوتر را در ویندوز ۱۰ با Powershell پیدا کنیم؟
همچنین شما میتوانید اطلاعات سیستمتان را با استفاده از PowerShell در ویندوز ۱۰ بررسی کنید. برای باز کردن این ابزار مسیر زیر را طی کنید:
- منوی Start را باز کنید.
- «PowerShell» را تایپ یا جستجو کنید.
- سپس «Windows PowerShell» باز کنید.
سپس دستور systeminfo را تایپ کرده و Enter را فشار دهید.
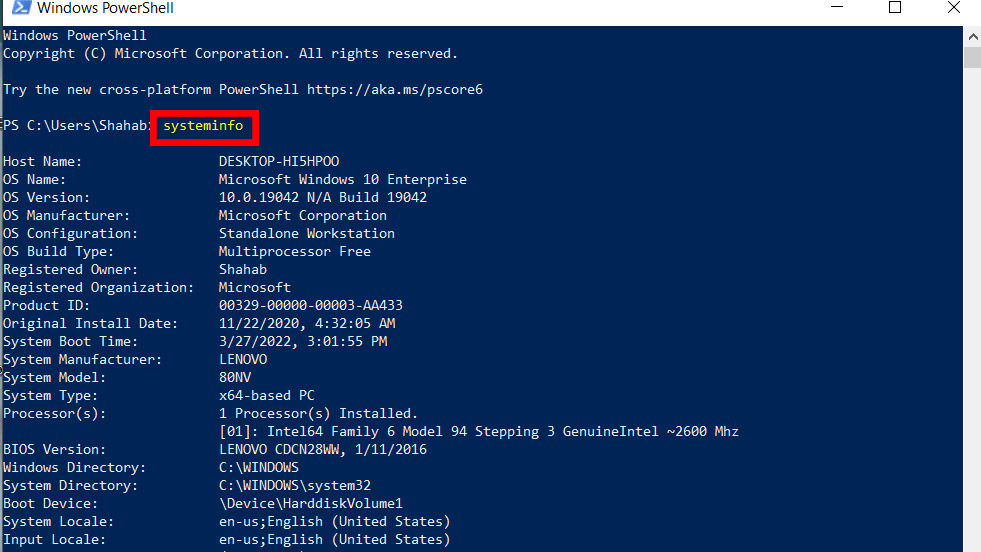
۶. چگونه مشخصات کامپیوتر را در ویندوز ۱۰ با نرم افزار پیدا کنیم؟
راه حلهای مختلفی برای نظارت بر مشصات و عملکرد رایانه شخصی به وسیل وجود دارد. اما دو گزینه قوی که میتوانند نمای کاملی از اطلاعات سخت افزاری و مشخصات رایانهای شخصی شما را ارائه دهند عبارتند از HWiNFO و Speccy.
نرم افزارهای زیادی به منظور نظارت بر مشخصات و عملکرد رایانههای شخصی وجود دارد. با این حال میتوان از دو نرم افزار HWiNFO و Speccy به عنوان گزینههای توانمند و رایگان برای کاربران ویندوز اشاره کرد.
HWiNFO شبیه به آنچه که تب عملکرد Task Manager ویندوز ۱۰ و ابزارSystem Information را با جزئیات بیشتر ارائه میدهند. HWiNFO میتواند به حسگرهای مختلف رایانه شخصی شما متصل شود تا نگاهی مستقیم به ویژگیهای سختافزاری مختلف، سرعت پردازنده و تنظیمات ولتاژ داشته باشد.
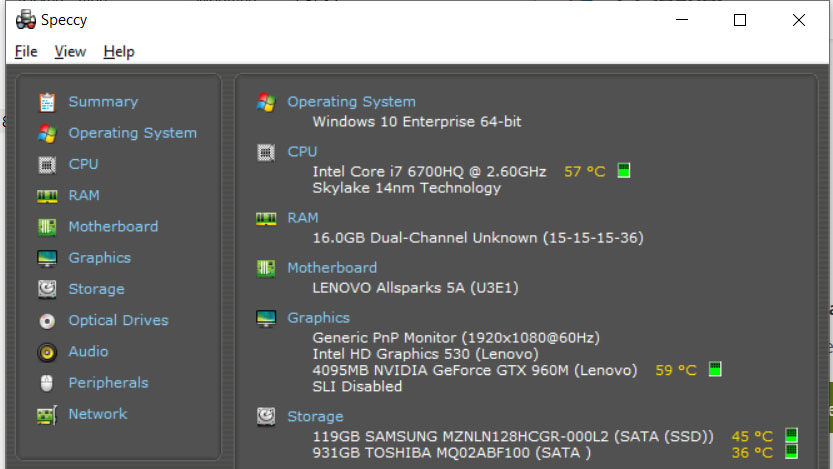
در مقابل Speccy قرار دارد که معمولا به عنوان نسخه کاربر پسندتر این ابزار شناخته میشود. این ابزار که یک صفحه خلاصه کامل با تقریبا تمام اطلاعات مشخصات سخت افزاری که برای اکثر برنامهها و الزامات نیاز دارید عرضه میکند.
تعاریف و اصطلاحات
در این قسمت مرور کوچکی بر تعاریف و برخی از اصطلاحات استفاده شده در این روش و ابزارها میپردازیم.
مادربرد (Motherboard یا Base board): مادربرد، اجزای کامپیوتر را در یک مکان به هم متصل میکند و به آنها اجازه میدهد با یکدیگر در تعامل باشد. بدون آن، هیچ یک از قطعات کامپیوتر، مانند CPU، GPU، یا هارد دیسک، نمیتوانند باهم در ارتباط باشند.
پردازنده مرکزی (CPU): CPU مغز و هسته اصلی دستگاه شما است. عملکرد CPU در کامپیوتر همانند عملکرد مغز انسان در بدن است و تمام پردازشهای لازم را در داخل کامپیوتر انجام میدهد.
حافظه موقت (RAM): حافظه موقت نوعی از حافظه کامپیوتری است. و معمولا برای ذخیره دادههای کاری و کد ماشین استفاده میشود. هر برنامهای را که اجرا میکنید اول وارد حافظه موقت میشود و در آنجا با CPU در تعامل میباشد.
فضای ذخیره کننده دیسکی (Drives): درایوهایی مانند C و D
کارت گرافیک (Graphic Card): کارت گرافیک یک کارت توسعه است که دادهها را به تصاویر قابل نمایش در یک نمایشگر (مانند مانیتور کامپیوتر) نشان میدهد. همچنین مسئول پردازش عملیات گرافیکی مثل بازی و رندر کردن نیز است.
حافظه ذخیره سازی یا هارد (Hard Disk): ماژول ذخیره سازی مغناطیسی کامپیوتر است. تمام فایلها و اطلاعات در آن ذخیره میشود.
بایوس (BIOS): معمولا به عنوان یک تراشه مادربرد در رایانه شما تعبیه شده است، که مسئول راهاندازی سیستم شما است. و به عنوان یک کاتالیزور برای عملکرد رایانه شخصی شما عمل میکند.
صفحه نمایش (Monitor): مسئول نمایش دادهها و خروجی بصری کامپیوتر است.
وسایل ورودی/خروجی (I/O): تمام دیوایسهایی که برای ارسال و دریافت اطلاعات به سیستم شما متصل میشوند. مثل ماوس، کیبورد، پرینتر و غیره.
بررسی مشخصات کامپیوتر در ویندوز ۱۱
دانستن چگونگی پیدا کردن مشخصات کامپیوتر در ویندوز ۱۱ امری کمک کننده به شماست. این آگاهی میتواند در مواقعی که باید سیستم عامل خود را ارتقا دهید یا سازگاری سیستم را با برنامهای که میخواهید نصب کنید مفید باشد.
درنتیجه، شما از طریق راههایی که جلوتر خواهیم گفت میتوانید مشخصات کامل رایانه شخصی خود از جمله میزان رم، جزئیات پردازنده، کارت گرافیک، هارد دیسک یا ظرفیت SSD و حتی موارد دیگر را بررسی کنید.
۱. چگونه مشخصات کامپیوتر را در ویندوز ۱۱ با Properties پیدا کنیم؟
ابتدا روی نماد This PC در دسکتاپ خود کلیک راست کرده و سپس گزینه Properties را انتخاب کنید تا پنجره سیستم کامپیوتر باز شود. با این کار پنجرهای باز میشود که اطلاعات اولیه مربوط به رایانه شما را در بر میگیرد.
در اینجا میتوانید جزئیاتی مانند نسخه سیستم عامل ویندوز ۱۱، پردازنده سیستم، حافظه نصب شده (RAM)، نوع سیستم (سیستم عامل ۳۲ یا ۶۴ بیتی)، نام رایانه، وضعیت فعال سازی ویندوز و غیره را مشاهده کنید.
۲. چگونه مشخصات کامپیوتر را در ویندوز ۱۱ با Settings پیدا کنیم؟
این دومین روشی است که با آن میتوانید مشخصات رایانه شخصی یا لپ تاپ را در ویندوز ۱۱ بررسی کنید. مراحل زیر را برای بررسی طی کنید:
- منوی Start خود را باز کنید.
- «Settings» را تایپ یا جستجو کنید.
- روی برنامه «About» کلیک کنید تا باز شود.
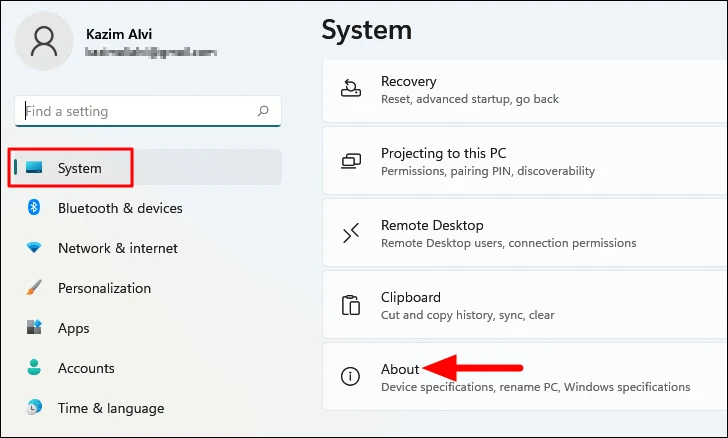
با این کار پنجرهای با مشخصات دستگاه شما باز میشود. در اینجا مشخصات شامل نام دستگاه، پردازنده، RAM نصب شده، شناسه دستگاه، شناسه محصول، نوع سیستم، جزئیات دیگر آمده است. هنگامی که به پایین اسکرول میکنید، میتوانید مشخصات ویندوز مانند نسخه، تاریخ نصب، مشخصات سیستم عامل را نیز مشاهده کنید.
۳. چگونه مشخصات کامپیوتر را در ویندوز ۱۱ با CMD پیدا کنیم؟
همانند ویندوز ۱۰ در ویندوز ۱۱ نیز روش دیگر برای مشاهده مشخصات رایانه خود، استفاده از ابزار «Command prompt» است. برای رسیدن به این قسمت میتوانید از میانبر صفحه کلید Window + R استفاده کنید. سپس پنجره RUN را باز کنید و در پنجره RUN عبارت CMD را تایپ کرده و Ctrl+Shift+Enter را بگیرید. تا حساب کاربری مدیریت «Administrator Command Prompt» را باز کند.
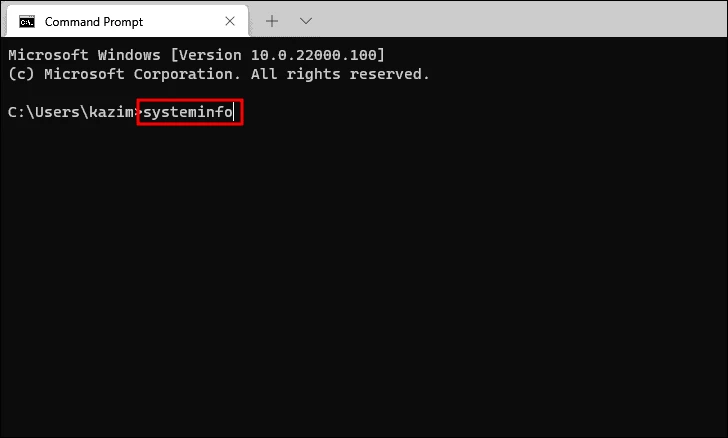
همچنین می توانید با روش زیر نیز «Administrator» را پیدا کنید.
- منوی Start را باز کنید.
- «CMD» را تایپ یا جستجو کنید.
- روی «CMD» کلیک راست کنید.
- «Run as administrator» را انتخاب کنید.
- سپس دستور systeminfo را تایپ کرده و Enter را فشار دهید.
حالا میتوانید مشخصات کامپیوتر خود را مشاهده کنید.
۴. چگونه مشخصات کامپیوتر را با System Information پیدا کنیم؟
همانند ویندوز ۱۰ در ویندوز ۱۱ نیز میتوانید از ابزار اطلاعات سیستم (System Information) استفاده کنید. از این طریق اطلاعات بسیار دقیقتری در مورد سیستم خود نسبت به روشهای دیگر ذکر شده دریافت خواهید کرد. برای باز کردن این ابزار مسیر زیر را طی کنید:
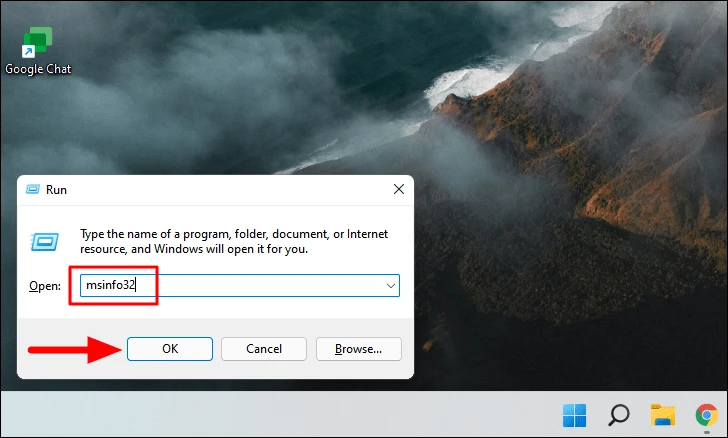
- منوی Start خود را باز کنید.
- «System Information» را تایپ یا جستجو کنید.
- روی برنامه «System Information» کلیک کنید تا باز شود.
همچنین میتوانید از این روش نیز استفاده کنید که در آن دوباره از پنجره RUN استفاده میکنیم. مراحل زیر را طی کنید:
- پنجره «System Information» را با فشار دادن کلید میانبر Window Key + R باز کنید.
- سپس دستور «msinfo32» را تایپ کرده و Enter را فشار دهید.
۵. چگونه مشخصات کامپیوتر را در ویندوز ۱۱ با Powershell پیدا کنیم؟
همچنین شما همانند ویندوز ۱۰ در ویندوز ۱۱ نیز میتوانید اطلاعات دستگاه خود را با استفاده از PowerShell بررسی کنید. برای باز کردن این ابزار مسیر زیر را طی کنید:
- کلید میانبر Windows + X را فشار دهید.
- روی برنامه «Windows PowerShell (Administrator)» کلیک کنید تا باز شود.
- سپس «Get-ComputerInfo» را تایپ کرده و Enter را فشار دهید.
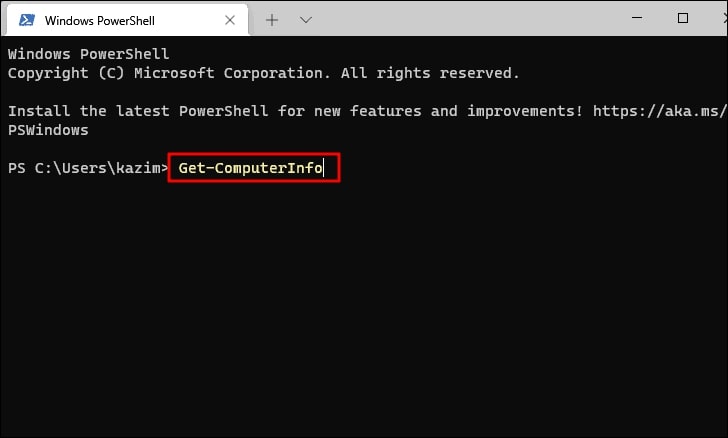
تمام مشخصات سیستم شما از نسخه ویندوز گرفته تا دادههای بایوس را به شما نمایش میدهد.
کلام آخر
همان طور که پیشتر گفتیم داشتن اطلاعات درباره مشخصات و قطعات کامپیوتر به شما در امور مختلف کمک خواهد کرد. این اطلاعات میتواند در مواقعی که باید سیستم عامل خود را ارتقا دهید یا سازگاری سیستم را با برنامهای که میخواهید نصب کنید مفید باشد. در این مقاله به آسانترین شیوههای بررسی مشخصات کامپیوتری پرداختیم.
بیشتر بخوانید:
دیدگاهها و نظرات خود را بنویسید
برای گفتگو با کاربران ثبت نام کنید یا وارد حساب کاربری خود شوید.





















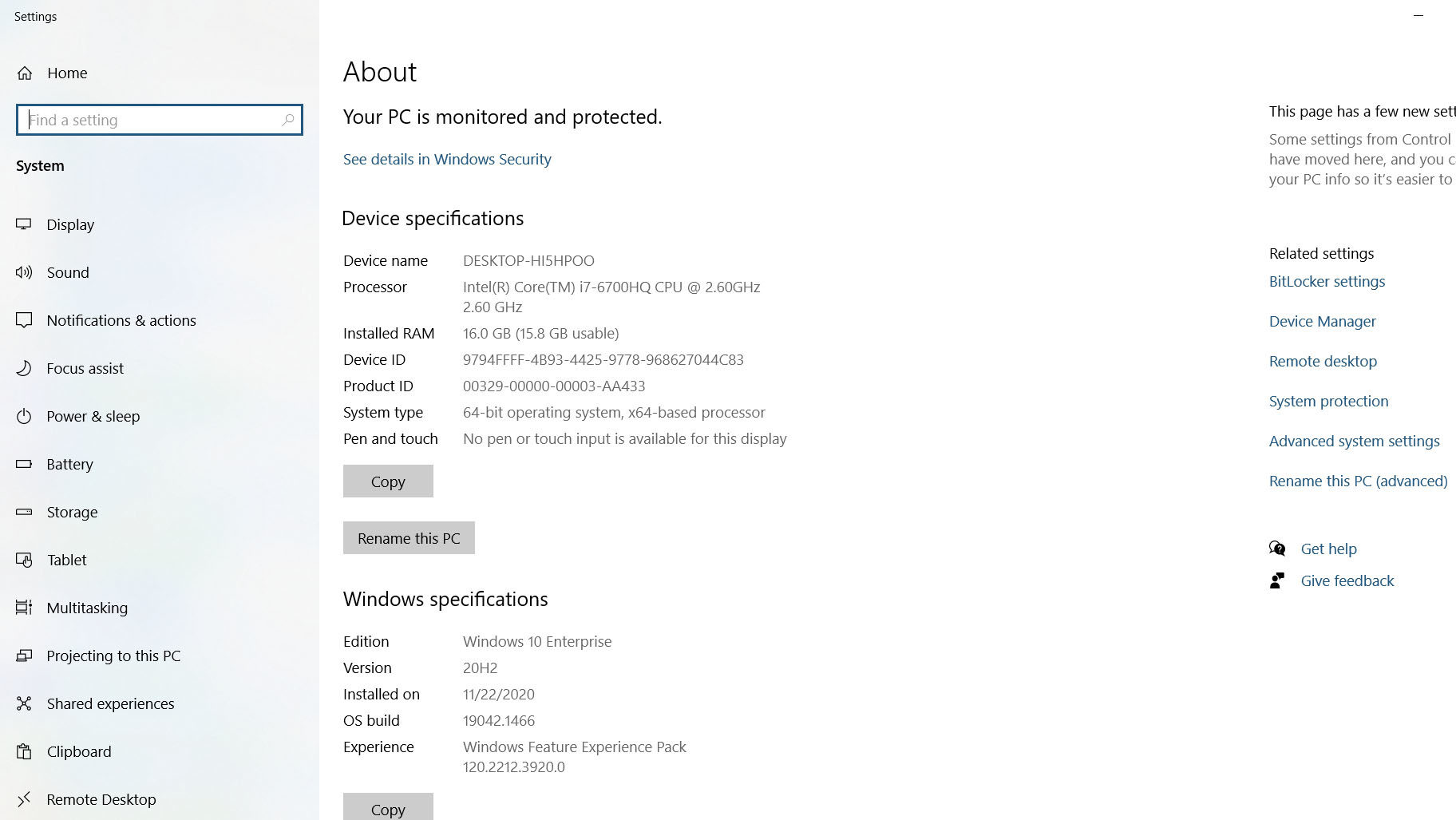
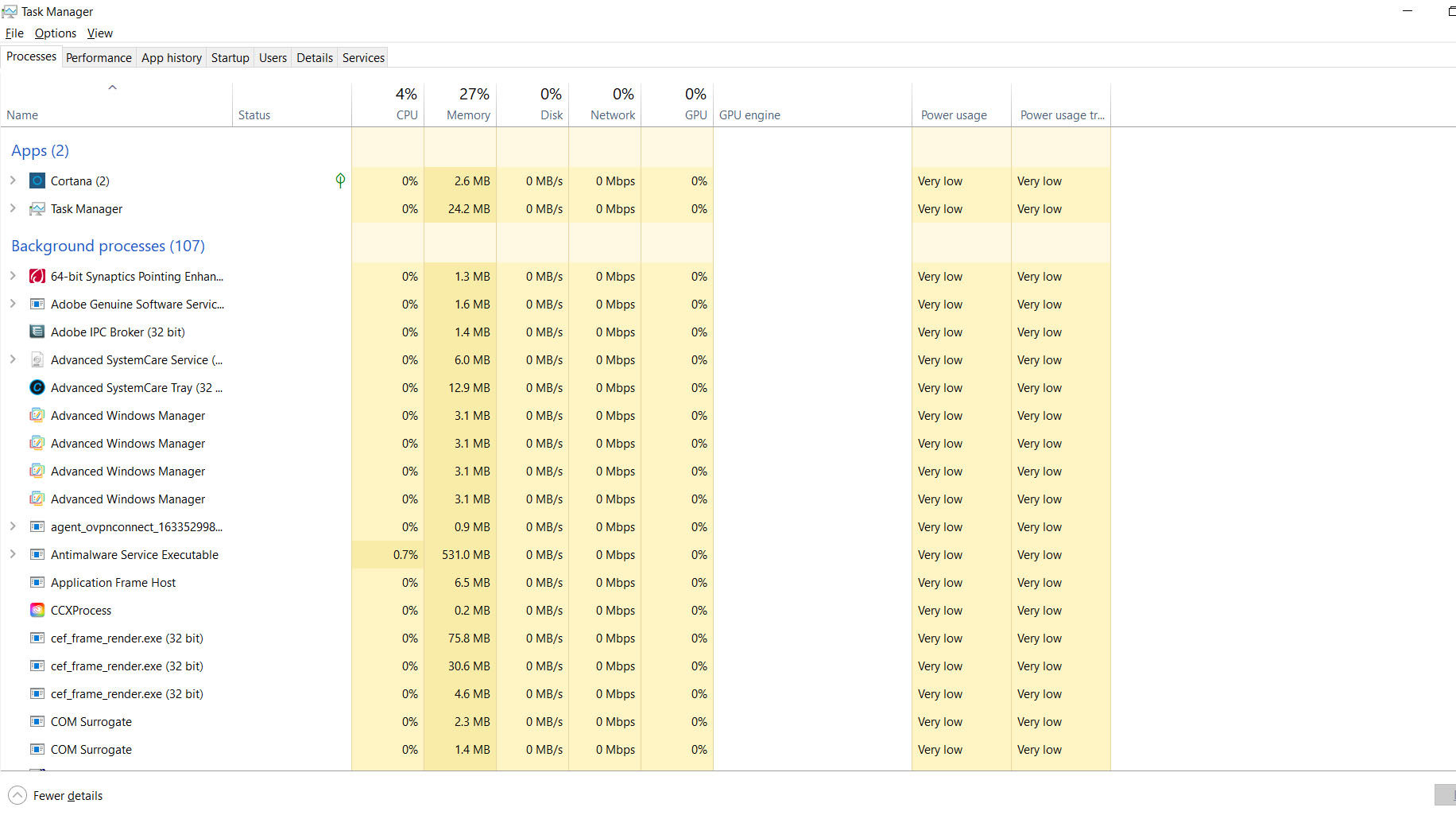
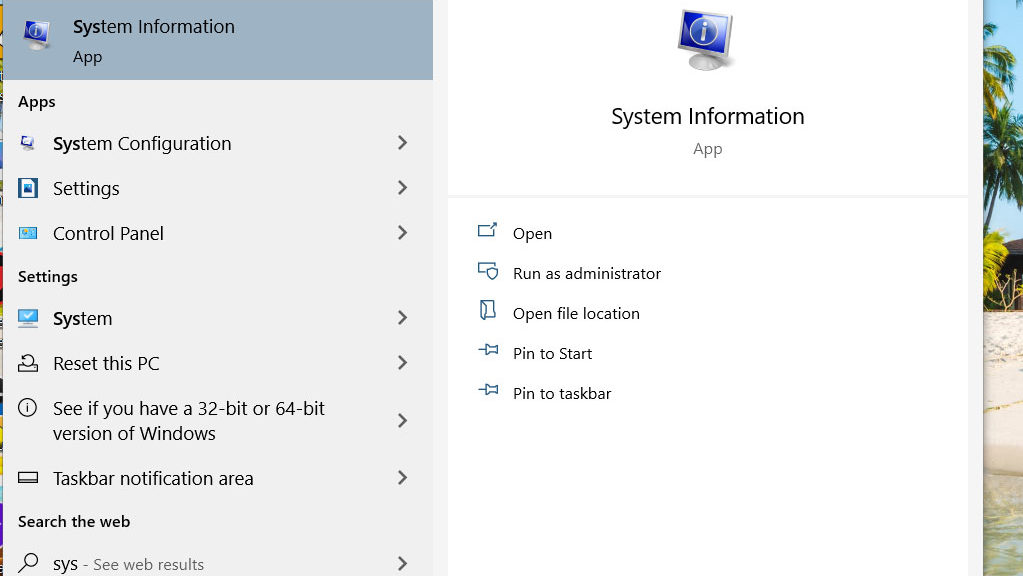
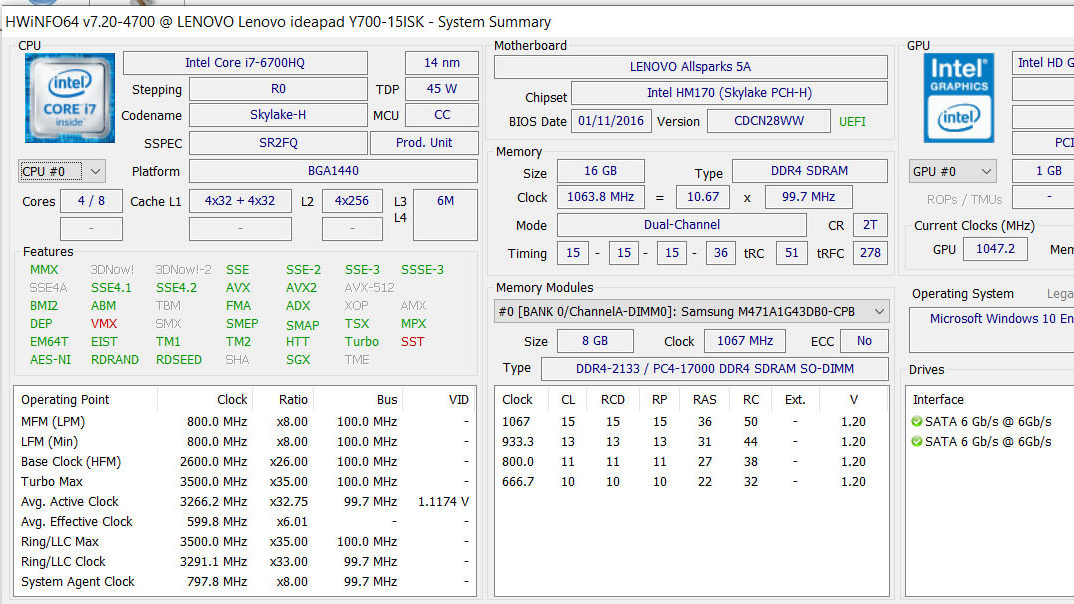





Dxdiag هم خوبه
اطلاعاته سیستمو کامل میگه
نرم افزار cpu z هم اطلاعات خوبی میده و کم حجمه
مقاله خوبی بود?کاشکی برای ویندوز ۷هم بزارید
برای ویندوز ۷ خیلی راحت کافی روی MY COMPUTER کلیک راست کنی و گزینه PROPERTIES رو بزنی بعد مدل همه چی رو میگه بجز کارت گرافیک
درود
خدا قوت. مقاله خوبی بود?
پ.ن: "اگر قصد اورکلاک کردن دارید: اورکلاک کردن CPU یا GPU به معنای فرکانس افزایش فرکانس آنها است"
اینجا کلمه فرکانس دوبار تکرار شده؛ اصلاحش کنید.