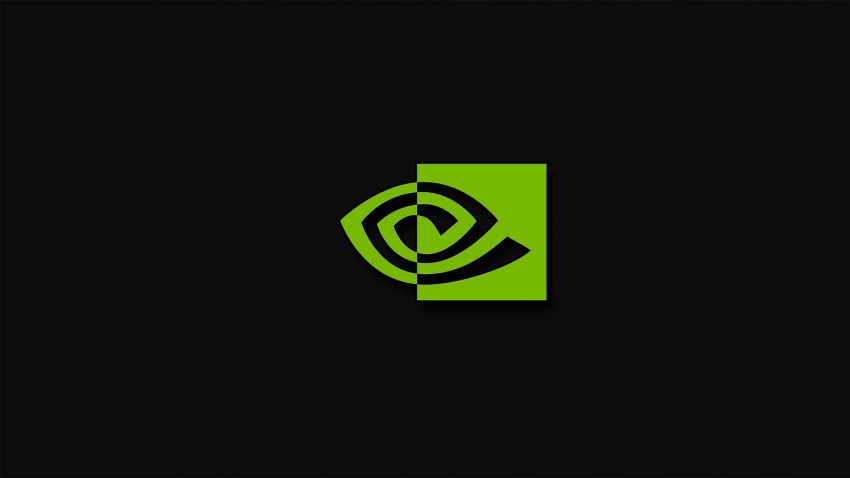
چگونه با کنترل پنل انویدیا گرافیک بازیهای پیسی را بهبود ببخشیم؟
اگر درایورهای مخصوص کارت گرافیکهای انویدیا را نصب کنید، به همراه آنها دو نرمافزار دیگر هم نصب میشوند: Nvidia GeForce Experience و Nvidia Control Panel. شاید در ابتدا GeForce Experience با رابط کاربری تمیز خود ...
اگر درایورهای مخصوص کارت گرافیکهای انویدیا را نصب کنید، به همراه آنها دو نرمافزار دیگر هم نصب میشوند: Nvidia GeForce Experience و Nvidia Control Panel. شاید در ابتدا GeForce Experience با رابط کاربری تمیز خود و قابلیت بهینهسازی خودکار بازیها بیشتر جلب توجه کند، اما این کنترل پنل است که حتی با وجود طراحی ویندوز XP مانندش، اجازه تنظیم گرافیک بازیهایتان را میدهد.
ما در این راهنمای انویدیا، میخواهیم نگاهی به بخش تنظیمات 3D کنترل پنل انویدیا داشته باشیم و بهترین تنظیماتی که میتوانید برای بهبود گرافیک بازیتان انجام دهید را معرفی کنیم.
اولین قدمها
برای شروع، وارد کنترل پنل انویدیا شوید. در سمت چپ صفحه، میان زیرشاخههای 3D Settings گزینه Adjust Image Settings With Preview را انتخاب کنید. در این صفحه، گزینه Use the advanced 3D image settings را تیک بزنید. این کار اجازه میدهد که تمام تغییرات انجام شده عملی شوند.
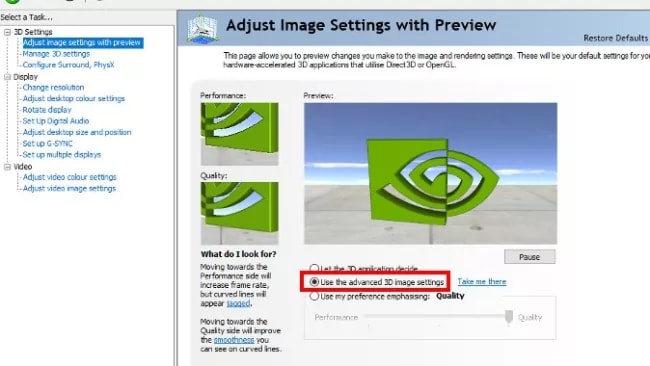
حالا، زیر همان زیرشاخه 3D Settings، وارد Manage 3D Settings شوید. اینجاست که میتوانید تنظیمات گرافیکی خود را انجام دهید.
بیشتر تنظیماتی که در Global Settings میبینید را بهتر است همان طور که هستند نگه دارید. به طور مثال، Shader Cache بهتر است همیشه فعال باشد، چرا که شیدرهای بازی را روی هاردتان ذخیره و Precompile میکند. این کار باعث افزایش سرعت لودینگ و راندمان بازی میشود (مخصوصا در بازیهای جهان-باز).
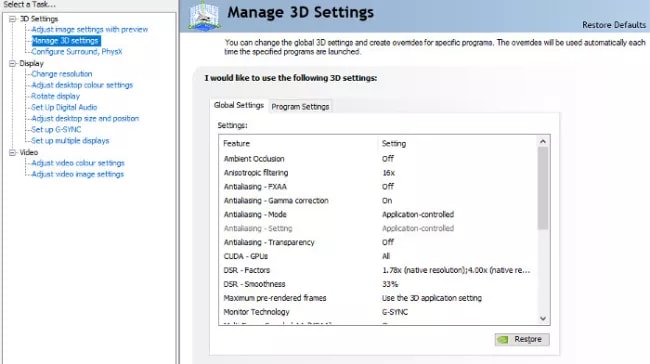
شاید هم وسوسه شوید که گزینه Power Management Mode را در بالاترین حالت ممکن، یا Maximum Performance قرار دهید. اما این کار باعث میشود تا نهایت توان کارت گرافیکتان از آن کار بکشید - بسیار بیشتر از آن چیزی که واقعا نیاز دارید. این کار در دراز مدت به GPUتان صدمه میزند، پس این گزینه را روی حالت Optimal Performance نگه دارید.
بیشتر تنظیمات موجود در بخش 3D کنترل پنل انویدیا آنقدر تاثیرگذار نیستند. پس اگر ما به یک گزینه خاص اشاره نکردهایم، بهتر است آن را روی همان حالت پیشفرض نگه دارید.
Anisotropic Filtering - AF
در بازیهای اول - و سوم - شخص، شما قطعا زمان زیادی را صرف نگاه کردن به در و دیوار خواهید کرد. هر چقدر که Texture Filtering شما پایینتر باشد، بافتها نیز از فاصله نزدیکتری با شما تار میشوند (جزئیاتشان را از دست میدهند). در واقع، فیلترینگ پایین مانند این است که چشمان شخصیت اصلی نزدیکبین شده باشد. به طور مثال دو عکس زیر از The Witcher 3 را در نظر بگیرید. هنگامی که AF خاموش باشد، جزئیات بافت مسیر روبروی گرالت در فاصلهای خیلی نزدیک کاهش مییابد، اما در حالت 16x بافت مسیر تا فاصلهای بسیار دورتر کیفیت خود را حفظ میکند.
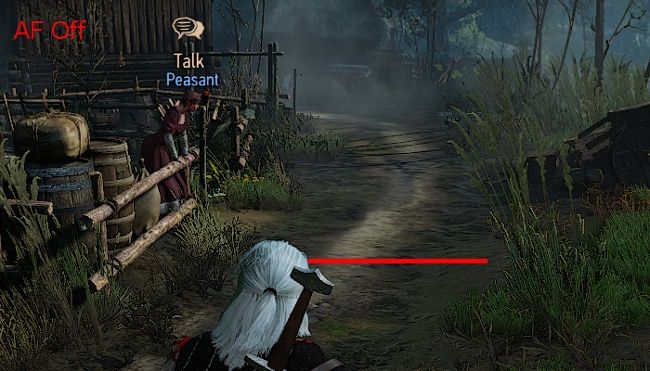

هدف از تکسچرینگ پایین قاعدتا این است که راندمان بازی بهتر شود، اما این روزها اکثر GPUها میتوانند به راحتی از پس فیلترینگ 16x برآیند. در تنظیمات کنترل پنل انویدیا نیز شاید با گزینه Texture Filtering - Anisotropic Sample Optimization برخورد کنید. این گزینه هنگامی که شما AF را روشن گذاشتهاید، میتواند در ازای کاهش کیفیت فیلترینگ به راندمان بازی بیافزاید. تنها هنگامی از آن استفاده کنید که AF در بازی شما تاثیر منفی گذاشته باشد.
تنظیمات AF موجود در کنترل پنل انویدیا شاید بهتر از تنظیمات AF داخل خود بازی عمل کنند، اما این تضمینی ندارد و در اکثر مواقع هم هیچ فرقی به حالتان نمیکند (به طور مثال همین The Witcher 3). پس بهتر است ابتدا هر دو روش را امتحان کنید و سپس تصمیم بگیرید که کدام را ترجیح میدهید.
DSR
DSR یا Dynamic Super Resolution یکی از بهترین گزینههاییست که در سالهای اخیر به کنترل پنل انویدیا اضافه شده. با تیک زدن باکسهای DSR - Factors، میتوانید رزولوشنهای بالاتری را برای بازیهایتان باز کنید (مثلا در یک مانیتور 1080p، گزینههای 1.75x و 4x به ترتیب رزولوشنهای 1440p و 4K را باز خواهند کرد). DSR - Factors را در بخش Global Settings فعال کنید، و سپس تنظیمات گرافیکی داخل بازی خود را چک کنید. رزولوشنهای جدید باید لیست شده باشند.
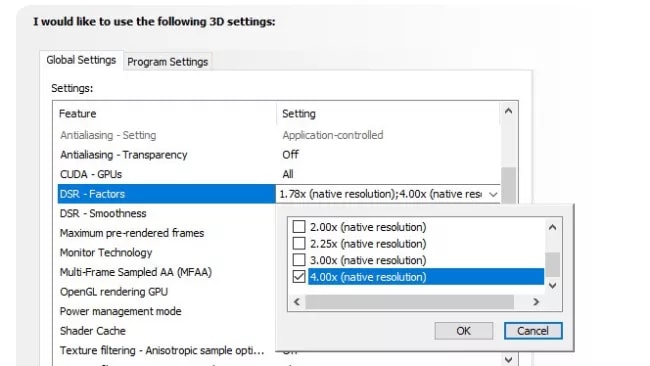
DSR عملا به این معنیست که بازی شما با رزولوشنی بالاتر از مانیتورتان رندر میشود و سپس تصویر را به اندازه مانیتور کوچک میکند. این کار باعث میشود که بافتها شفافتر به نظر برسند و کمتر شاهد لبه لبه شدن اجسام باشید. اما مشکلی هم که وجود دارد این است که استفاده از این تکنیک، از نظر فشار وارده روی کارت گرافیکتان، عملا هیچ فرقی با رندر کردن عادی بازی در رزولوشن بالاتر ندارد. پس قطع به یقین این کار روی فریم ریت بازی تاثیر چشمگیری خواهد گذاشت.
با این حال، اگر یک بازی دارید که کامپیوترتان آن را با بالاترین تنظیمات عین هلو اجرا میکند - به عبارت دیگر، هنوز جا دارد که بیشتر از توانایی GPU استفاده کنید - آن وقت این گزینه ارزش یک بار امتحان را دارد. این کار روی بازیهای قدیمیتری که به طور رسمی از Anti-Aliasing پشتیبانی نمیکنند هم جواب میدهد، اما حواستان باشد که این کار، رابط کاربری این بازیها را بسیار کوچک میکند.


دو عکس بالا از Dishonored 2 تفاوت بین کیفیت بافت روی یک صفحه 1080p بدون DSR و با DSR 4x (یا همان 4K) نشان میدهد. در حالت DSR جزئیات صفحه بسیار نمایانترند، اما فریم ریت بازی هم از ۷۵ به ۳۰ رسیده است.
یک گزینه DSR - Smoothness هم وجود دارد که تعیین میکند چقدر blur یا تار شدن روی صفحه اعمال میشود. این کار میتواند ایرادات تصویری ناشی از رزولوشن downsample شده را بپوشاند. ما این را روی همان ۳۳% پیشفرض قرار میدهیم، اما خودتان میتوانید بسته به بازی امتحان کنید.
Anti-Aliasing
آن قدر گزینههای Anti-Aliasing داخل تنظیمات کنترل پنل انویدیا زیاد است که شاید برایتان گیجکننده باشد. آیا همه آنها برای همه بازیها کار میکنند؟ آیا میتوانید همهشان را با هم روشن کنید تا بازیتان را از کوچکترین نوع لبه لبه شدن خالی کنید؟
پاسخ هر دو سوال 'نه' است. سازگاری این گزینههای AA بازی با بازی فرق دارد، پس تا حد زیادی خودتان باید امتحان کنید. میتوانیم برای شروع کمی کمکتان کنیم.
Antialiasing - FXAA: جدا از کار بقیه روشهای AA، گزینه FXAA مقداری هم لبهها را صافتر میکند که باعث تارتر شدن صفحه هم میشود. این کار تاثیر پایینی روی راندمان بازی میگذارد.



این کار به ندرت برای بازیهای مدرنتر جوابگو است، اما در بازیهای قدیمیتر خوب کار میکند - مخصوصا اگر با DSR ترکیبش کنید. بعضی معتقدند که FXAA بیش از حد تصویر را تار میکند، پس بهتر است بازی به بازی آن را امتحان کنید. مثلا در این تصاویر Civilization 4، میتوانید گرافیک لبه لبه بازی را به وضوح مشاهده کنید.
Antialiasing - Gamma Correction: تا حد زیادی منسوخ شده است. بیشتر به این درد میخورد که اشیاء نازکتر بیشتر با تصویر پشت صحنهشان هماهنگ باشند. این کار تنها روی بازیهای قدیمیتری که از روشهای MSSA و CSAA استفاده میکنند تاثیر میگذارد، اما روشن گذاشتنش هم ضرری ندارد؛ شاید یک درصد به کیفیت تصویر بازی کمک کند.
Antialiasing - Mode/Setting: بهتر است آن را تقریبا همیشه خاموش نگه دارید. اگر یک بازی تنظیمات Anti-Aliasing خودش را داشته باشد، قطعا کارش را بهتر از کنترل پنل انویدیا انجام میدهد. میتوانید گزینه Enhance Application Setting را امتحان کنید، اما انتظار معجزه نداشته باشید. این کار تنها هنگامی ارزش دارد که بازی مد نظر تنظیمات AA خودش را نداشته باشد. اما حتی در این حالت هم نتیجه گرفتن قطعی نخواهد بود. بهترین کار برای از بین بردن لبهها در این بازیها همان DSR است، پس بهتر است مستقیم سراغ همان بروید.
Antialiasing - Transparency: لبههای بافتهای آلفا (بافتهایی که افکتهای transparency دارند، همچون برگهای درخت یا فنس) را صاف میکند. آن را تنها برای بازیهایی به کار ببرید که جا برای کار کشیدن بیشتر از GPU داشته باشید (هرچند که بعید است با اکثر بازیهای جدید کار کند).
در عکسهای زیر از بازی FEAR، میتوانید ببینید که این گزینه چگونه حالت پیکسلی شده و زشت فنس را صاف میکند. چیزی که شما در این عکس نمیبینید این است که بدون Transparency، آن پیکسلهای فنس انگار در حال چشمک زدن هستند. با فعال کردن این گزینه، فنس ما زیبا و بدون مشکل میشود. برای بازیهای قدیمیتر این افکت بسیار ارزشمند است.
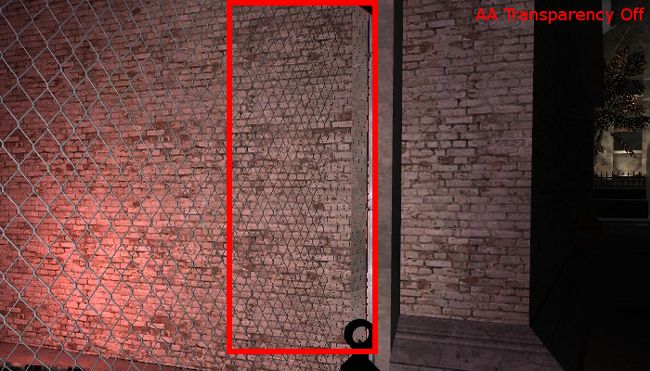
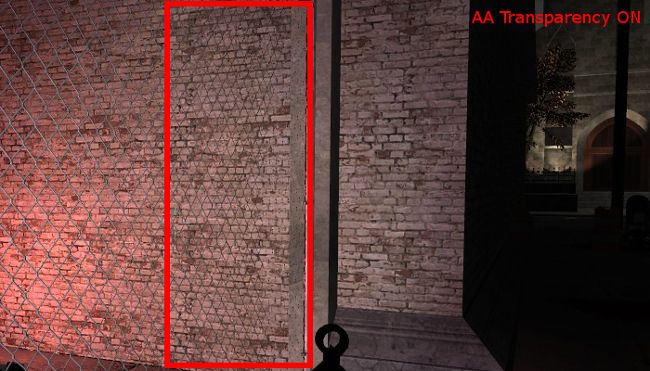
Multi-Frame Samlpled AA - MFAA: یک افکت نسبتا جدید برای بازیهای DirectX 10 به بعد. MFFA کارش را روی MSAA انجام میدهد، به طوری که افکتهای آن را بهبود میبخشد و تاثیر کمی هم روی راندمان بازی میگذارد.
اگر به طور تخمینی بخواهیم حرف بزنیم، اگر MSAA 2x فعال داشته باشید، MFAA آن را به 4x افزایش میدهد. یا در صورت فعال داشتن MSAA 4x، با MFAA به 8x میرسد. این تکنیک روی همه بازیها کار نخواهد کرد، اما شاید بد نباشد آن را در Global Settings روشن بگذارید. شاید در یک بازی تاثیرش را بتوانید ببینید.
منبع: TechRadar
دیدگاهها و نظرات خود را بنویسید
برای گفتگو با کاربران ثبت نام کنید یا وارد حساب کاربری خود شوید.


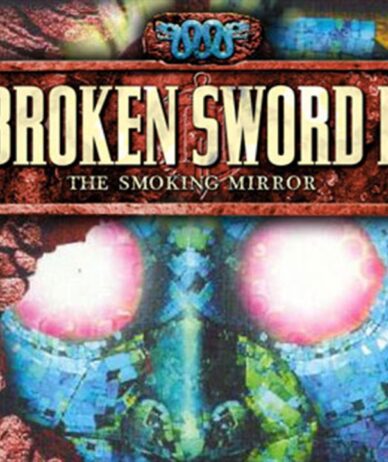


















 مطالب مرتبط از نگاه دیجیاتو
مطالب مرتبط از نگاه دیجیاتو









مال من نشون نمیده کلا یکی یه کمکی برسونه
قبلا بود الان نیست
G-Sync
کنترل پنل انویدیای لپ تاب من اینجوریه (مثل عکس) میشه بگید مشکل چی؟؟؟
https://uupload.ir/files/pks5_screenshot_(12).png
کنترل پنل من این شکلیه آپدیت کنم درست میشه ؟؟؟
https://uupload.ir/files/pks5_screenshot_(12).png
مقالهی خوبی بود مرسی
خسته نباشید مقاله خوبی بود .
من می خواستم بدونم چرا توی بعضی از بازیها تکسچر ها کاملا لود شده ولی مثلا سایه ای که از لای فنس میاد بیرون و ایجاد میشه و یا چیز های دیگر که نمیدونم چیه دقیق از یک فاصله لود میشن یعنی قشنگ حس میشه مثلاً توی جی تی ای وی میبینی یه خطی از دو متری شخصیتت هست که وقتی راه میره اونم باهاش میاد و یک سری نکات ظریفی رو لود میکنه مثلا سایه ها رو نرم تر میکنه یا پوشش گیاهی رو بیشتر میکنه خواستم بدونم دلیلش چیه کسی اگه می دونه کمک کنه ممنون