
چگونه سرعت دانلود PS4 را افزایش دهیم؟
برخی از بازیها در همان ابتدا کار یک آپدیت سنگین نیاز دارند. با بالا رفتن قیمت بازیها هم تمایل به خرید دیجیتالی آنها به خصوص اکانتهای ظرفیتی افزایش و برای همین بسیاری مجبور هستند تمام ...
برخی از بازیها در همان ابتدا کار یک آپدیت سنگین نیاز دارند. با بالا رفتن قیمت بازیها هم تمایل به خرید دیجیتالی آنها به خصوص اکانتهای ظرفیتی افزایش و برای همین بسیاری مجبور هستند تمام دیتا بازیها را خودشان دانلود کنند. اما نه تنها سرعت اینترنت در ایران خود قابل مقایسه با کشورهای بزرگ دیگر و جوابگو دانلود فایلهای چنین حجیم نیست، بلکه خود PS4 هم با سرعت به مراتب کمتری نسبت به سرعت واقعی سرویس شما دانلود میکند.
بنابراین در این مطلب آموزشی میخواهیم به توضیح راهکارهایی بپردازیم که با استفاده از آنها میتوانید تا حدی سرعت دانلود PS4 را افزایش دهید، در ادامه با ویجیاتو همراه باشید.
توجه!
برخی از این راهکارها افزایش سرعت دانلود PS4 ممکن است برای بسیاری بدیهی باشند اما اشاره به آنها خالی از لطف نیست.
روشهای کلی
- چند فایل را همزمان دانلود نکنید
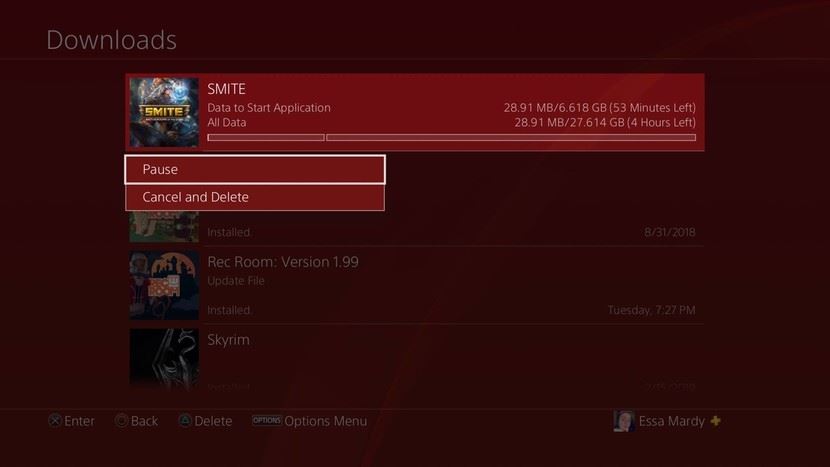
مشابه هر کنسول دیگر، دانلود همزمان چندین فایل با هم سرعت کلی دریافت را کاهش میدهد. برای افزایش سرعت دانلود PS4 بهتر است که هر فایل به خصوص بازیها را جداگانه دانلود کنید.
- هنگام آنلاین بازی کردن، دانلودها را متوقف کنید
احتمالا بارها برایتان پیش آمده که در حال بازی کردن بودید و کمی بعد متوجه شدید که کنسول به طور خودکار مشغول دانلود بروزرسانی بازیهای دیگر بوده است. در چنین حالتی نه تنها تجربه خودتان از آن بازی به خاطر کاهش سرعت و داشتن لگ مختل میشود، بلکه دانلود فایل مورد نظر هم با سرعت بسیار کمتری جلو میرود. بنابراین حتما اطمینان حاصل کنید که قبل از بازی کردن، همه دانلودها متوقف شدهاند.
- دانلود خود را متوقف و دوباره آغاز کنید
این روش شاید در نگاه اول مشابه آن راهکارهای قدیمی و عجیب باشد که موقع کند شدن کامپیوتر یا برخوردن به مشکلی آن را دوباره ریستارت میکردید اما در مورد کنسول PS4 این روش واقعا کار میکند.
اگر دیدید که سرعت دانلود به شکل قابل توجهی کاهش یافته یا مرحله پردازش و محاسبه حجم دانلود زمان زیادی به طول انجامیده، یک بار دانلود را Pause و دوباره آن را Resume کنید. برای این کار کافیست روی دانلود مورد نظر دکمه X را فشار دهید.
- شاید مشکل از خود اینترنت باشد
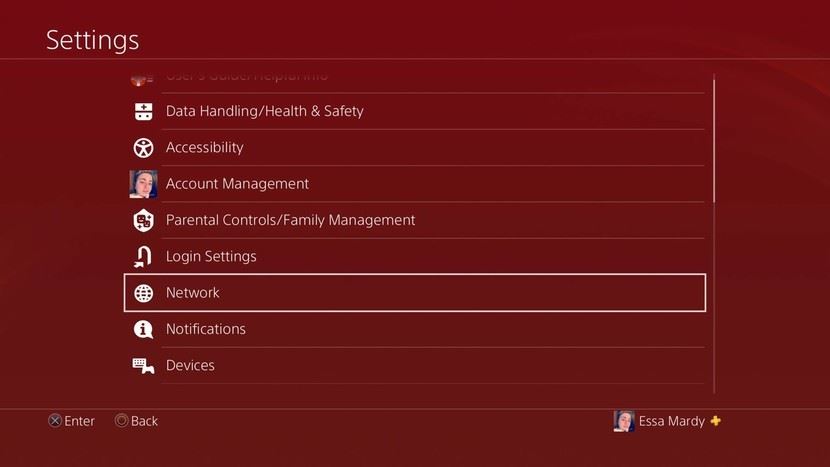
بسیاری اوقات مشکل از خود اینترنت است و PS4 شما هم توان دانلود با سرعت بیشتری ندارد. برای همین ابتدا حتما سرعت سرویس اینترنت خود را بررسی کنید تا بدانید حدود سرعت دانلودتان چقدر باید باشد. فقط دقت داشته باشید که سرعت سرویسهای اینترنتی معمولا با واحد مگابیت بر ثانیه سنجیده میشود، نه مگابایت بر ثانیه.
هر 8 مگابیت یک مگابایت میشود بنابراین اگر برای مثال سرعت خط شما 4 مگابیت بر ثانیه است، سرعت دانلود شما حدودا 500 کیلوبایت خواهد بود و انتظار سرعتی بیشتر از آن را نداشته باشید.
- محدودیتهای مودم یا روتر را بررسی کنید
از آنجایی که سرعت اکثر سرویسهای اینترنتی در ایران کمتر از تواناییهای بیشتر مودمهاست، احتمالش کم است که مشکل از مودم یا روتر باشد. اما در هر صورت برخی از مودمها و روترهای ارزان قیمت پهنای باند کمی را در اختیارتان قرار میدهند و برای همین ممکن است شما نتوانید از تمامی سرعت سرویس خود استفاده کنید.
با بررسی مشخصات مودم یا روتر خود مطمئن شوید که آیا قادر به ارائه سرعت سرویس اینترنتتان هست یا خیر، در این صورت شاید مجبور باشید مودم پیشرفتهتری را خریداری کنید.
- مطمئن شوید که افراد زیادی به شبکه وای فای متصل نباشند
اگر تعداد زیادی دستگاه از تلفنهای همراه گرفته تا کامپیوتر به همان شبکه وایفایای وصل باشند که کنسول هم از آن استفاده میکند، بدیهتا سرعت دانلود پایین میآید. برای همین توصیه میکنیم زمانی که در خانه تنها هستید و یا دستگاه دیگری به وایفای متصل نیست، بازیها و فایلهای خود را دانلود کنید.
- از کابل لن (LAN) استفاده کنید
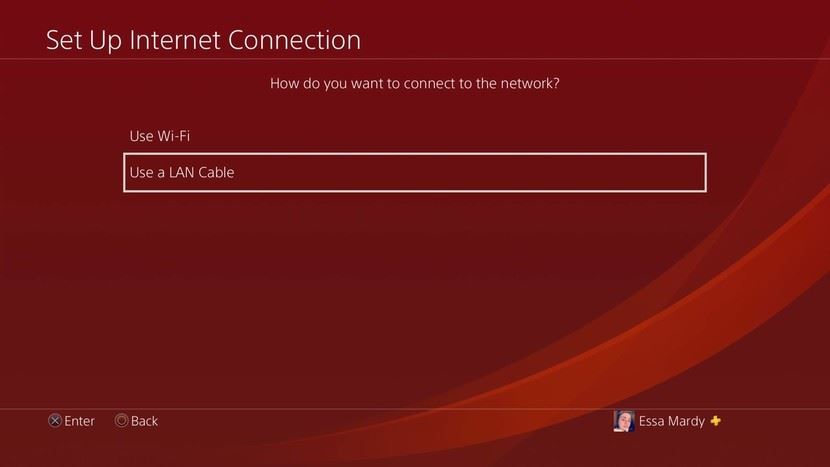
با وجود آنکه پلی استیشن 4 دارای قطعه دریافت کننده امواج وایرلس است اما متصل کردن مستقیم کنسول به مودم یا روتر میتواند تا حد زیادی سرعت دانلود را افزایش دهد. برای این کار اما نیاز به یک کابل اترنت (Ethernet) یا همان لن دارید.
یک سمت کابل اترنت را به درگاه مربعی شکل پشت پلی استیشن 4 و سمت دیگر آن را به درگاه مخصوص مودم یا روتر وصل کنید که با نام Internet مشخص شده. هر دو طرف این کابل یکسان بوده و فرقی ندارد هر سمت را به کدام دستگاه متصل میکنید اما حواستان باشد برای زدن کابل گیره کنار آن را فشار دهید تا بدون آسیب دیدن متصل شود.
- آخرین فرمور (Firmware) دستگاه را نصب کنید
هر زمان که پلی استیشن 4 را به اینترنت متصل کنید، خود کنسول به طور خودکار جدیدترین فرمور را دانلود میکند. در هر صورت داشتن آخرین بروزرسانیهای نرمافزاری هم باعث میشود سرعت دانلود در بیشترین حالت باشد و هم عملکرد کلی کنسول را بهبود میبخشد.
تغییر دادن تنظیمات اینترنت
به بخش تنظیمات کنسول یا همان Settings بروید. این منو را میتوانید در صفحه اصلی رابط کاربری پلی استیشن و تقریبا در انتهای سمت راست پیدا کنید که به شکل یک کیف است. برای انتخاب آن دکمه X را فشار دهید.
با وارد شدن به بخش تنظیمات، به داخل بخش Network رفته و گزینه Select Set Up Internet Connection را انتخاب کنید. در این قسمت بسته به اینکه میخواهید از چه نوع اتصالی استفاده کرده، گزینه مورد نظر را با زدن دکمه X انتخاب کنید.
اگر کنسول شما به طور وایرلس به اینترنت مصل است، باید گزینه Use Wi-Fi و در صورت استفاده از کابل لن گزینه دوم یعنی Use a LAN Cable را انتخاب کنید. پس از آن Custom را انتخاب کنید تا بتوانید تنظیمات MTU و DNS را تغییر دهید. در صورتی که گزینه وایرلس را در بخش قبل انتخاب کرده باشید، حالا باید کانکشنی که میخواهید را از لیست پیدا کنید.
در تنظیمات مربوط به IP Address بهتر است از گزینه اتوماتیک استفاده کنید چرا که تنظیمات کمی پیچیده آن را به صورت خودکار انجام میدهد. بعد از آن نوبت به تنظیمات DHCP Host Name میرسد که باز هم توصیه میکنیم گزینه Do Not Specify را برای راحتی بیشتر انتخاب کنید.
اما در قسمت تنظیمات DNS از گزینه دستی یا همان Manual استفاده کنید. با این کار میتوانید آدرس آیپیهای DNS را تغییر دهید. در این قسمت دو آدرس اولیه و ثانویه وجود دارد که باید برای هر کدام آدرسی متفاوت وارد کنید. آدرسهای شناخته شده برای DNS عبارتند از:
- گوگل: 8.8.8.8 (برای پرایمری) - 8.8.4.4 (برای Secondary)
- DNS آزاد: 208.67.222.222 (برای پرایمری) - 208.67.220.220 (برای Secondary)
- برای خط ایرانسل: 4.2.2.4 (برای پرایمری) - 8.8.8.8 (برای Secondary)
با وارد کردن این آدرسها، Next را زده تا وارد تنظیمات MTU شوید. دو گزینه اتوماتیک و دستی برای انتخاب وجود دارد، بهتر است از اتوماتیک استفاده کنید چون گذشته دیگر با کم کردن عدد MTU سرعت دانلود پلی استیشن 4 افزایش پیدا نمیکند. در آخر به تنظیم پروکسی میرسید که همان گزینه اول یا Do Not Use را با زدن دکمه X انتخاب کنید.
حالا یک بازی یا آپدیت را با این تنظیمات جدید DNS دانلود کنید، باید سرعت دانلود بیشتر شده باشد. در غیر این صورت از DNSهای دیگر استفاده کنید تا ببینید کدام سرعت بیشتری در اختیارتان قرار میدهد.
استفاده از نرمافزار PSX
روش آخر این است که به جای استفاده از خود کنسول و افزایش سرعت دانلود PS4، با کامپیوتر فایلهای مورد نظر را دانلود کنید. مزیت استفاده از PSX این است که میتوانید از نرمافزارهای مدیریت دانلود چون IDM بهره برده و از سرعت نسبتا بیشتری برخوردار شوید. برای آشنایی بیشتر با PSX و نحوه کار کردن با آن حتما مطلب «چگونه دیتای بازیهای پلی استیشن 4 را روی پیسی دانلود و سپس به کنسول منتقل کنیم؟» را مطالعه کنید.
راهنماهای بیشتری درباره PS4 را از ویجیاتو مطالعه کنید:
- چگونه ظرفیت هارد پلی استیشن 4 را افزایش دهیم؟
- رست مد در پلی استیشن 4 چیست و چه کاربردی دارد؟
- چگونه بازیهای دیجیتالی را روی پلی استیشن 4 نصب کنیم؟
پرسشهای متداول در مورد افزایش سرعت دانلود PS4:
علاوه بر مشکلات جزئی و کلی که ممکن است به وجود بیاید باید توجه کرد که سرعت اینترنت در ایران قابل مقایسه با کشورهای بزرگ دیگر و جوابگوی دانلود فایلهای چنین حجیم نیست. خود PS4 نیز با سرعت به مراتب کمتری نسبت به سرعت واقعی سرویس شما دانلود میکند.
برخی از بازیها در همان ابتدا کار یک آپدیت سنگین نیاز دارند. با بالا رفتن قیمت بازیها هم تمایل به خرید دیجیتالی آنها به خصوص اکانتهای ظرفیتی افزایش و برای همین بسیاری مجبور هستند تمام دیتا بازیها را خودشان دانلود کنند.
دیدگاهها و نظرات خود را بنویسید
برای گفتگو با کاربران ثبت نام کنید یا وارد حساب کاربری خود شوید.






















 مطالب مرتبط از نگاه دیجیاتو
مطالب مرتبط از نگاه دیجیاتو









با تشکر از سایت ویجیاتو برای مقاله
ولی بدتر شد
عالی فقط من چطور دانلود رو پاس کنم از کدام قسمت ؟؟